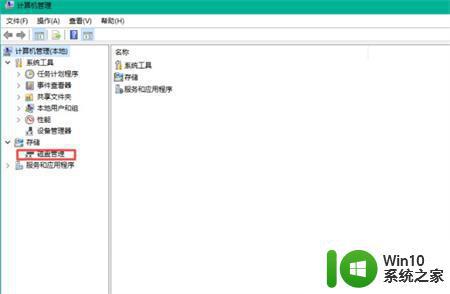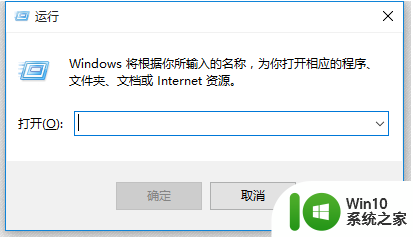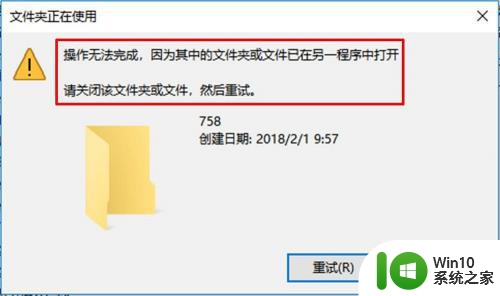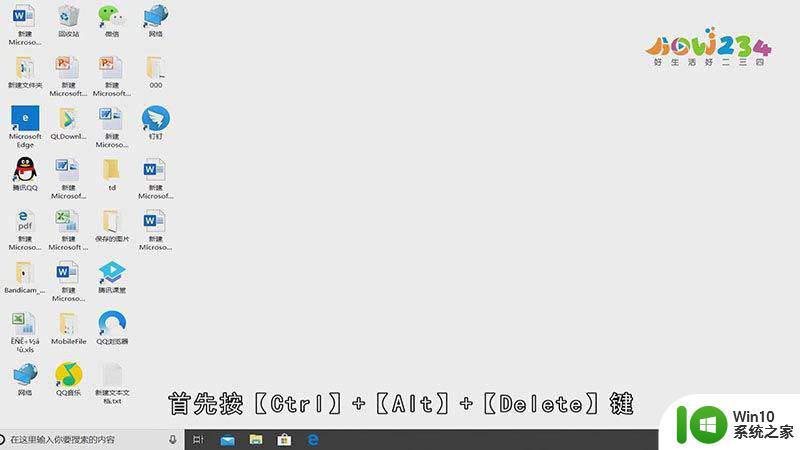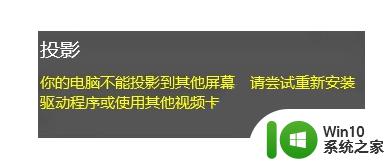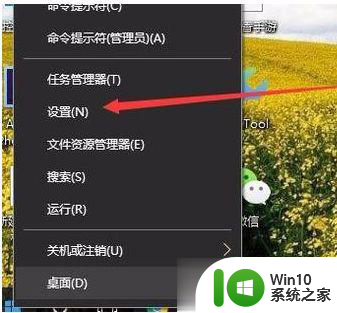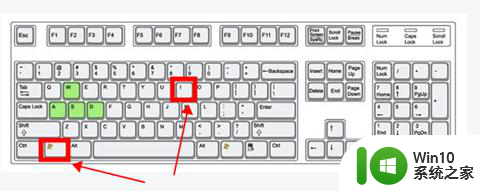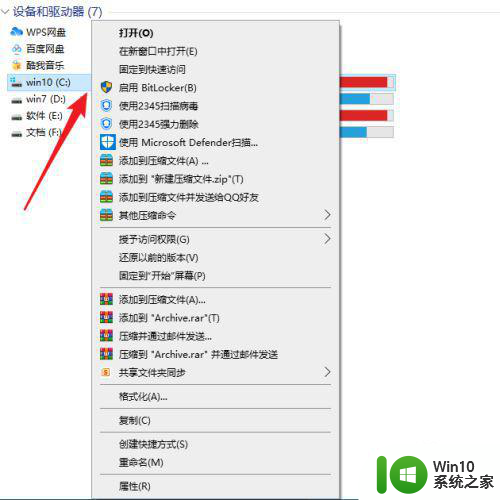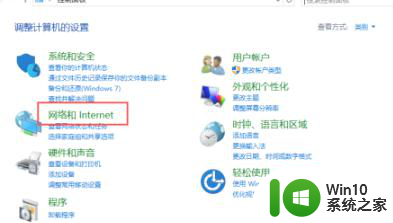如何解决win10笔记本除了c盘其他盘都不见了的问题 win10笔记本其他盘不显示怎么办
更新时间:2024-08-30 16:44:31作者:jiang
最近有很多win10笔记本用户反映在他们的设备上出现了除了C盘外其他分区都不见的情况,这种问题给用户的正常使用带来了很大的困扰,特别是在需要存储大量数据或者安装软件的情况下。针对这种情况,我们可以通过一些简单的方法来解决,让其他分区重新显示在win10笔记本上。接下来我们就来看看如何解决win10笔记本除了C盘其他盘都不见了的问题。
处理方法如下:
1、打开电脑后,用鼠标右键点击“此电脑—管理”。
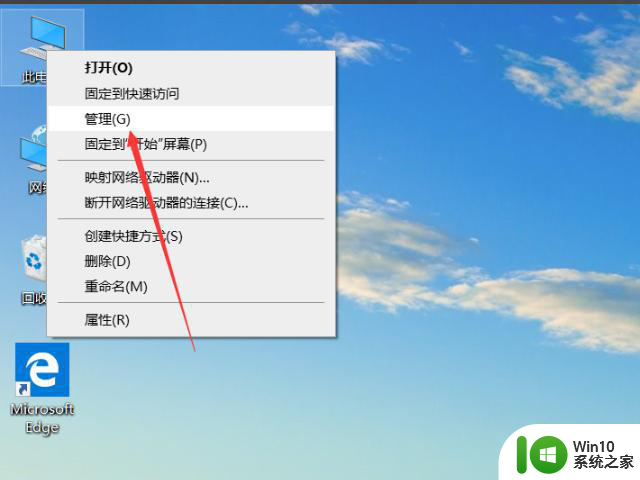
2、接下来在进入管理界面后,点击“磁盘管理”。
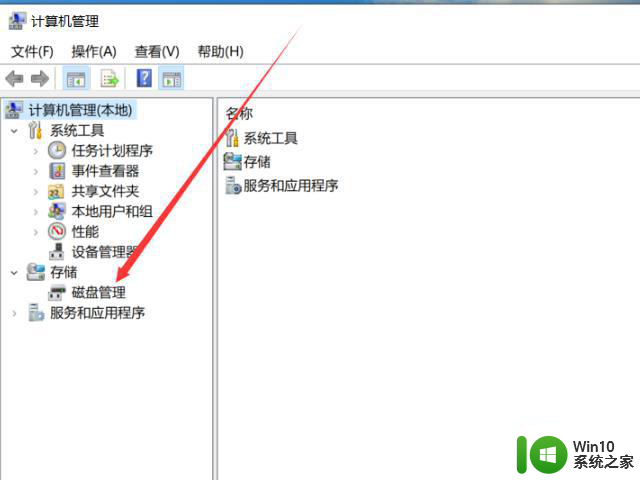
3、进入磁盘管理界面后,就能看到其他未显示空间。点击鼠标右键—新建简单卷。
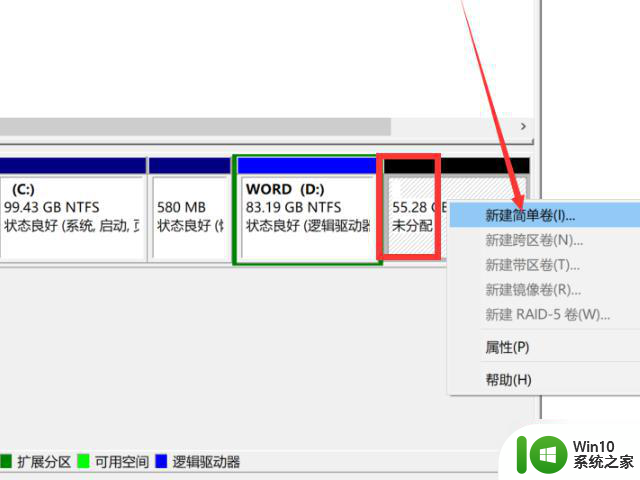
4、在弹出的提示界面点击“下一步”。
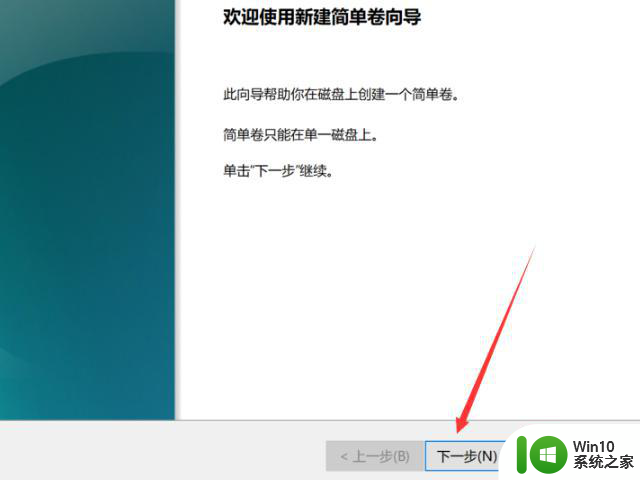
5、输入指定卷大小和盘符,然后点击“下一步”。
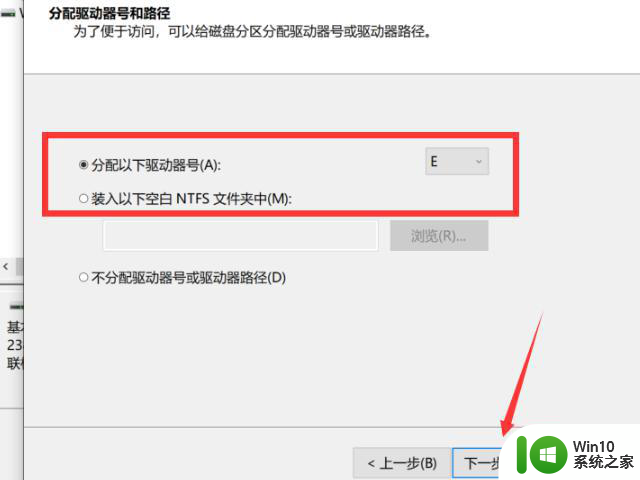
6、新建简单卷完成后,在电脑上就会看到刚新建的盘了。
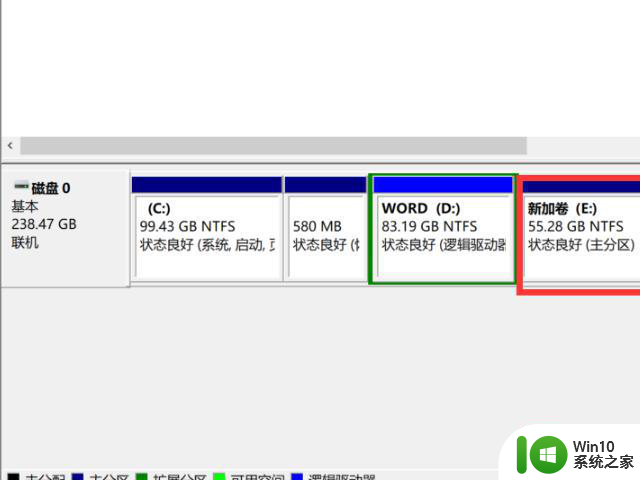
以上就是如何解决win10笔记本除了c盘其他盘都不见了的问题的全部内容,还有不懂得用户就可以根据小编的方法来操作吧,希望能够帮助到大家。