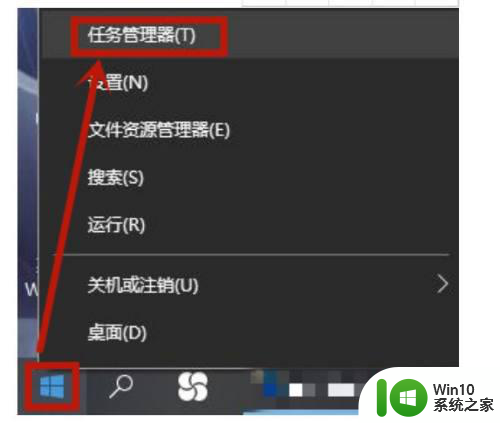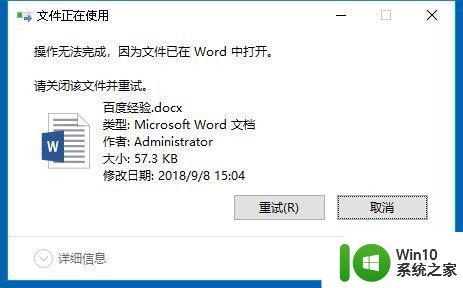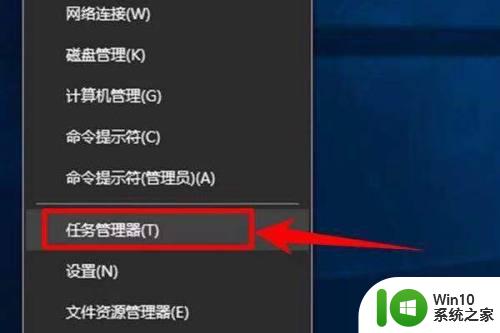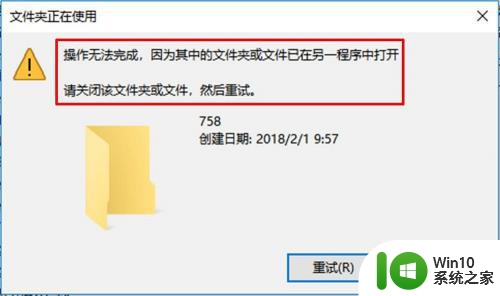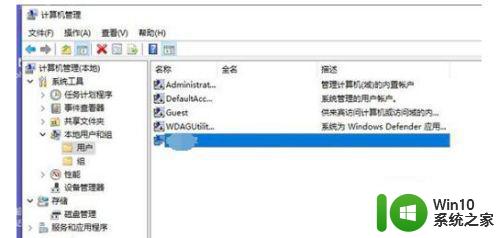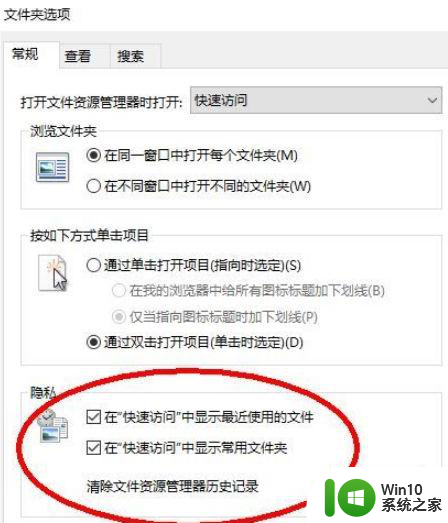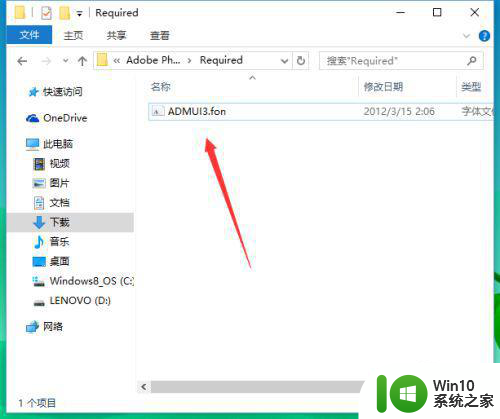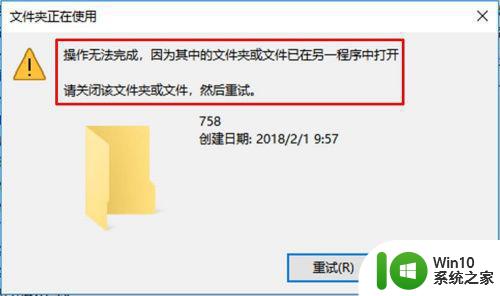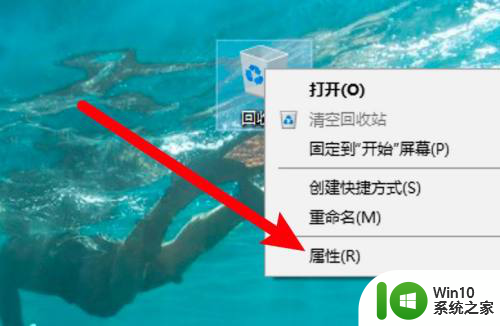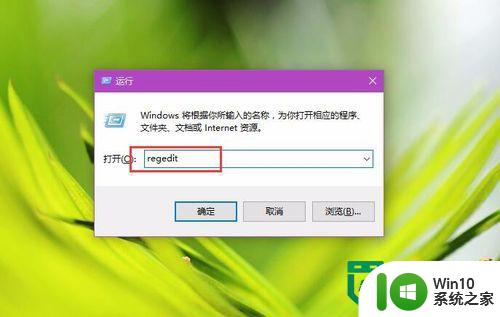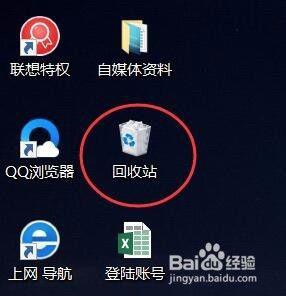win10删除文件提示已在windows资源管理器中打开如何关闭 win10删除文件时提示文件被另一个程序使用如何解决
win10删除文件提示已在windows资源管理器中打开如何关闭,当我们在Windows 10操作系统中删除文件时,有时候可能会遇到一个问题:系统会提示文件已在Windows资源管理器中打开,无法删除这种情况通常发生在文件被另一个程序占用的情况下。我们应该如何解决这个问题呢?在本文中我们将探讨一些解决方法,帮助您关闭Windows 10中打开文件的程序,从而顺利删除文件。
1、首先打开计算机,在计算机桌面下方任务栏鼠标右键点击一下,在弹出来的选项点击【启动任务管理器】。
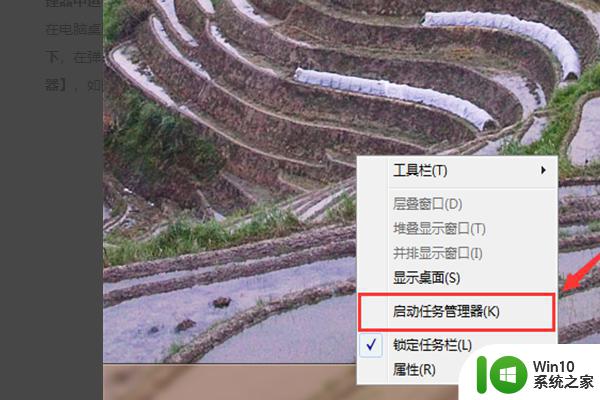
2、然后在任务管理器中,点击【进程】选项。
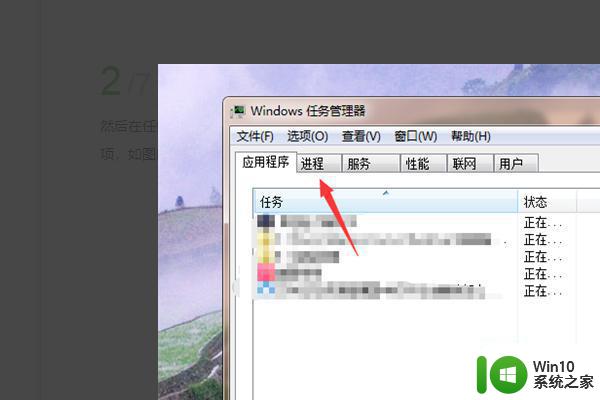
3、然后我们鼠标右键点击里面的【explorer.exe】。
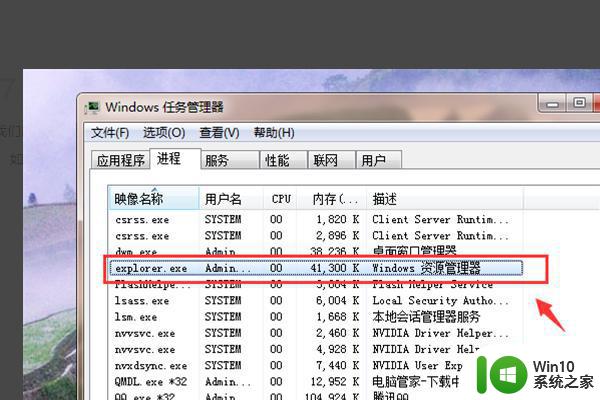
4、之后在弹出来的选项点击【结束进程】。
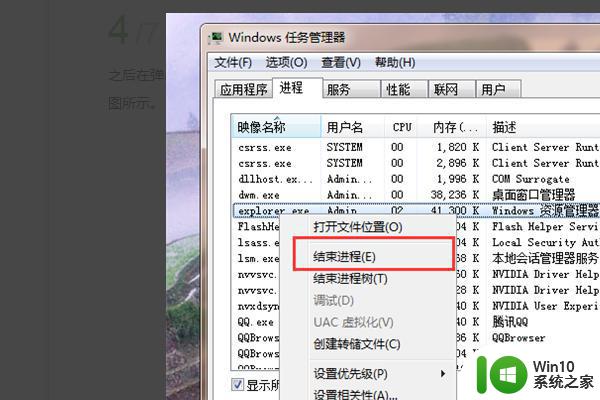
5、然后会弹出来一个提示,我们点击【结束进程】按钮。
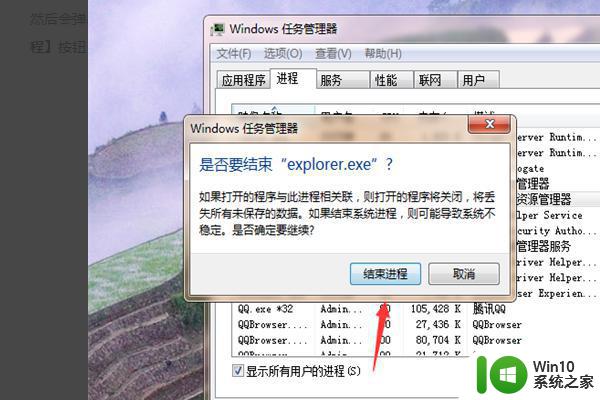
6、之后可以将explorer进程结束,然后点击【文件】。在选项里点击【新建任务】。
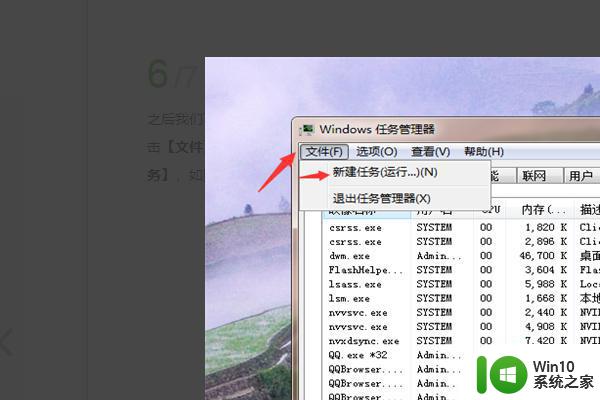
7、然后在创建新任务窗口,输入【explorer】。点击【确定】即可。
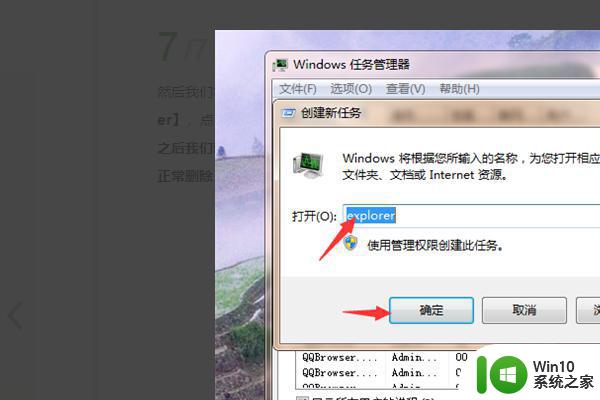
以上就是Win10删除文件提示已在Windows资源管理器中打开如何关闭的全部内容,如果您遇到了这种问题,可以根据我提供的方法来解决,希望这些方法可以对您有所帮助。