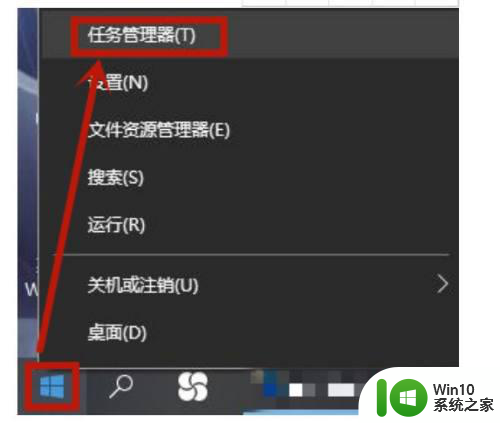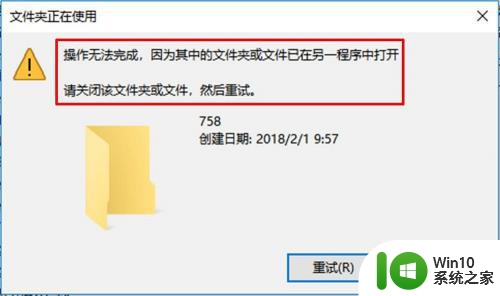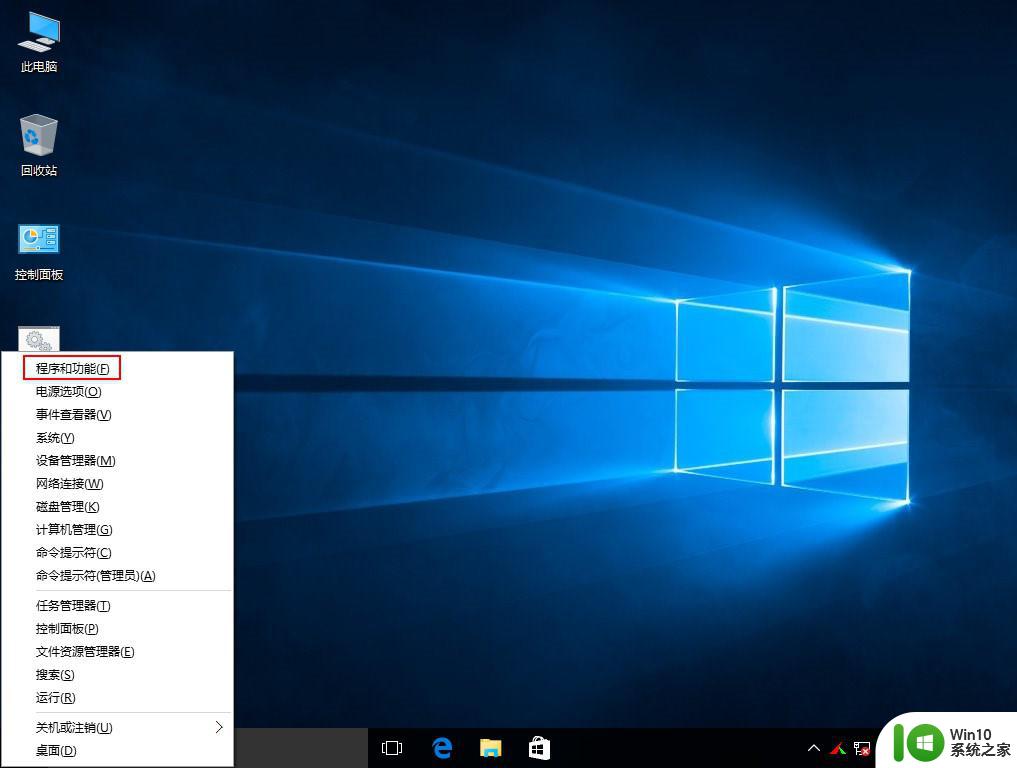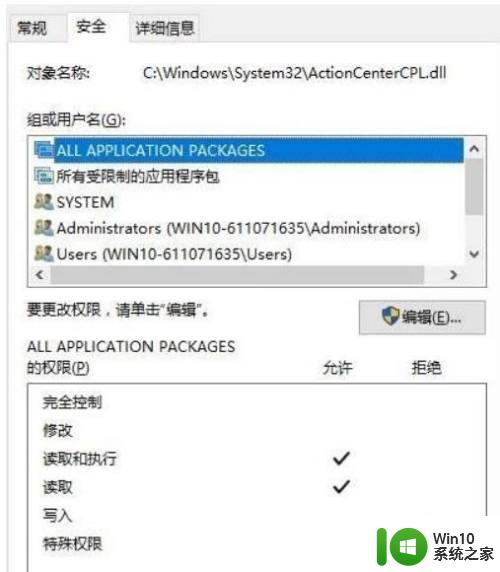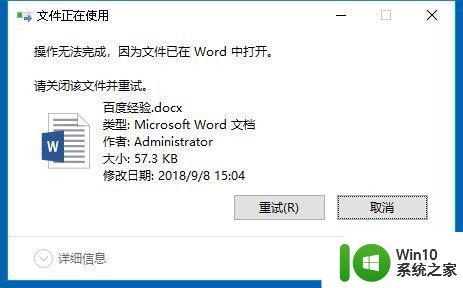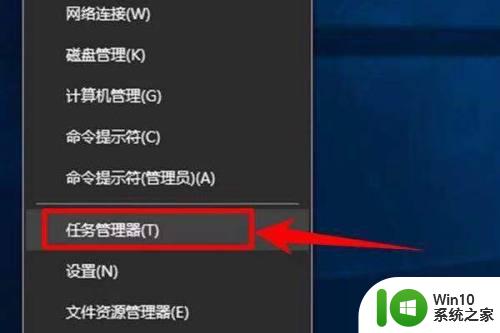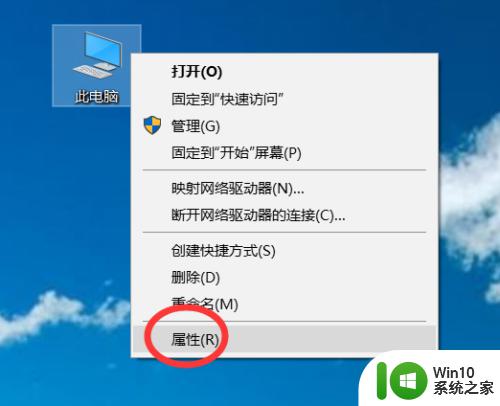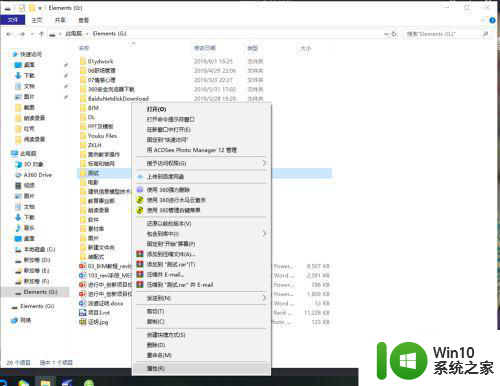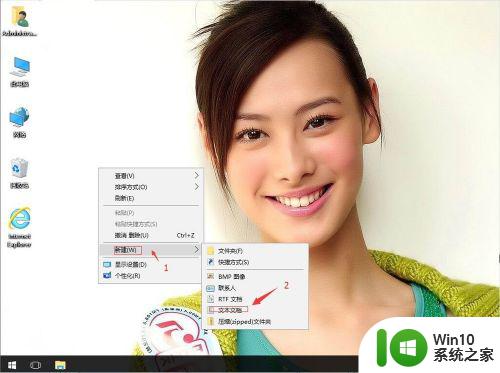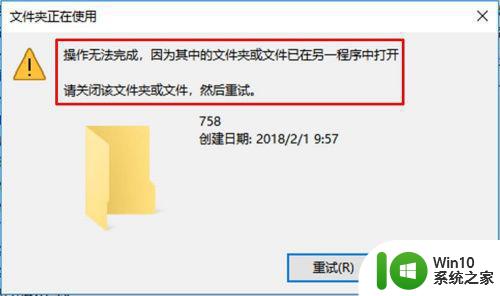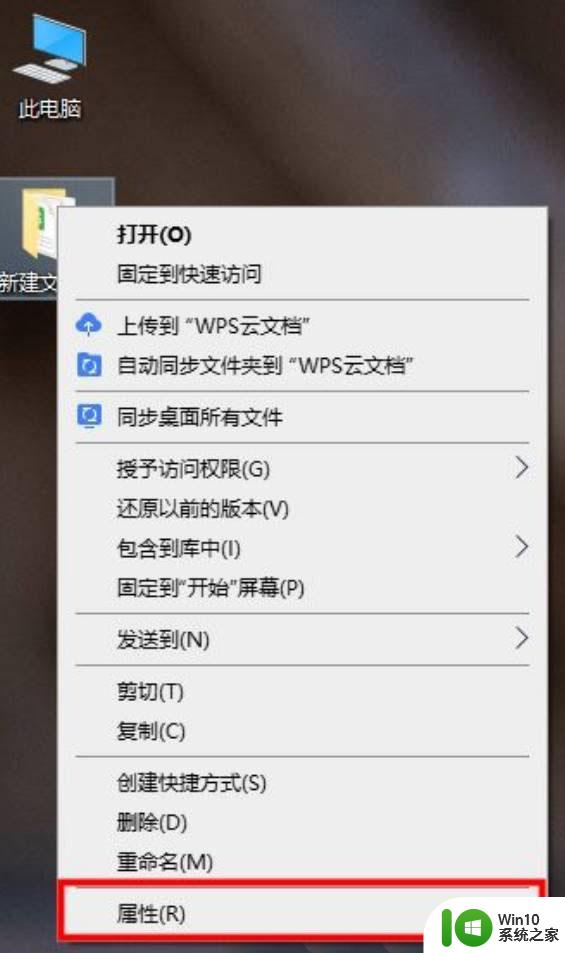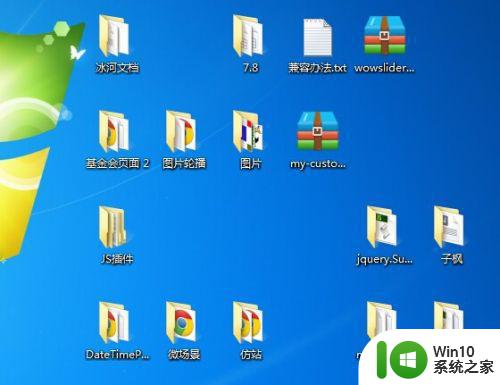win10文件夹删不掉显示有文件打开怎么办 win10文件夹删除不了显示有文件被占用
更新时间:2024-06-02 10:06:14作者:yang
在使用Win10系统的过程中,我们有时候会遇到这样的情况:想要删除一个文件夹,却发现系统提示该文件夹中有文件被占用,无法删除,这种情况让人感到困扰,不知道该如何解决。当遇到Win10文件夹删除不了显示有文件被占用的情况时,我们应该怎么办呢?接下来就让我们一起来探讨一下解决方法。
具体方法:
1、首先我们鼠标右键点击桌面左下角的“开始”在打开的菜单中点击“任务管理器”进入;
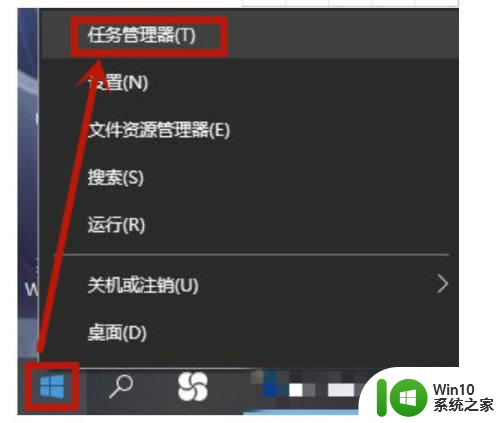
2、我们还可以使用快捷键“Ctrl+Shift+Esc”来打开任务管理器;
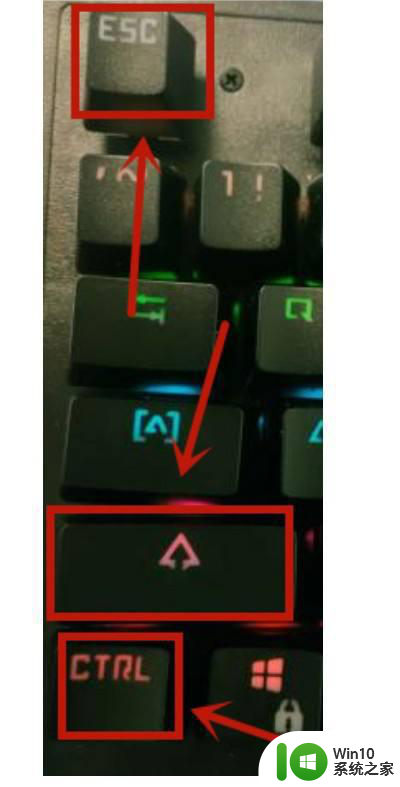
3、打开窗口后,在上方点击“性能”选项进入;
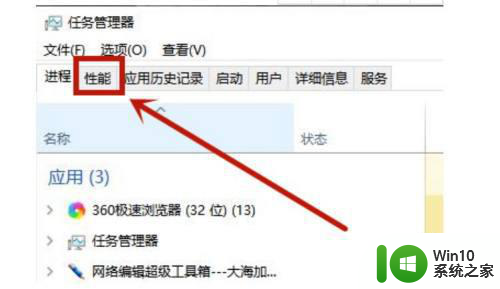
4、进入性能后,点击下方的“打开资源监视器”进入;
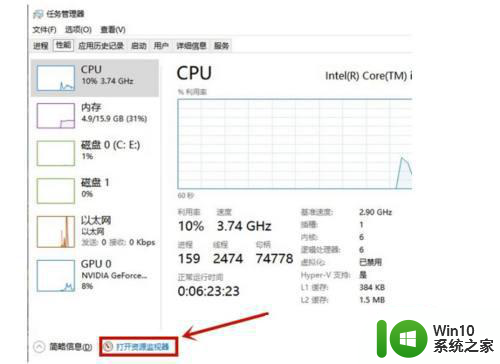
5、然后点击进入里面的“CPU”选项;
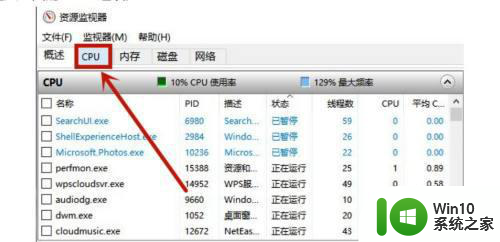
6、进入CPU页面后点击下方的“关联的句柄”在里面输入刚刚文件的“重用名”点击搜索;
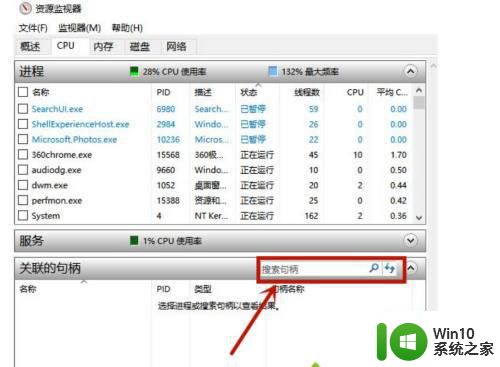
7、在下方找到要删除的文件,并鼠标右键点击“结束进程”;
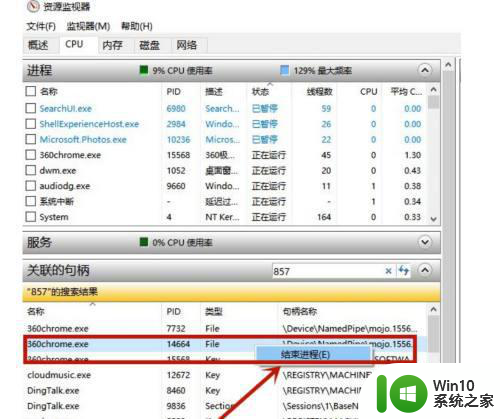
以上就是win10文件夹删不掉显示有文件打开怎么办的全部内容,有遇到相同问题的用户可参考本文中介绍的步骤来进行修复,希望能够对大家有所帮助。