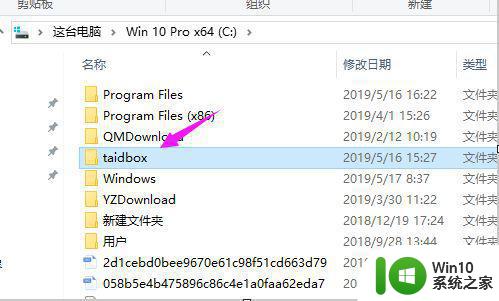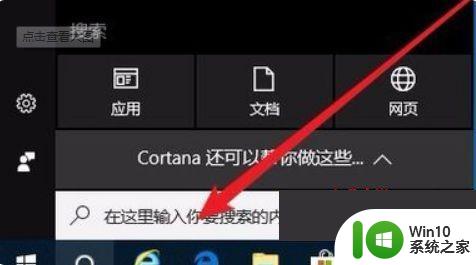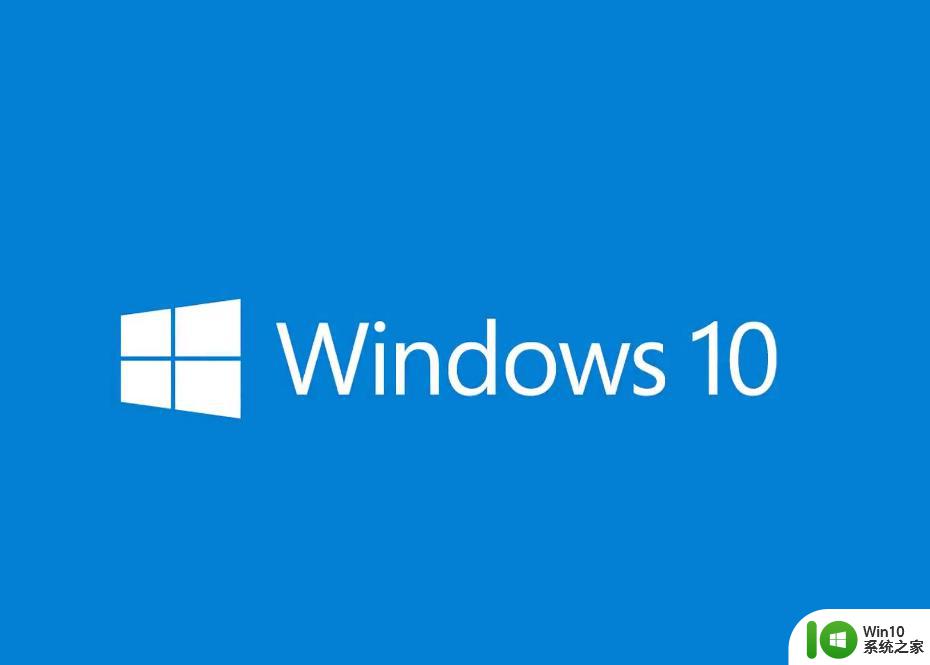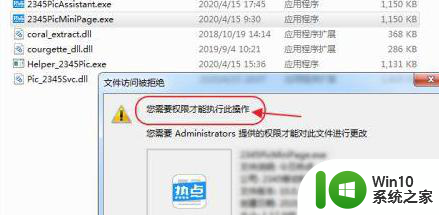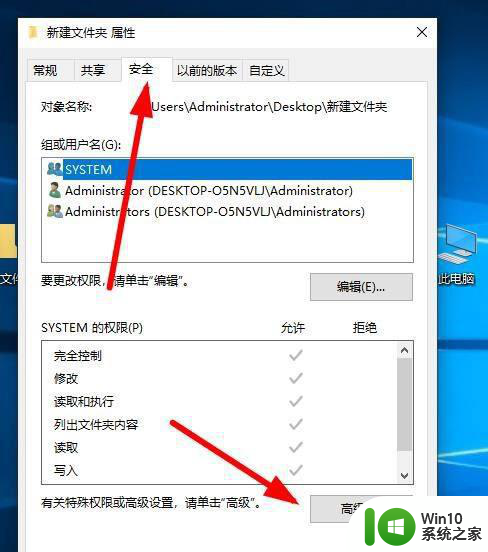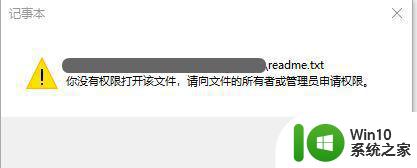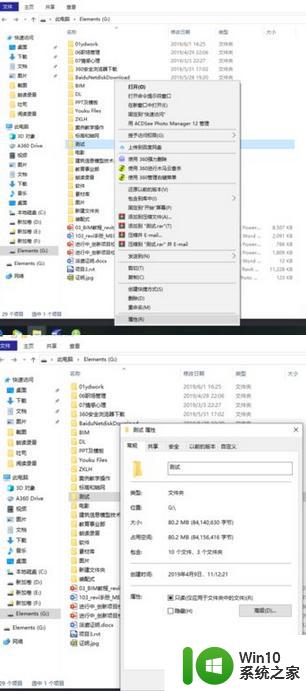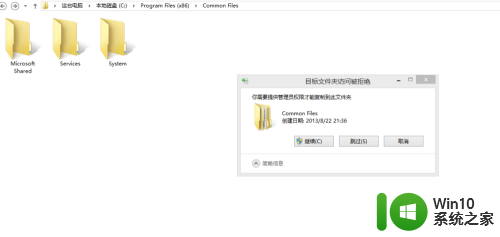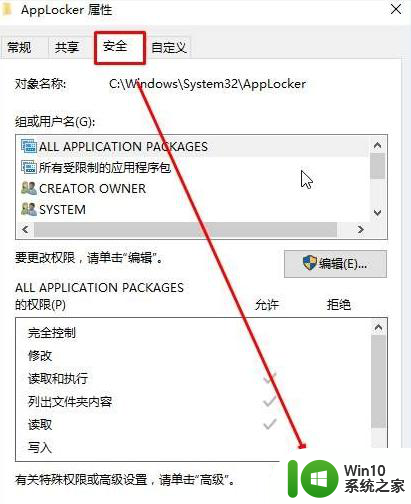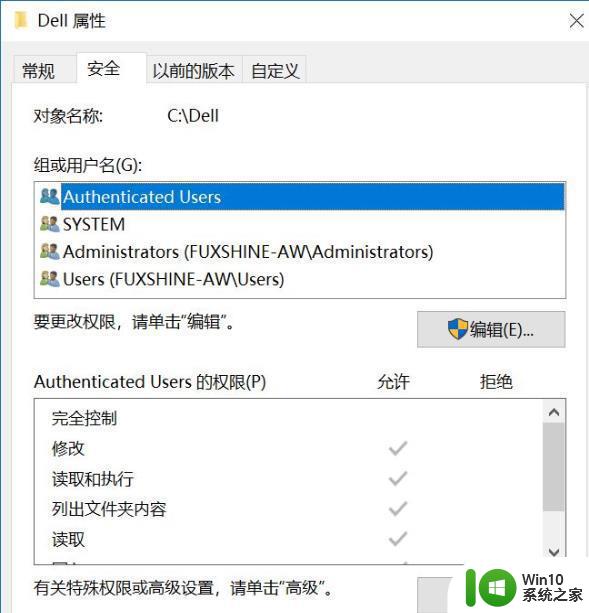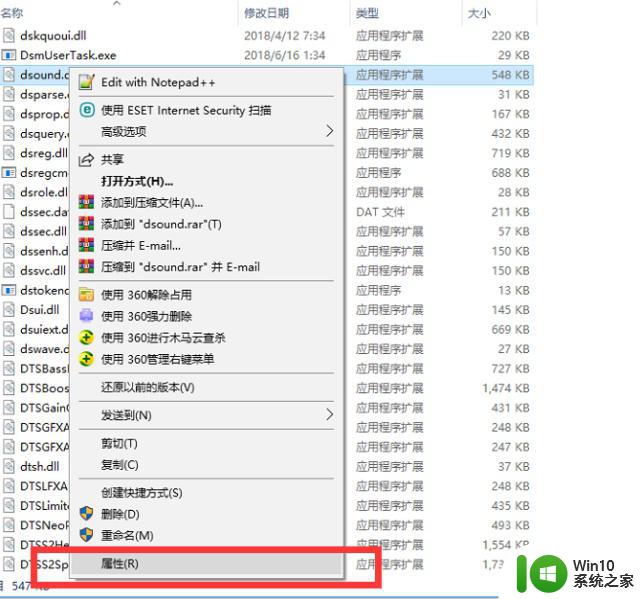win10文件夹复制文件显示没有权限怎么解决 Win10文件夹复制文件提示权限不足怎么办
更新时间:2024-08-22 08:30:55作者:xiaoliu
在使用Win10系统进行文件夹复制时,有时会遇到提示权限不足的情况,这可能是因为您没有足够的权限来操作特定文件或文件夹,要解决这个问题,您可以尝试更改文件或文件夹的权限设置,或者以管理员身份运行复制操作。确保您的账户具有足够的权限来进行所需的操作也是非常重要的。通过这些方法,您应该能够成功复制文件夹并解决权限不足的问题。
具体方法:
1、在被访问的文件/文件夹单击鼠标右键,在菜单中选择【属性】按钮;
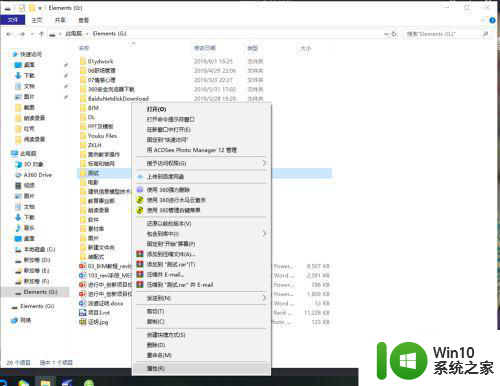
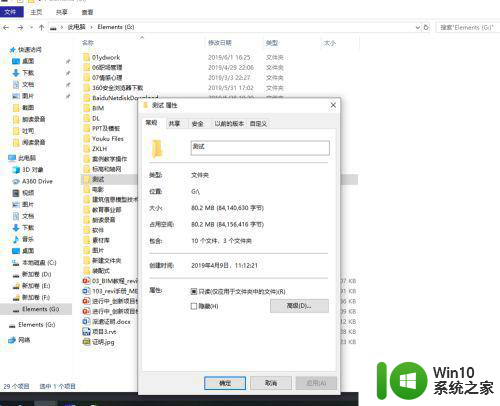
2、在属性窗口,切换到【安全】选卡,在下面点击【高级】按钮;
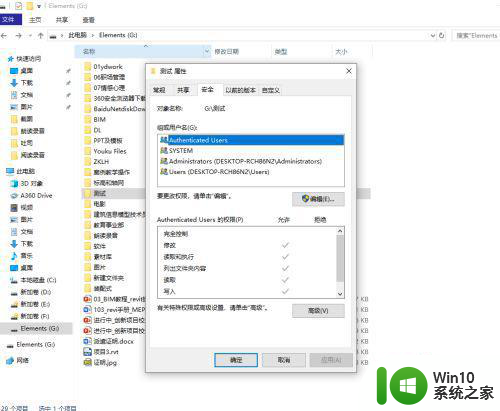
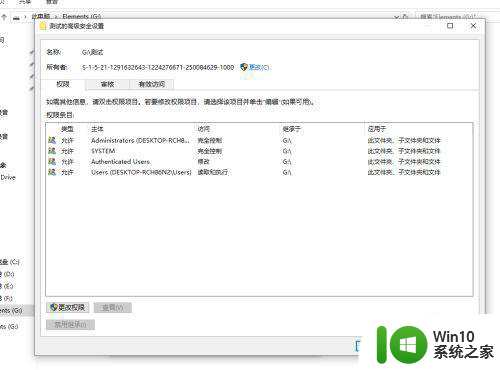
3、点击【更改】,在弹出的框中点击【高级】按钮;
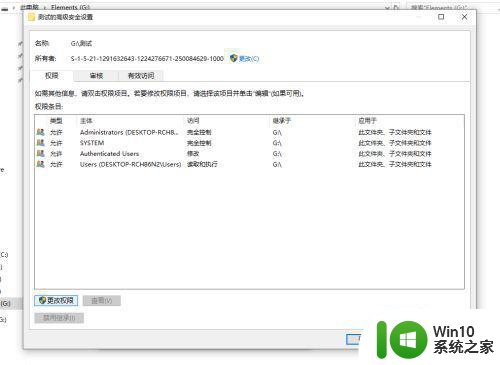
4、点击【立即查找】,在搜索结果中选中当前的用户账户,(我们可以从用户账户头像快速分辨出来,当前用户账户是一个头像的)点击确定;
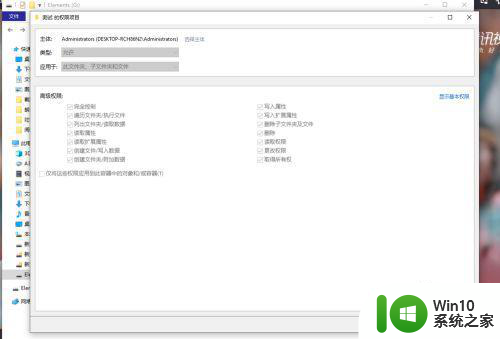
5、在选择用户和组界面点击【确定】。
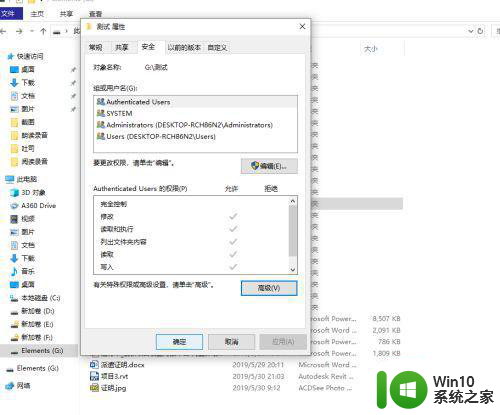
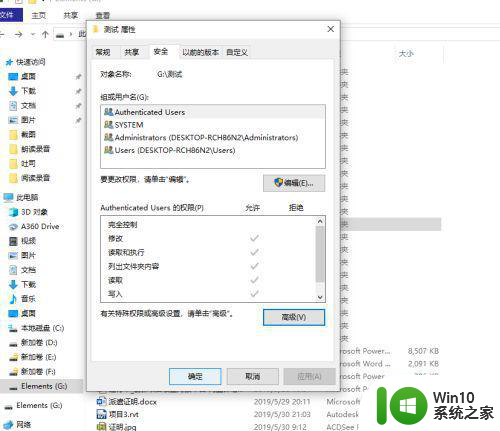
以上就是win10文件夹复制文件显示没有权限怎么解决的全部内容,如果有遇到这种情况,那么你就可以根据小编的操作来进行解决,非常的简单快速,一步到位。