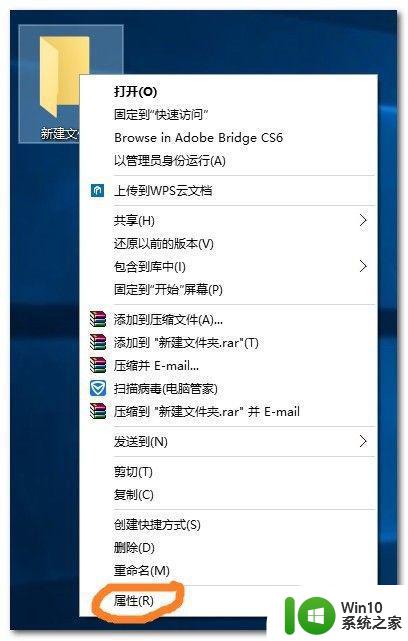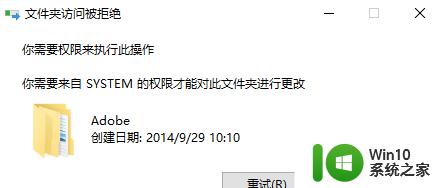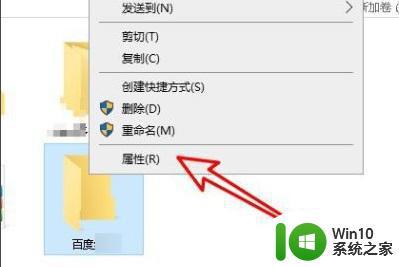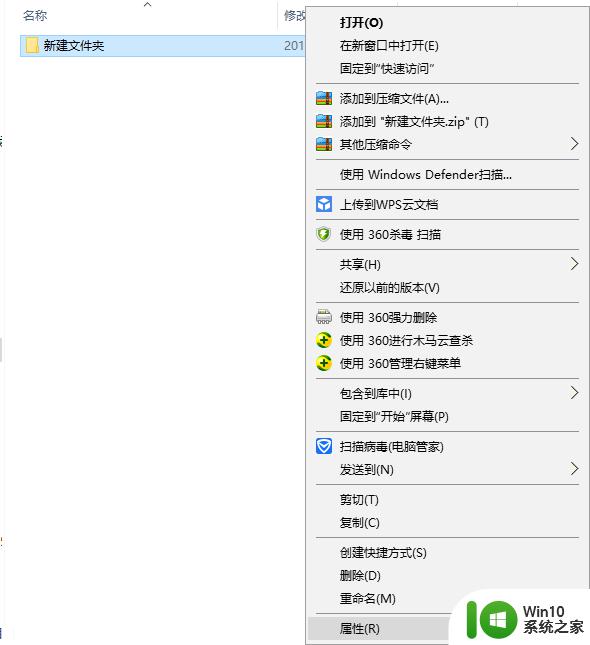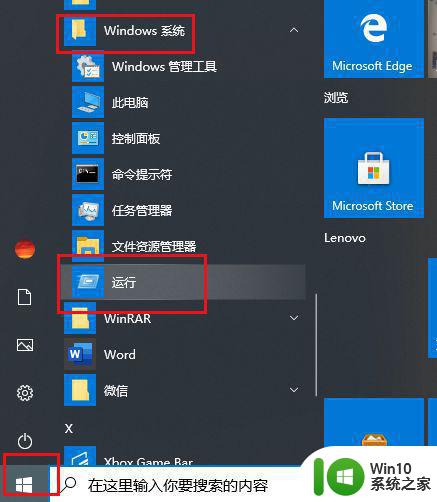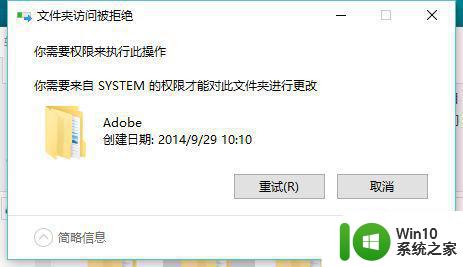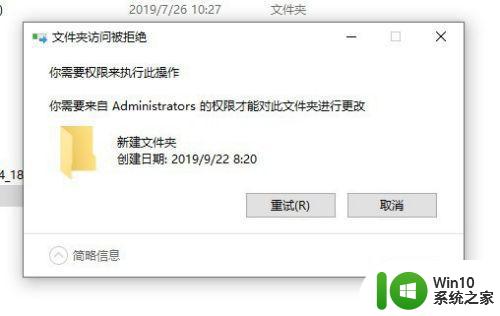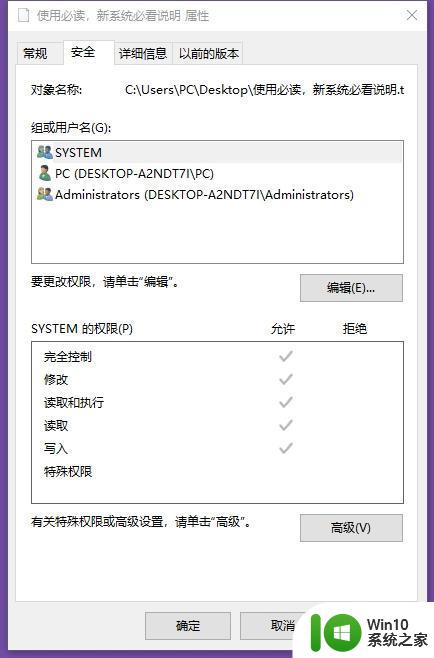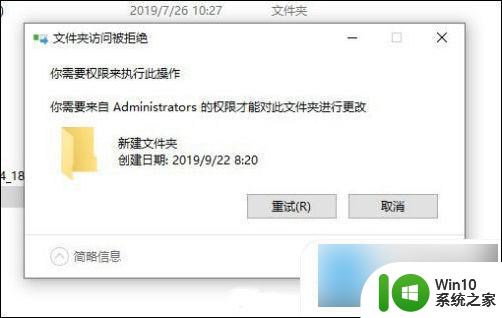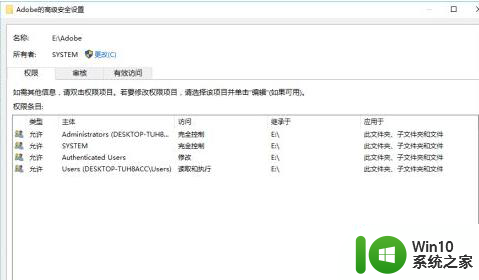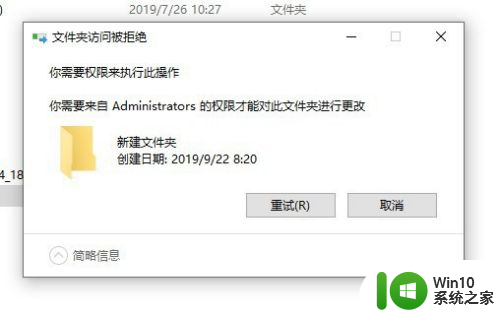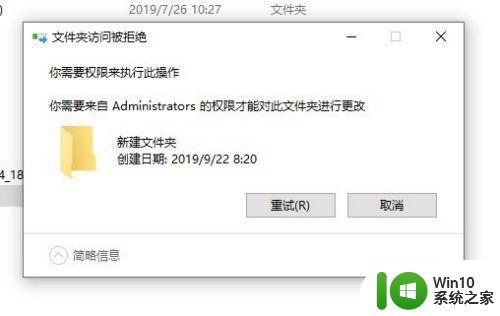win10 d盘文件夹删除提示你需要来自SYSTEM的权限怎么办 Win10 D盘文件夹删除提示需要SYSTEM权限怎么处理
更新时间:2024-05-09 08:45:11作者:jiang
当我们在Windows 10系统中尝试删除D盘文件夹时,突然收到系统提示需要SYSTEM权限,这时我们该如何处理呢?这种情况通常是由于我们没有足够的权限来删除该文件夹所致,解决这个问题的方法有多种,可以尝试通过修改文件夹属性或者使用管理员权限来删除文件夹。接下来我们将详细介绍这些解决方法,帮助您顺利删除D盘文件夹。
具体方法:
1、首先我们在要删除的文件鼠标右击选择属性进去。
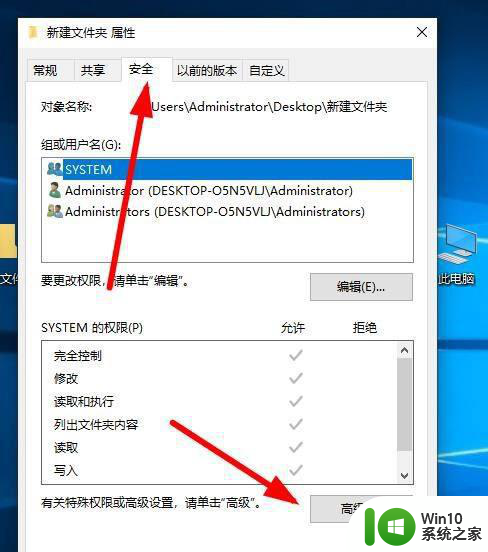
2、点击安全 然后在高级进去。
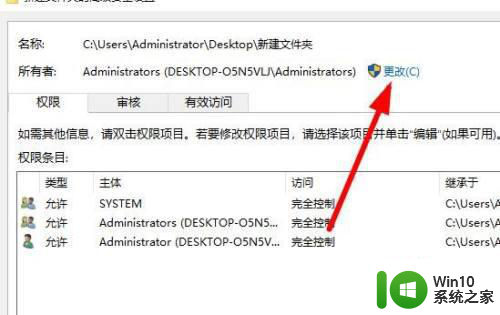
3、我们在 所有者这个后面点击更改。
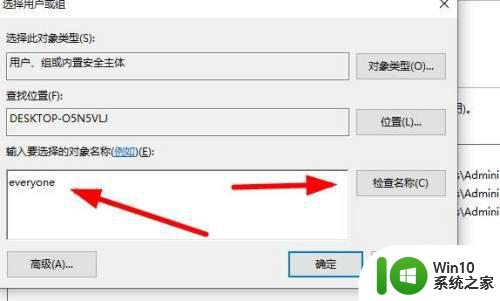
4、在输入要选择的对象这里 输入everyone 在点击检查名称。
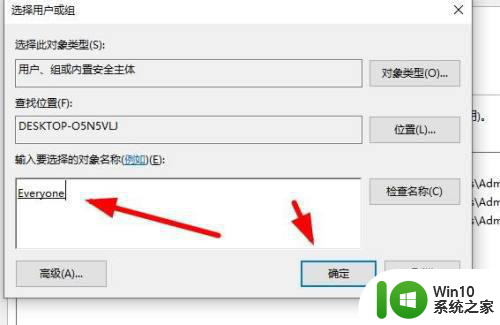
5、这个时候变化成大写的Everyone 然后在点击确定。
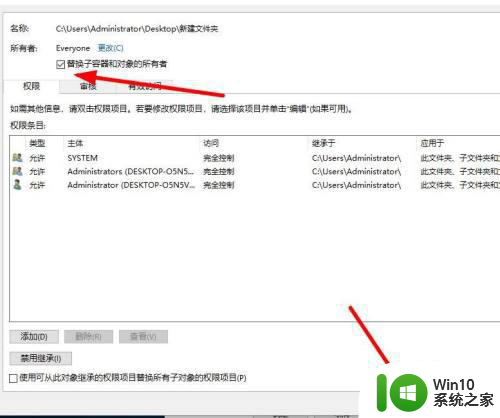
6、在替换子容器和对象的所有者前面打勾 在点击下面的确定。
以上就是关于win10 d盘文件夹删除提示你需要来自SYSTEM的权限怎么办的全部内容,有出现相同情况的用户就可以按照小编的方法了来解决了。