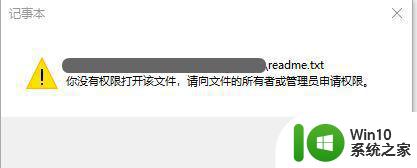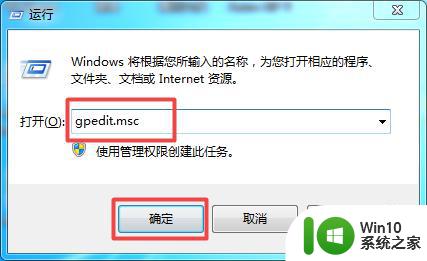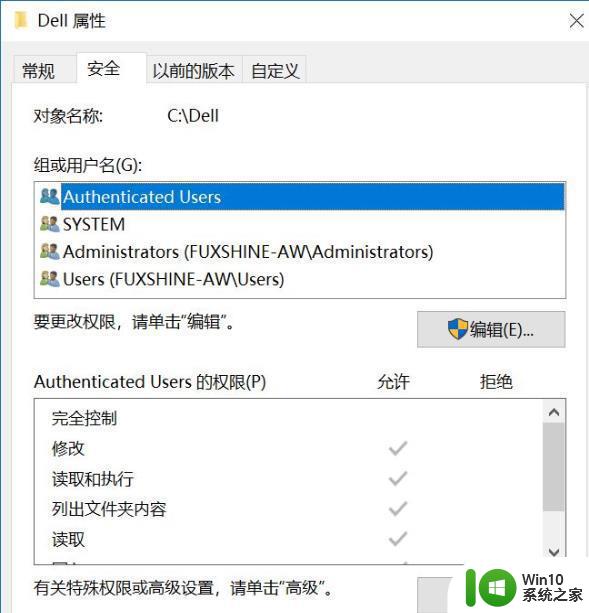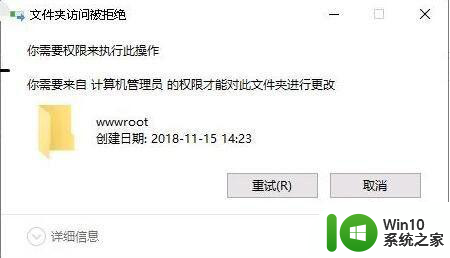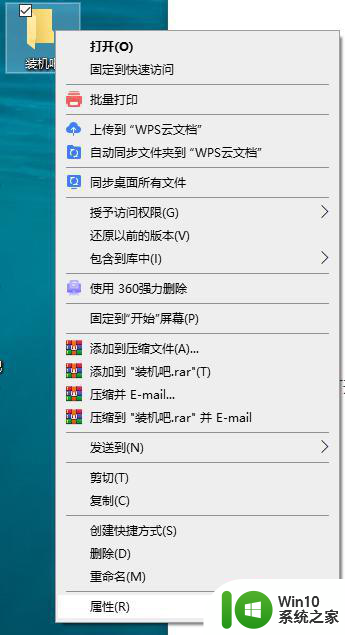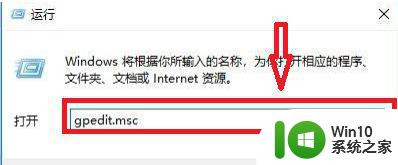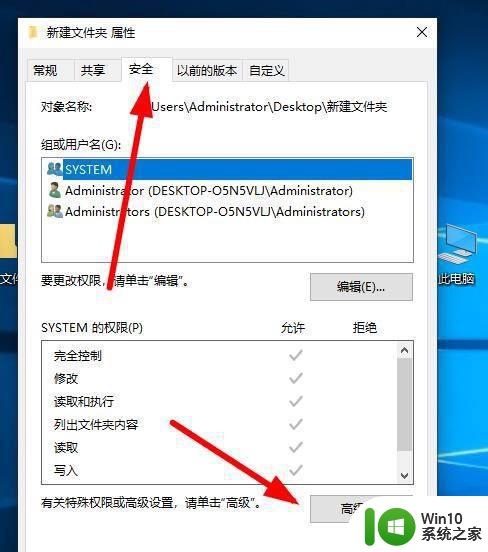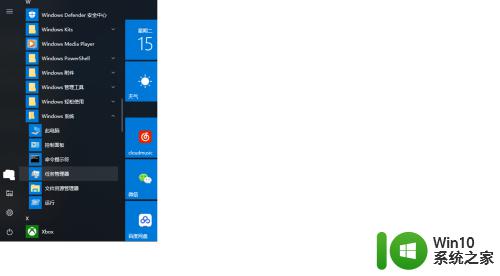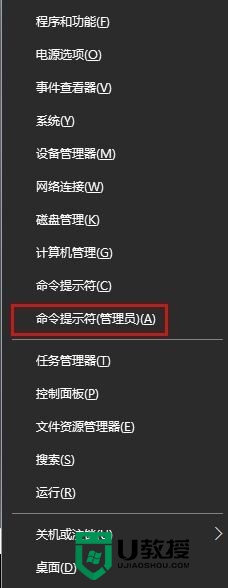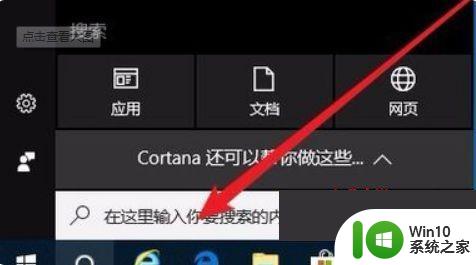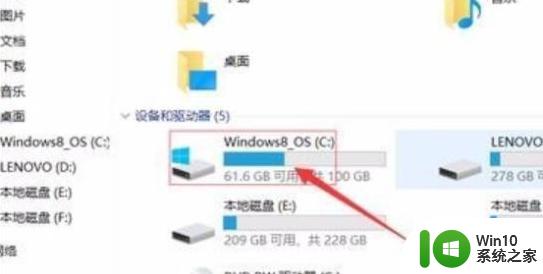win10修改c盘文件提示没有管理员权限的解决教程 Win10修改C盘文件权限提示没有管理员权限怎么办
更新时间:2024-04-16 14:32:41作者:yang
在日常使用电脑的过程中,我们经常会遇到需要修改C盘文件权限的情况,有时候系统会提示没有管理员权限,让我们无法顺利进行操作。在这种情况下,我们可以通过一些简单的方法来解决这个问题,让我们顺利修改C盘文件的权限。接下来我们将介绍一些有效的解决方法,帮助大家顺利完成文件权限的修改。
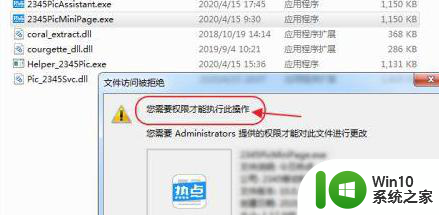
具体步骤如下:
1、右键C盘,点击属性。
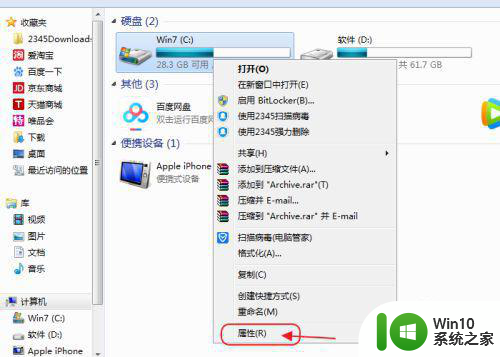
2、点击安全按钮。
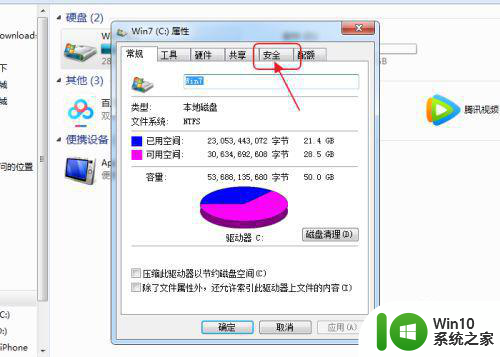
3、选择Users,点击下面的高级。
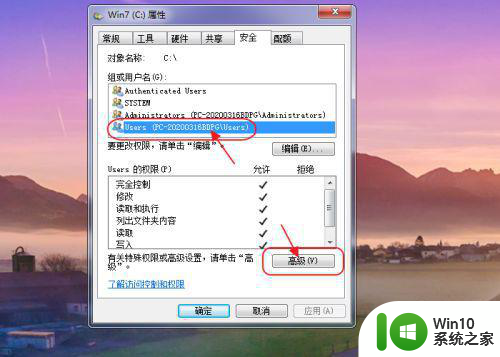
4、点击更改权限。
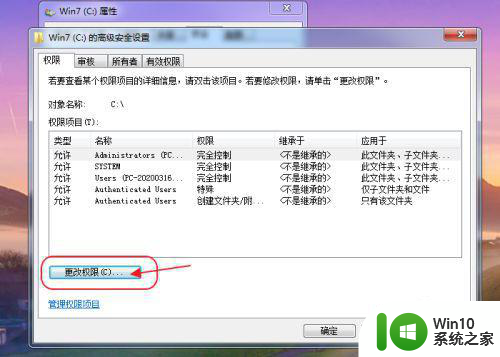
5、点击编辑。
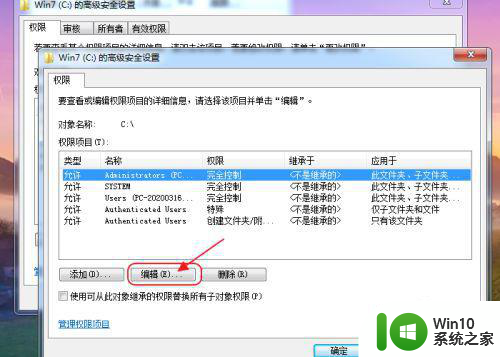
6、将应用于改为此文件夹、子文件夹和文件,勾选完全控制,点击确定。
这样我们就可以获得全部权限了,再次尝试更改文件就可以更改了。
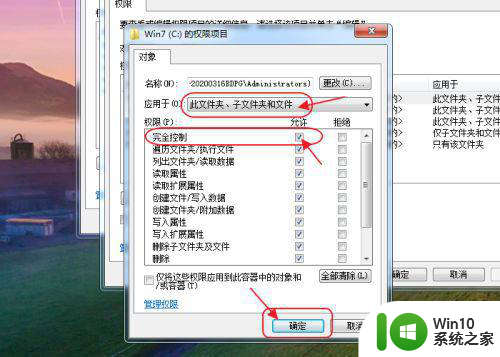
以上就是win10修改c盘文件提示没有管理员权限的解决教程的全部内容,有遇到这种情况的用户可以按照小编的方法来进行解决,希望能够帮助到大家。