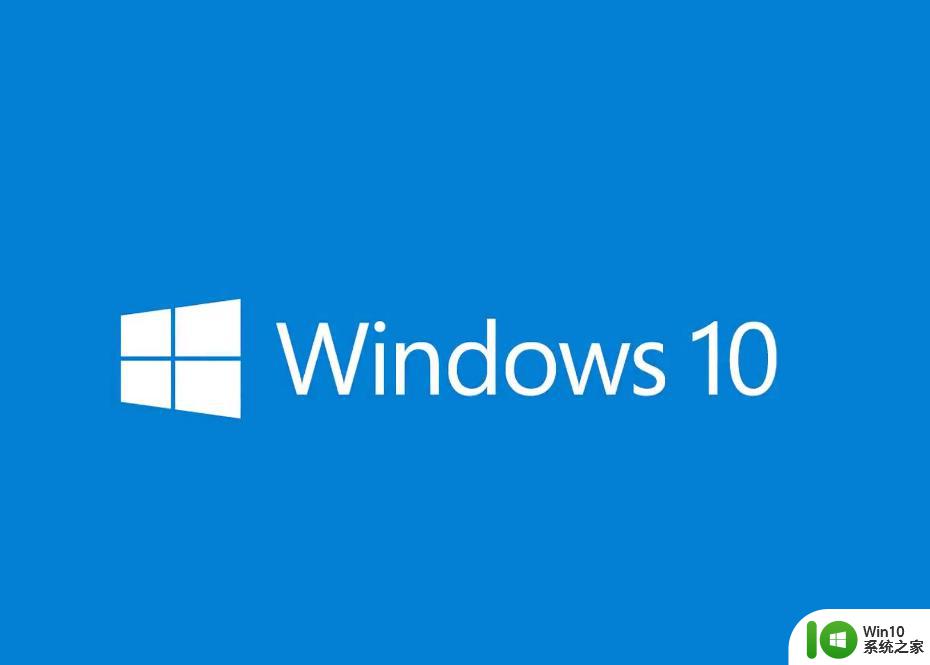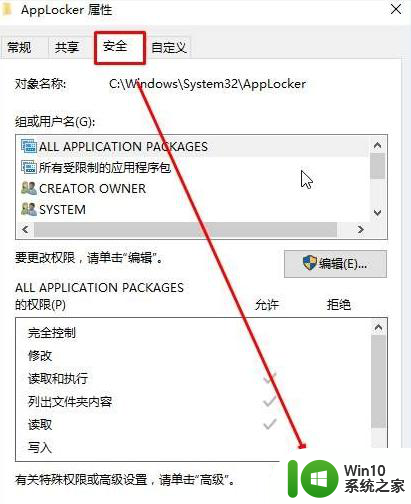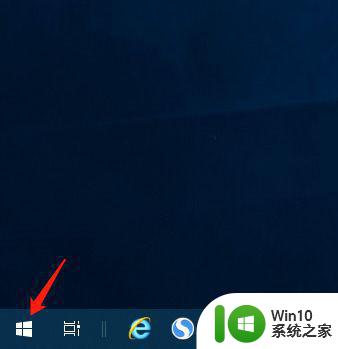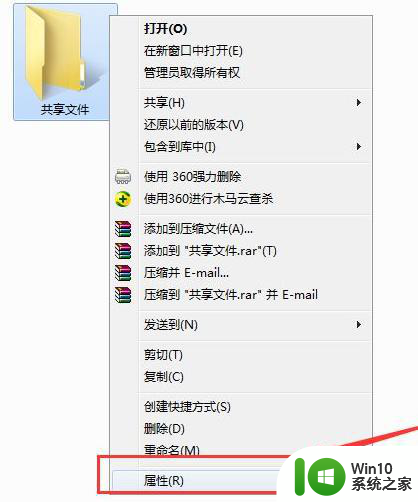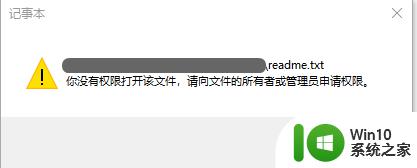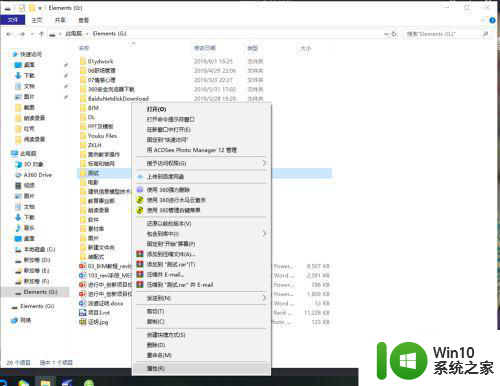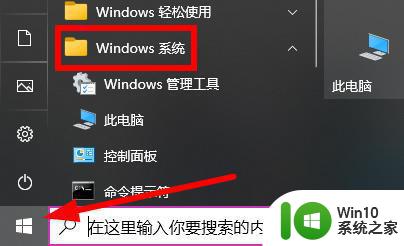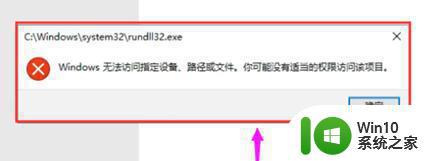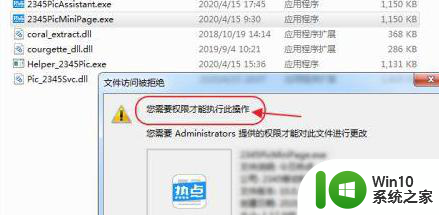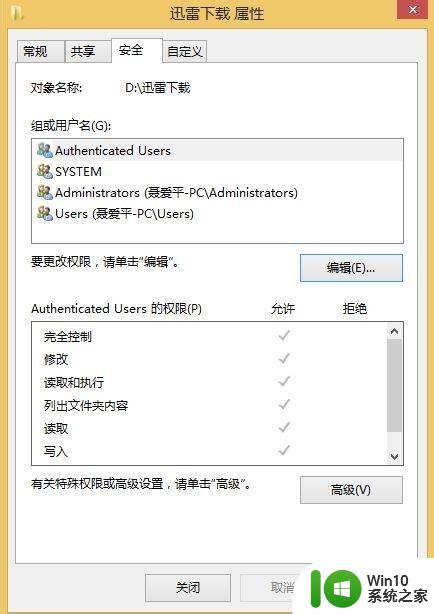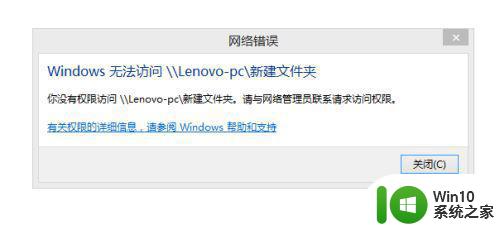windows10开启文件夹提示您没有权限访问如何解决 windows10开启文件夹提示您没有权限访问怎么办
更新时间:2023-01-27 04:08:03作者:cblsl
大家是否遇到过在windows10系统上开启文件夹弹出“您没有权限访问”的提示,遇到这种故障一般要采取什么措施补救?电脑小白对此一窍不通,针对这个问题,下面跟小白一起来学习具体解决方法。
具体方法如下:
1、win10 无法访问,您没有权限访问共享资源,我们不妨共享该文件!
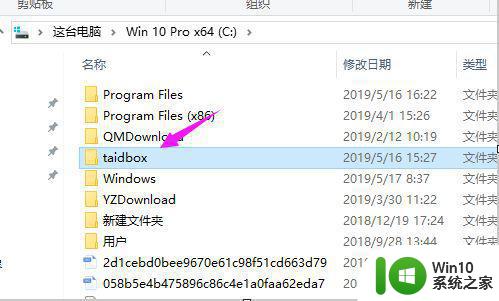
2、接着我们选择下【属性】,如图。
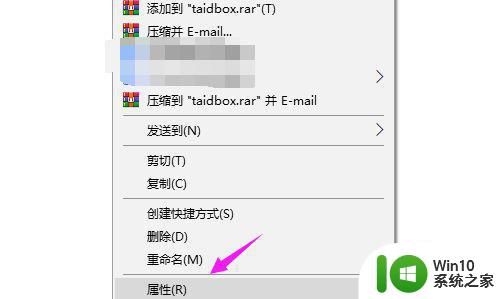
3、属性界面里,选择下【共享】,如图。
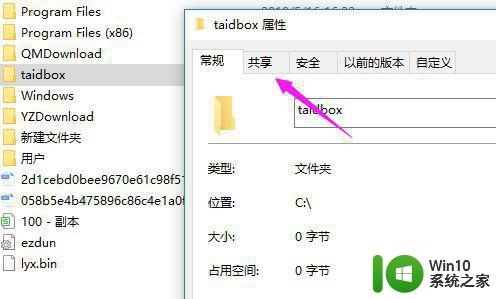
4、接着我们就可以选择下【高级共享】。
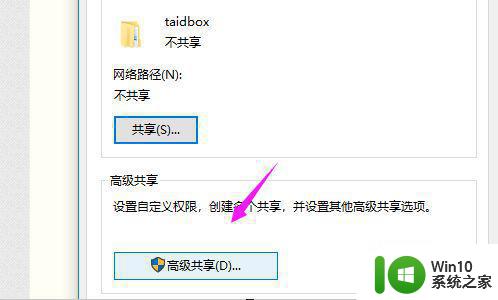
5、我们就要勾选【共享此文件夹】。
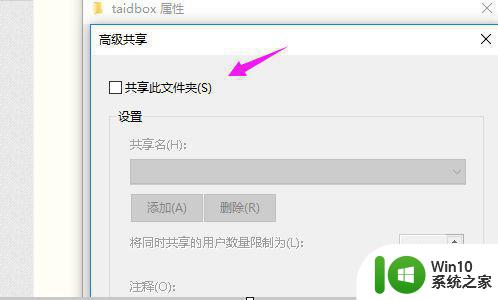
6、接着我们设置好【文件夹名】+【最大共享人数】,点【确定】就好。
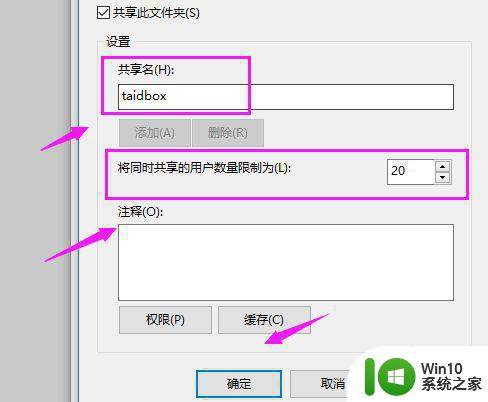
7、win10 无法访问,您没有权限访问共享资源,我们不妨取得文件所有权!
看到文件,单击下后选择【属性】,接着点击【安全】,如图。
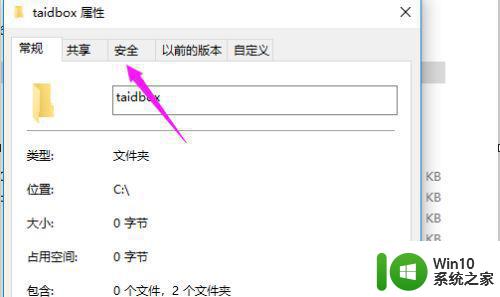
8、接着选择开【编辑】,如图。
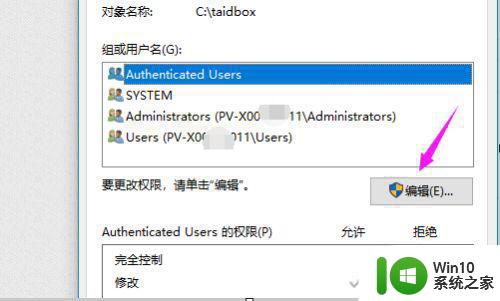
9、接着我们选择【Users】,勾选权限即可,如图。
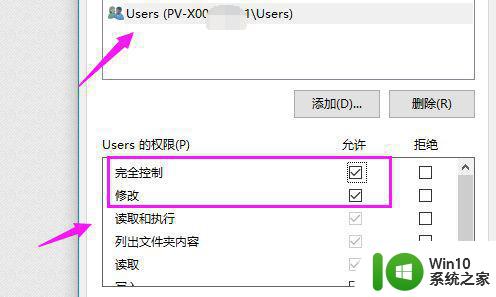
上述方法可以帮助到大家轻松解决windows10开启文件夹提示您没有权限访问的故障,希望能帮助到大家。