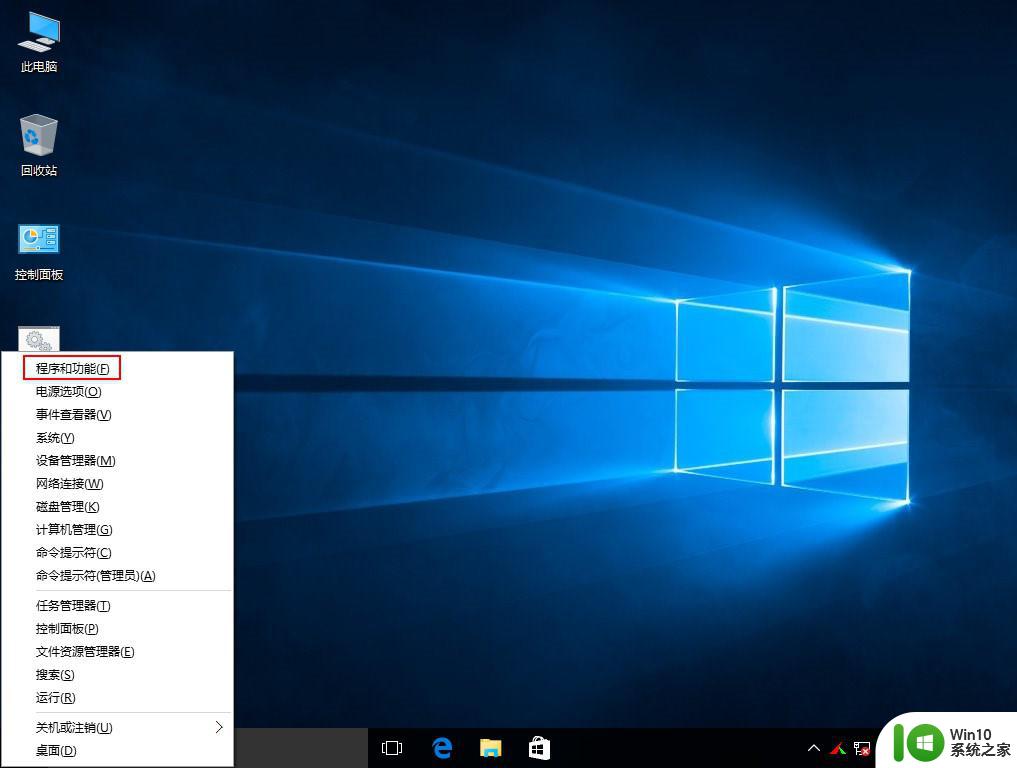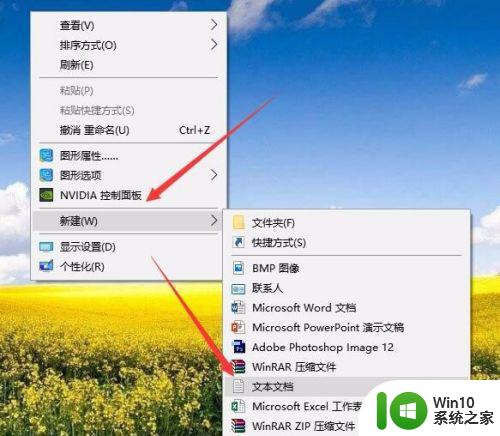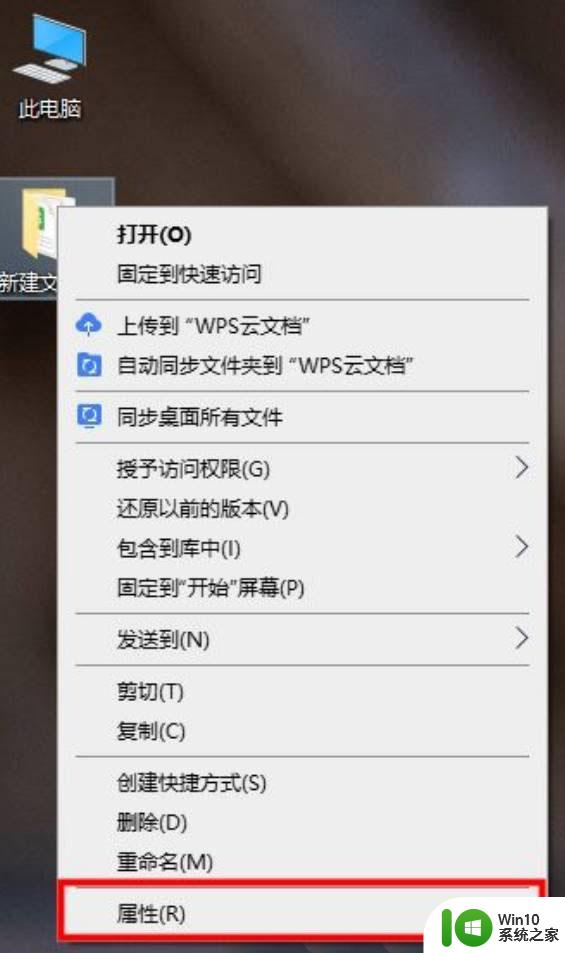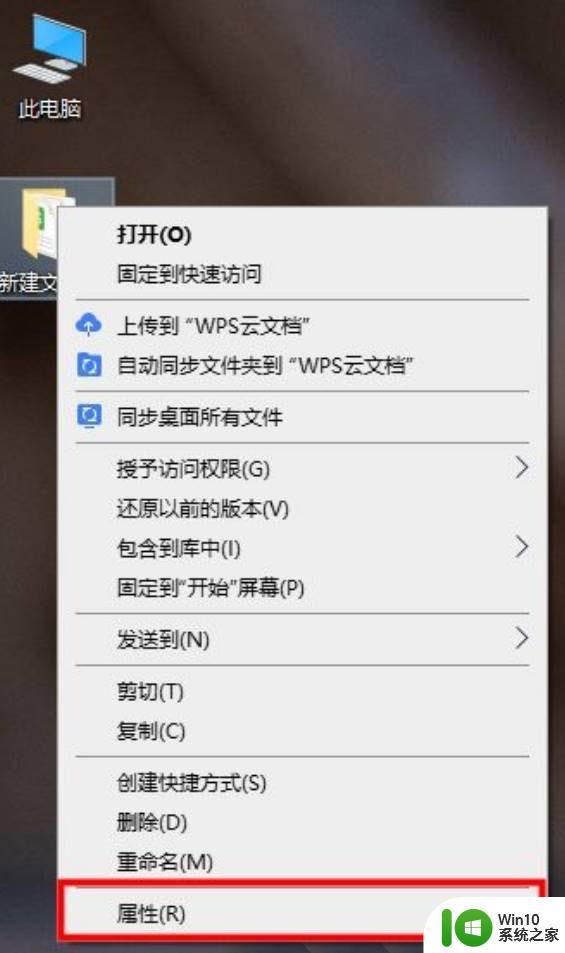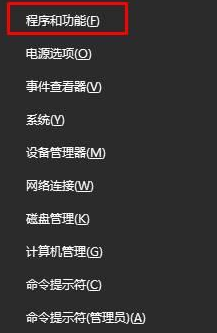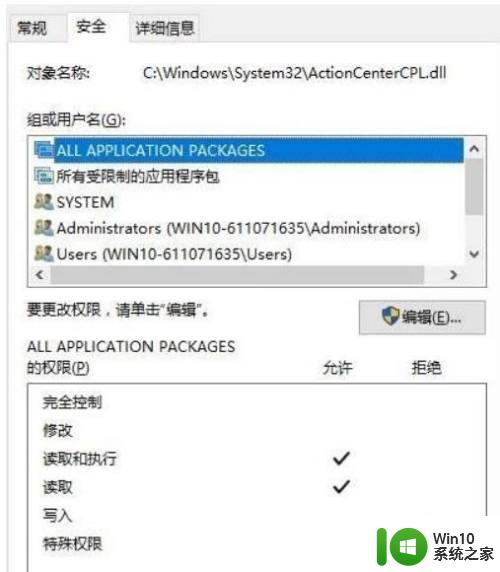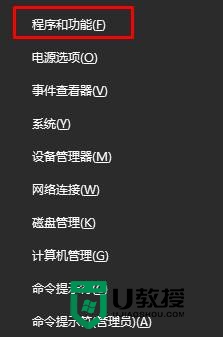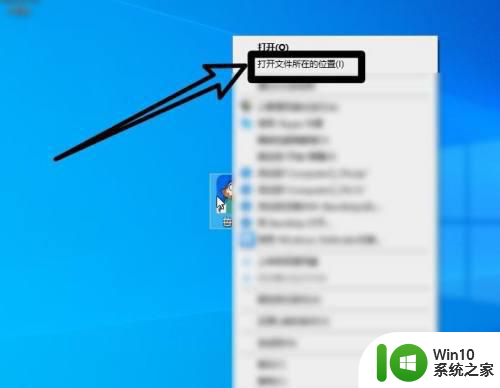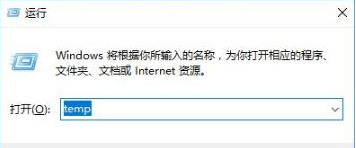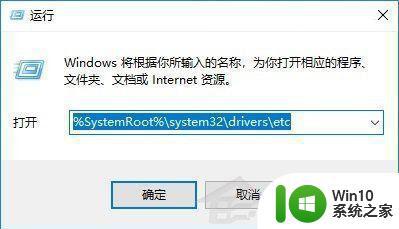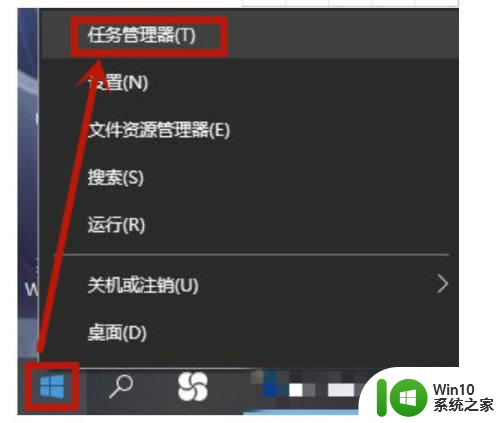高手教你删除win10难删的文件夹 win10如何删除删不掉的文件夹
win10系统使用半年之后桌面会堆积各种文件夹,对于办公一族来说,创建文件夹更是少不了操作。为了桌面整洁,大家会定期删除一些无用的文件夹,但删除过程中会碰到难删的文件夹,怎么操作都无效,怎么办?面对这个难题,给用户朋友们带来详细的解决方案。
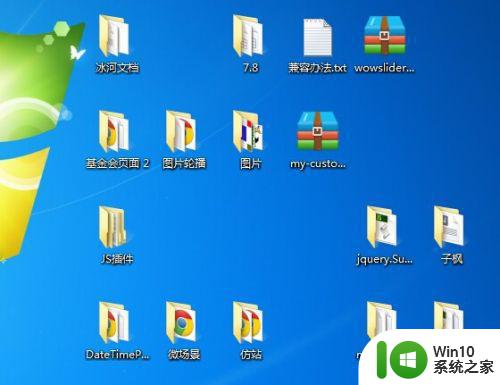
1、首先你在删除的时候要确保文件没有打开,如果某个程序打开了这个文件或文件夹,那么你需要先关闭这个程序,可以在任务管理器中关闭这个程序。Ctrl+Alt+Del可以直接打开任务管理器。
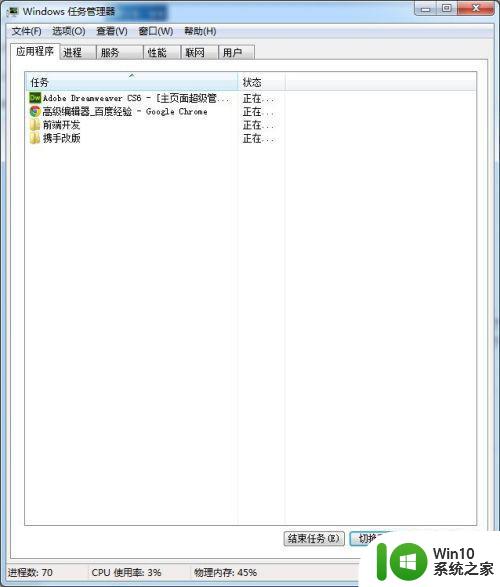
2、如果关闭了相关程序还是删不掉,那么可以用第三方工具强制删除。这里用金山毒霸删除。没有安装的朋友可以安装一下。
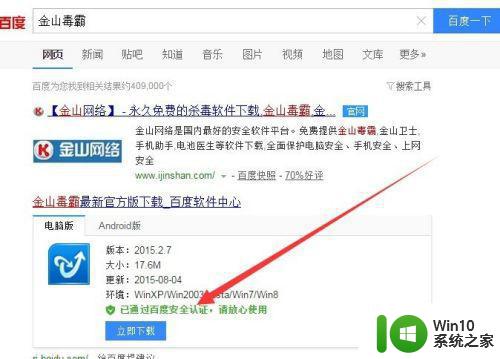
3、打开金山毒霸,然后点击“更多”选项。
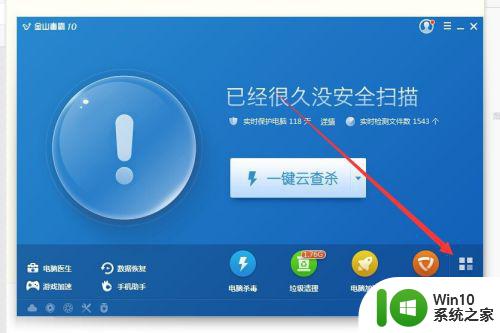
4、然后点击左边菜单的“电脑安全”选项,在右侧找到“文件粉碎”工具图标并点击。
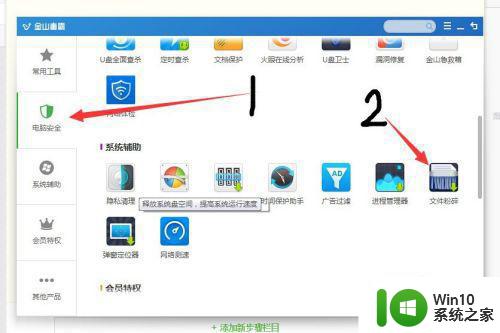
5、打开文件粉碎工具之后就可以添加文件或者文件夹了,然后点击最后的“开始粉碎”按钮。
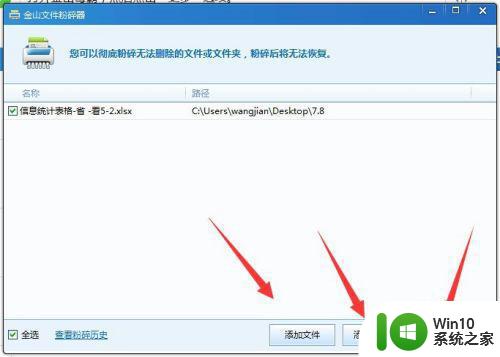
6、然后会弹出提示说,文件或文件夹会被彻底粉碎且无法恢复,点击确定即可,完成粉碎后会弹出提示框。
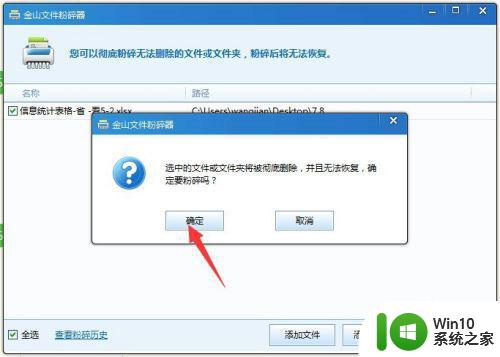
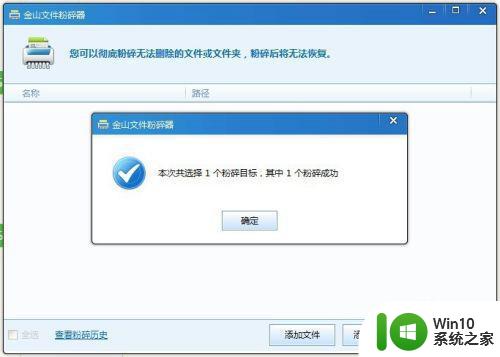
根据上文操作设置,即使在难删除的win10文件夹也会被清空,以后在碰到此类问题,直接参考上文解决。