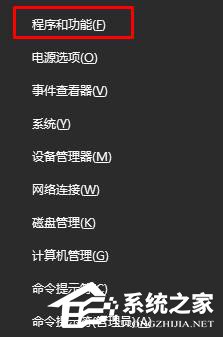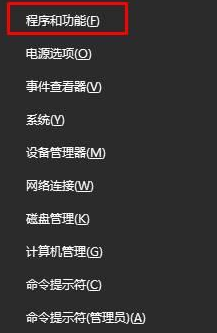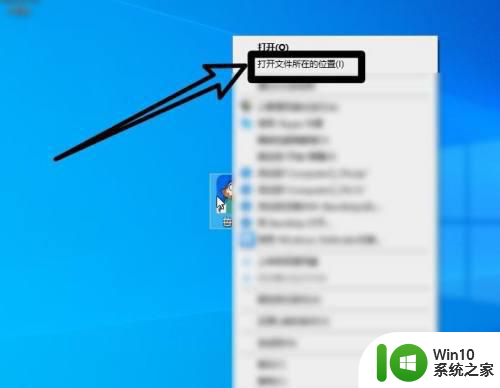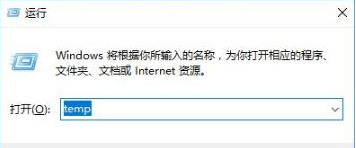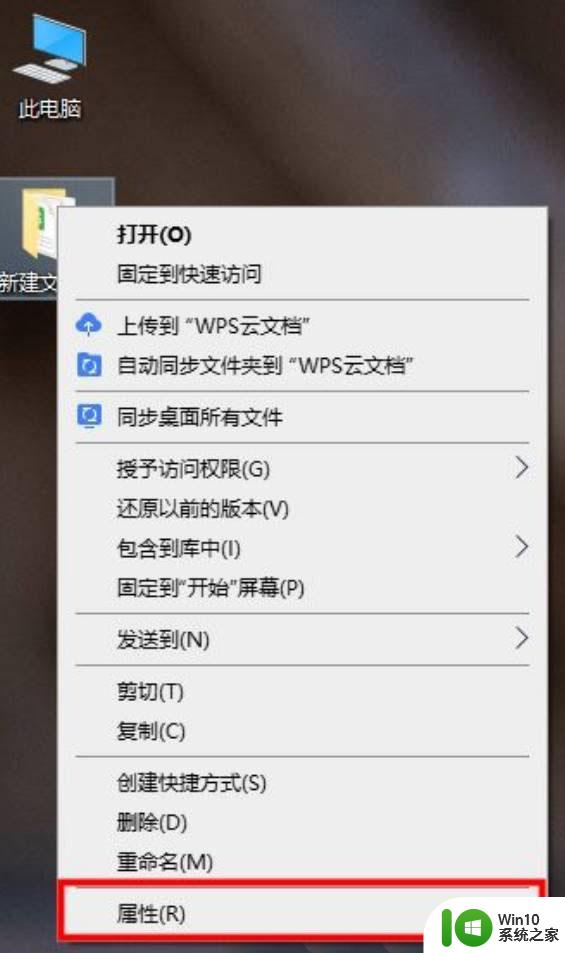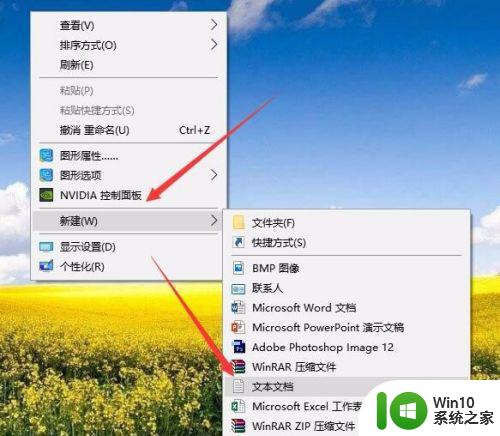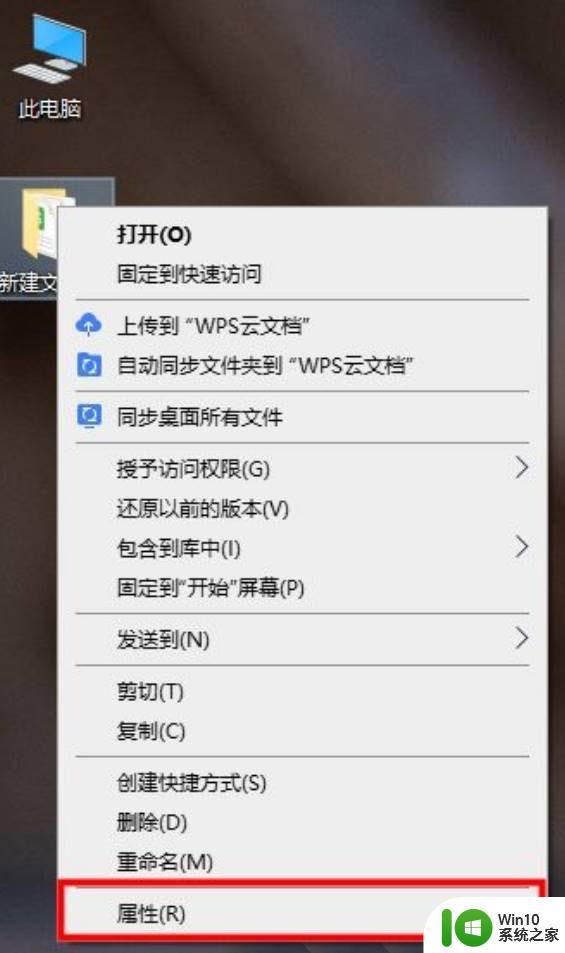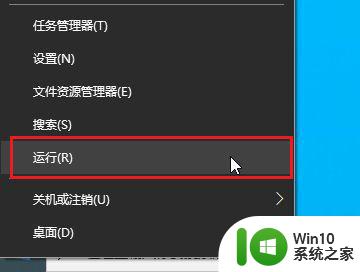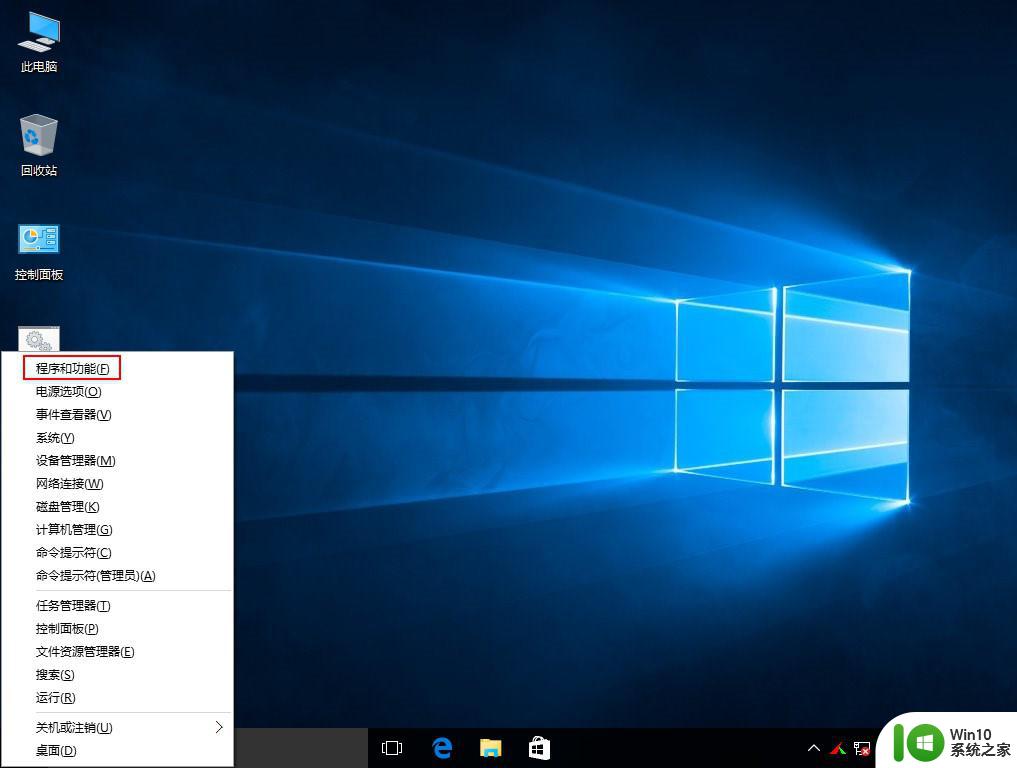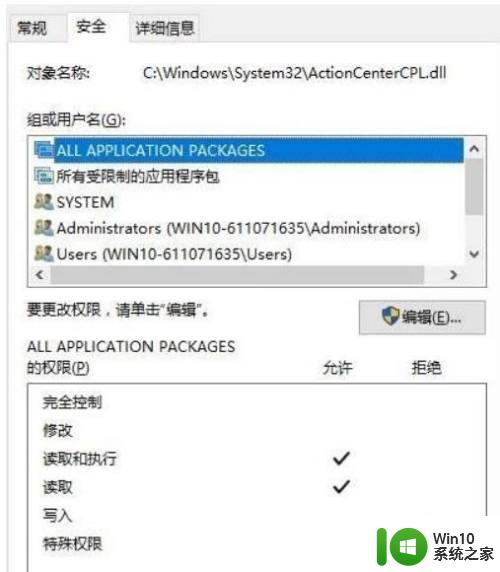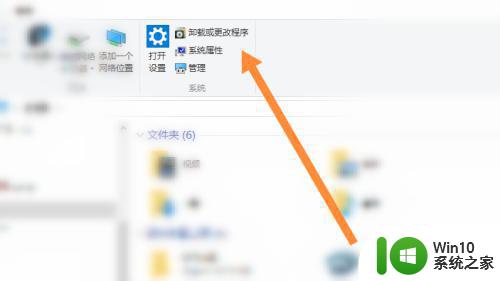win10删除kingsoft文件夹的方法 win10电脑怎样彻底删除kingsoft文件夹
在使用Win10电脑的过程中,有时候会遇到需要彻底删除Kingsoft文件夹的情况,虽然Kingsoft是一款常用的办公软件,但有时候我们需要清理一些不需要的文件夹。要删除Kingsoft文件夹,可以通过简单的几个步骤来完成,确保文件夹被彻底清除,让电脑保持整洁和高效运行。接下来就让我们一起来了解一下如何在Win10电脑上删除Kingsoft文件夹吧。
方法一:
1、在开始菜单中按下鼠标右键,在弹出的菜单中点击【程序和功能】;
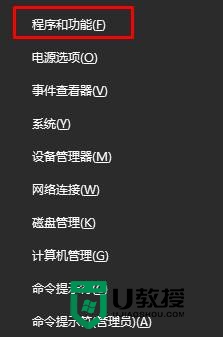
2、打开后,我们在里面一般将以下几个软件卸载掉就可以: 【kbasesrv】,会强制更改浏览器主页
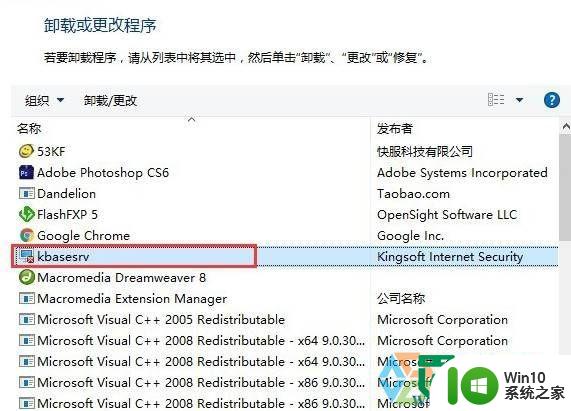
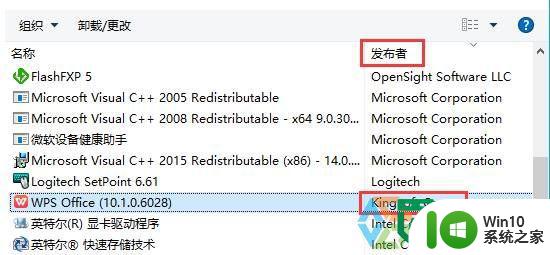
还有一些:金山毒霸、金山卫士等软件,如果真的不知道那些是金山的软件,我们可以【发布者】一栏下找,只要是 kingsoft Corp 的关键词 都要删除,卸载后就可以删除kinggsoft文件夹了。s
方法二:
1、右键点击此电脑,然后点击“管理”选项;
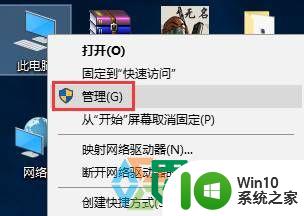
2、在服务列表中,如图所示,我们可以看到3个kinggsoft的服务;
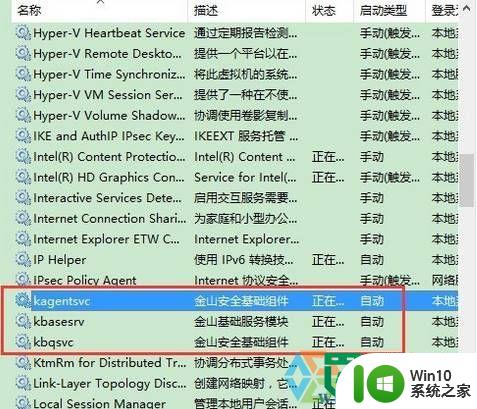
3、依次打开这几个服务,将启动方式选择“禁用”,然后再停止该服务。再点击“应用”,最后再点击“确认”按钮即可。
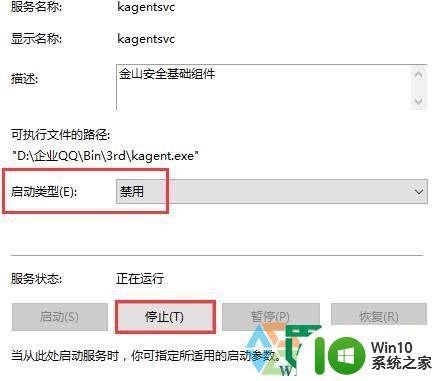
4、完成操作就可以删除“kinggsoft”文件夹了。
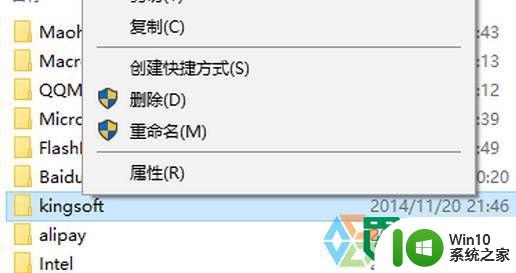
以上就是win10删除kingsoft文件夹的方法的全部内容,还有不懂得用户就可以根据小编的方法来操作吧,希望能够帮助到大家。