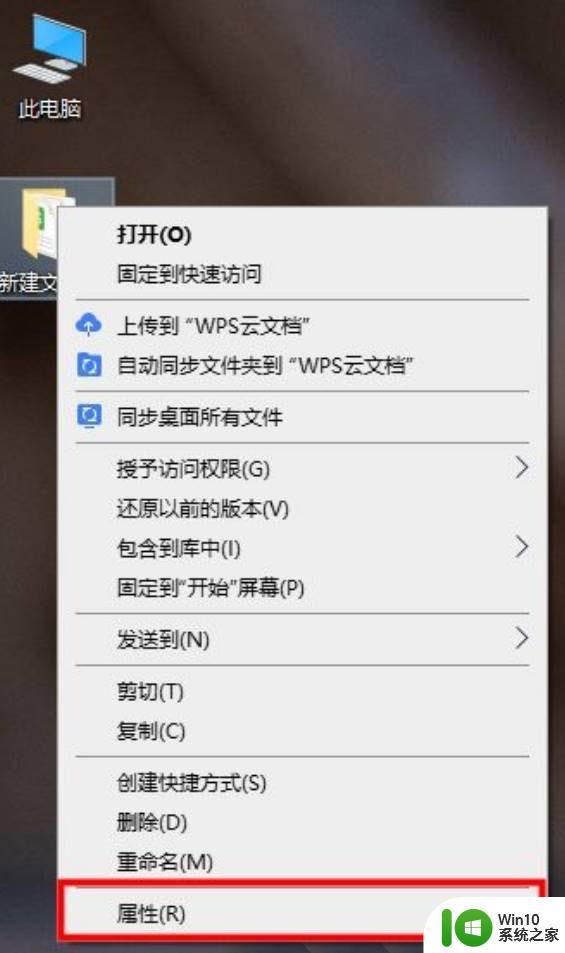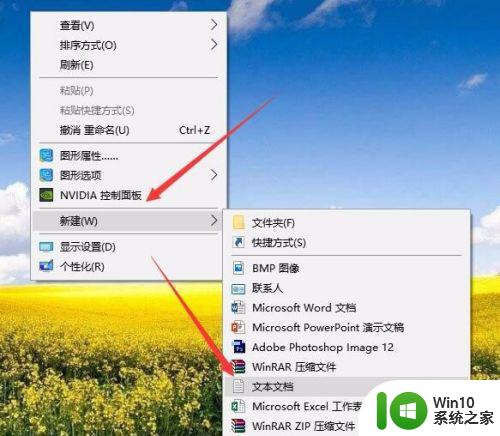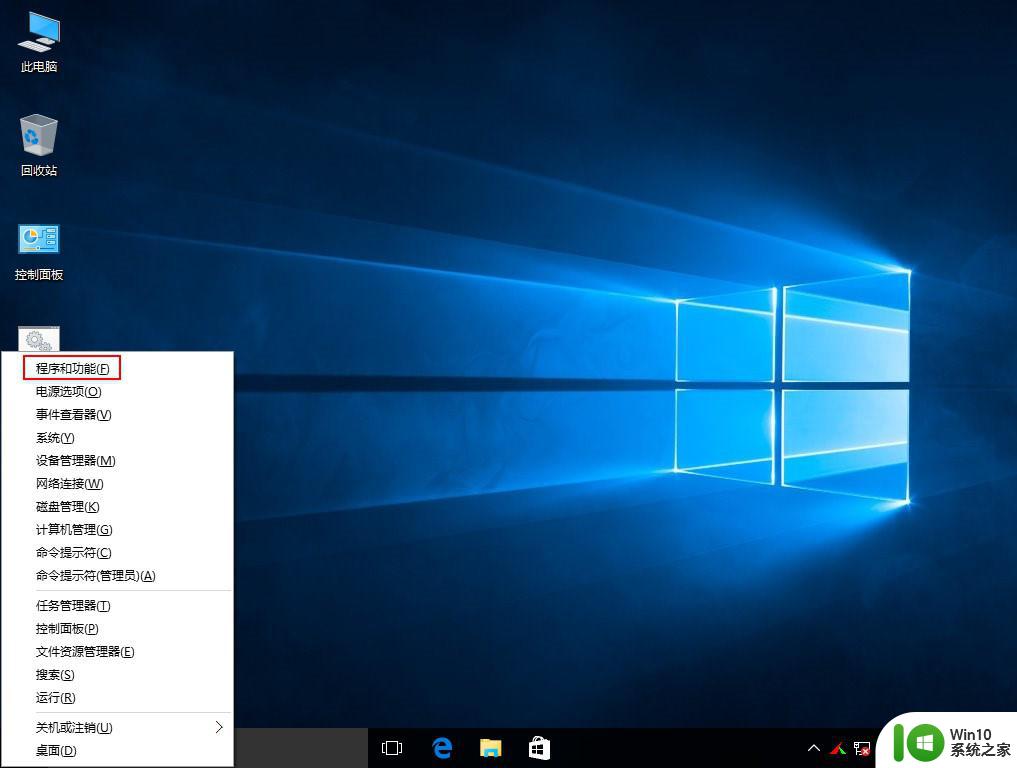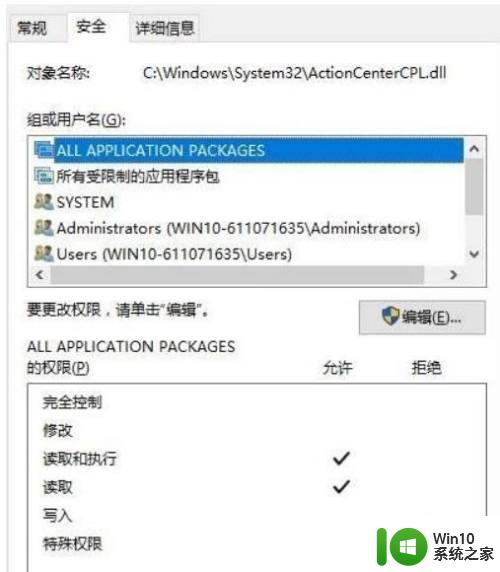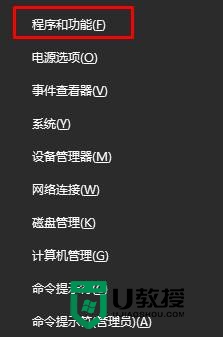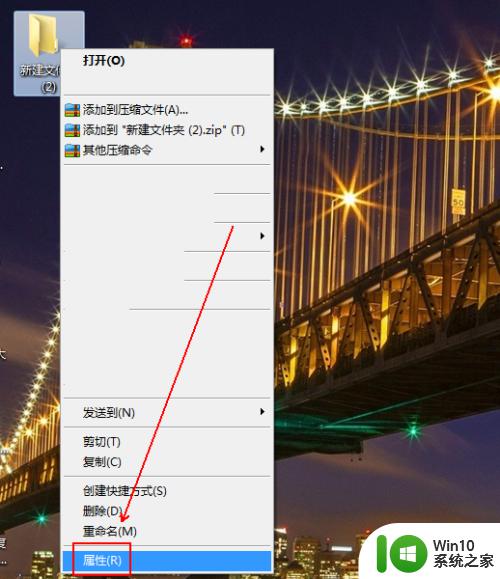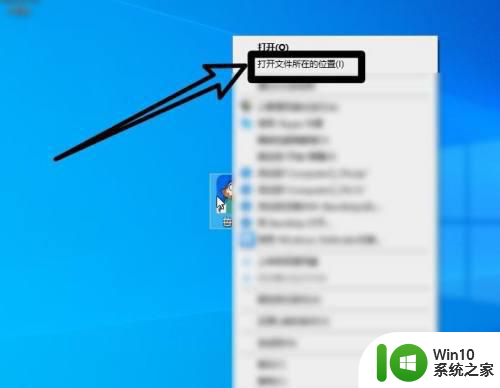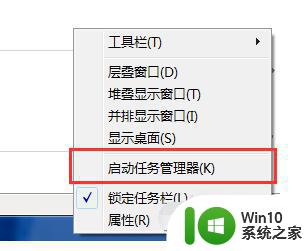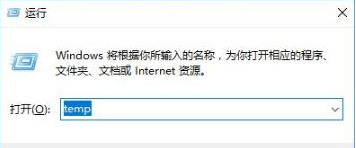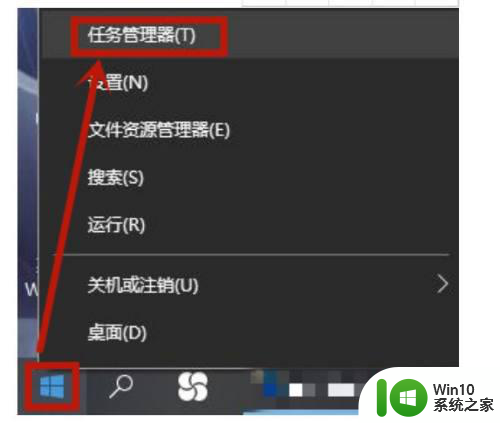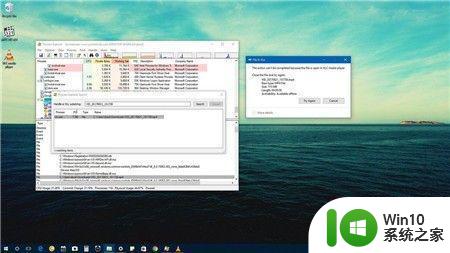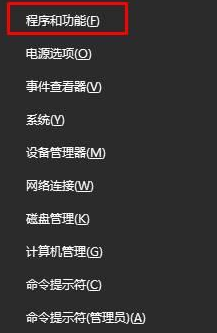win10强制删除文件夹的两种方法 Win10文件夹无法删除怎么办
Win10操作系统是目前大部分电脑用户都在使用的系统之一,然而在使用过程中,我们有时会遇到一些问题,比如无法删除文件夹的情况,这种情况可能导致我们无法释放磁盘空间,给我们的电脑带来不便。针对这个问题,我们可以采取两种方法来强制删除文件夹。本文将介绍这两种方法,并帮助大家解决Win10文件夹无法删除的困扰。
方法一:提升管理员权限方法
1、首先,右键想要删除的文件夹,在打开的菜单项中,选择属性;
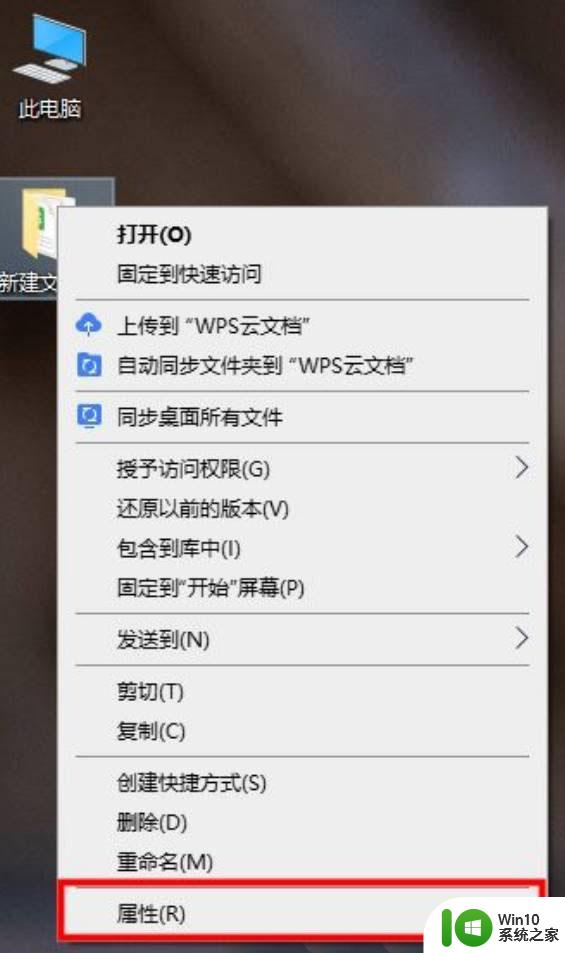
2、文件夹属性窗口,切换到安全选项卡;
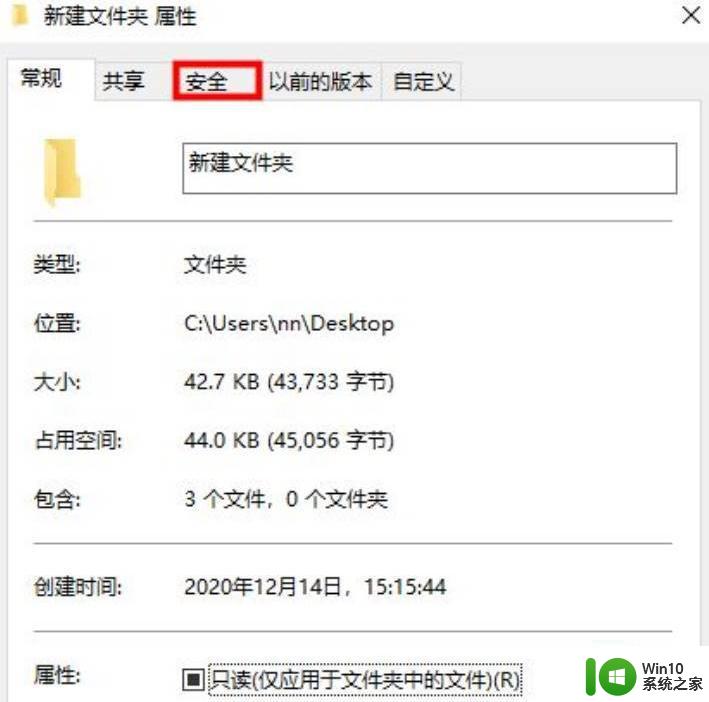
3、组或用户名下,选择正在使用的账户用户名,再点击编辑进入;
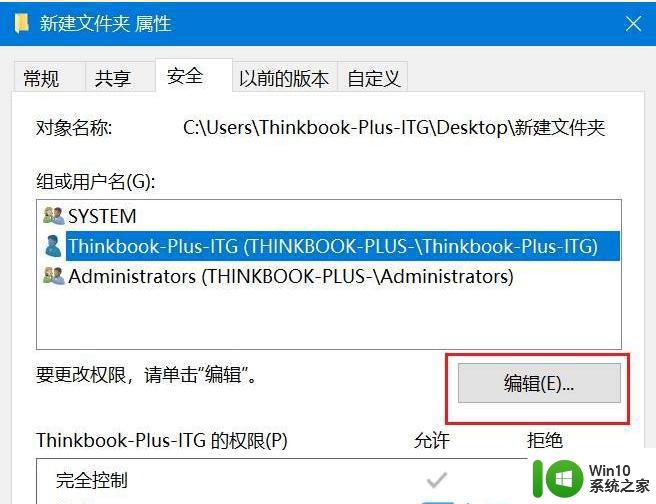
4、下拉查看权限,更改权限为完全控制,点击确定后,即可删除该文件夹。
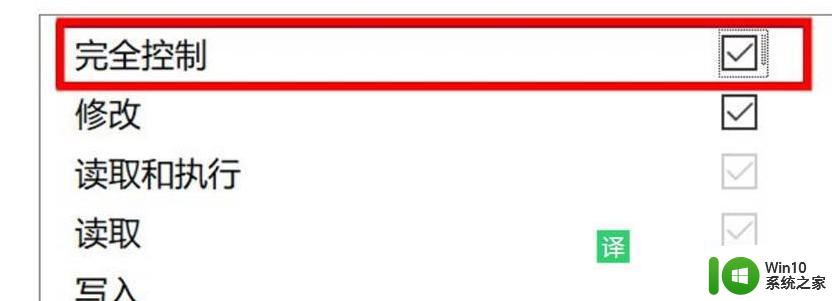
方法二:使用cmd命令强制删除
1、 按键盘上的 Win + R 组合键,打开运行,并输入 cmd 命令,按确定或回车,打开命令提示符窗口;
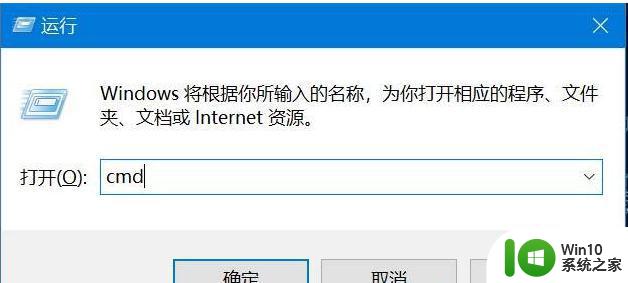
2、命令提示符窗口,输入 del /? 命令,可以查看该命令的使用方法;
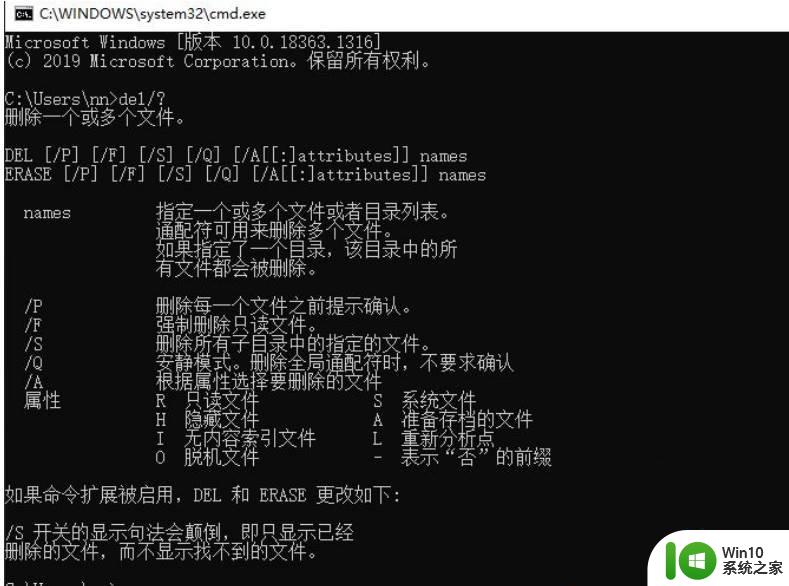
3、 以C盘下的123456文件夹为例;
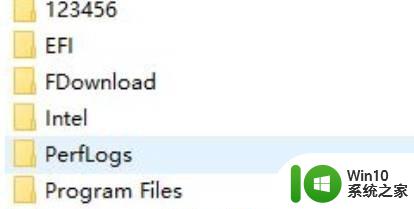
4、要想强制删除文件,则输入 del /F/S/Q C:123456 ,然后按回车即可;
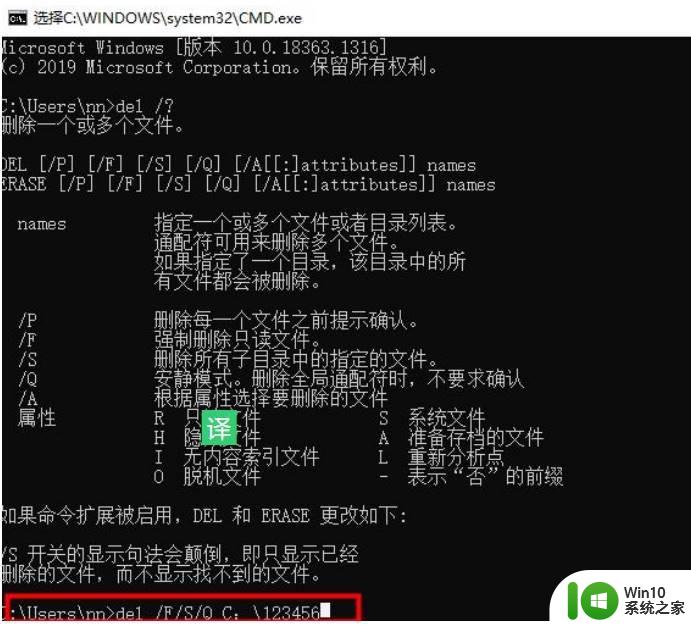
5、这时候,再打开资源管理器C盘,名称为123456的文件夹,已经被强制删除。
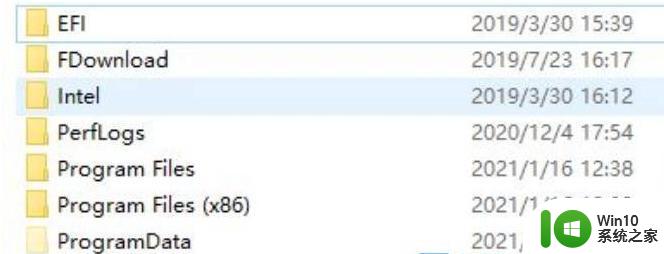
以上就是win10强制删除文件夹的两种方法的全部内容,如果有遇到这种情况,那么你就可以根据小编的操作来进行解决,非常的简单快速,一步到位。