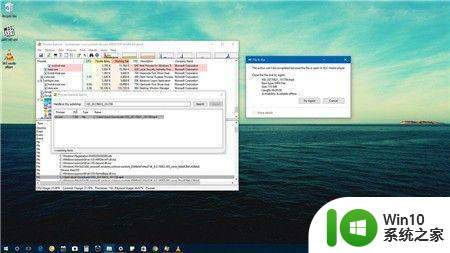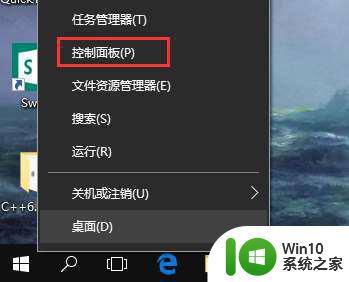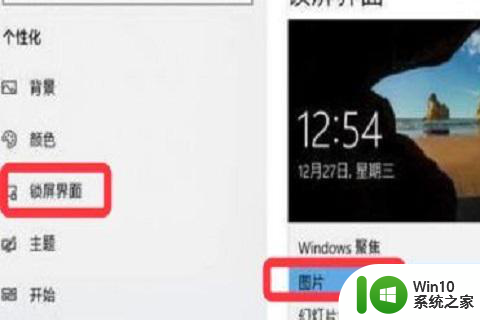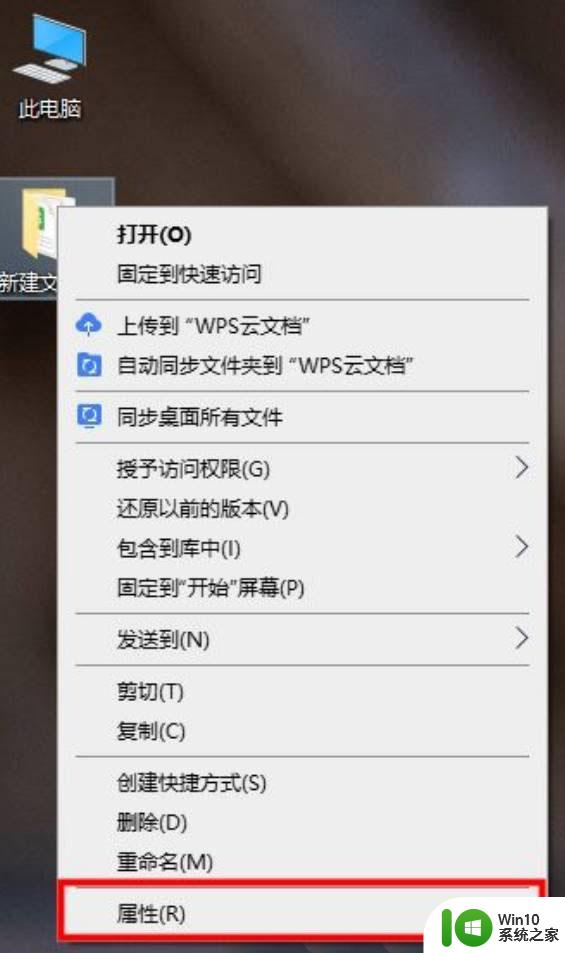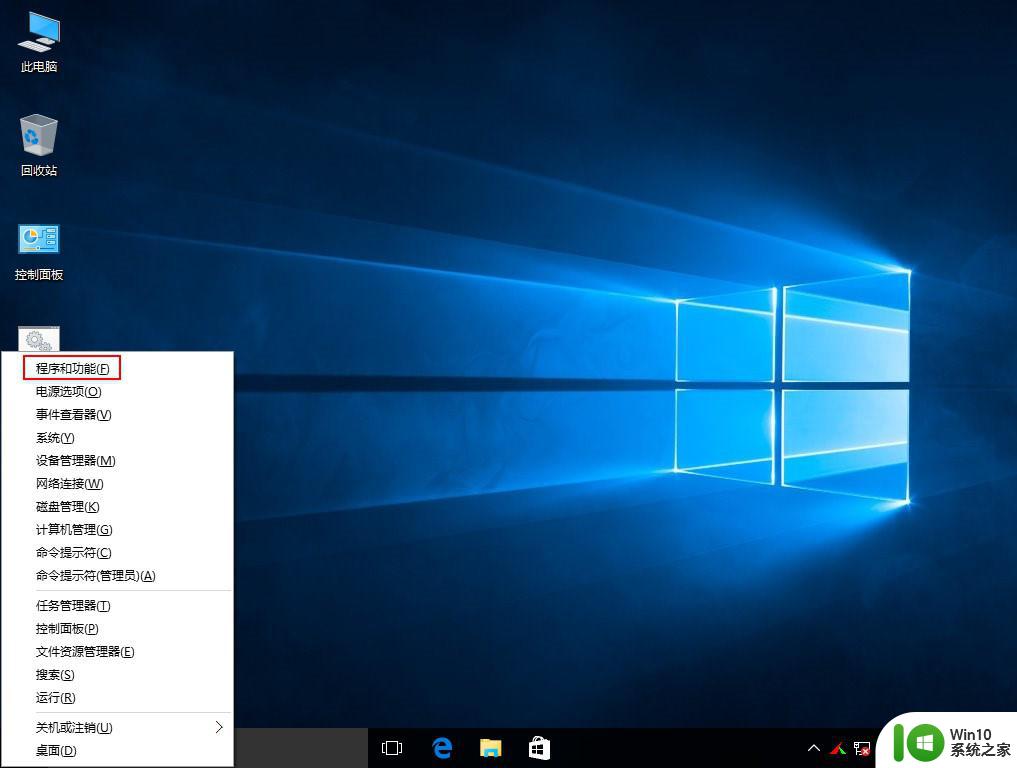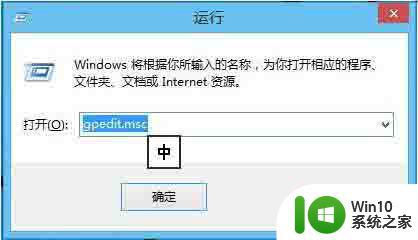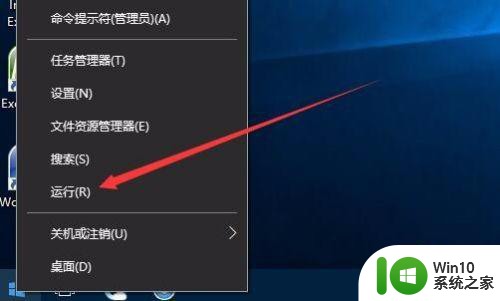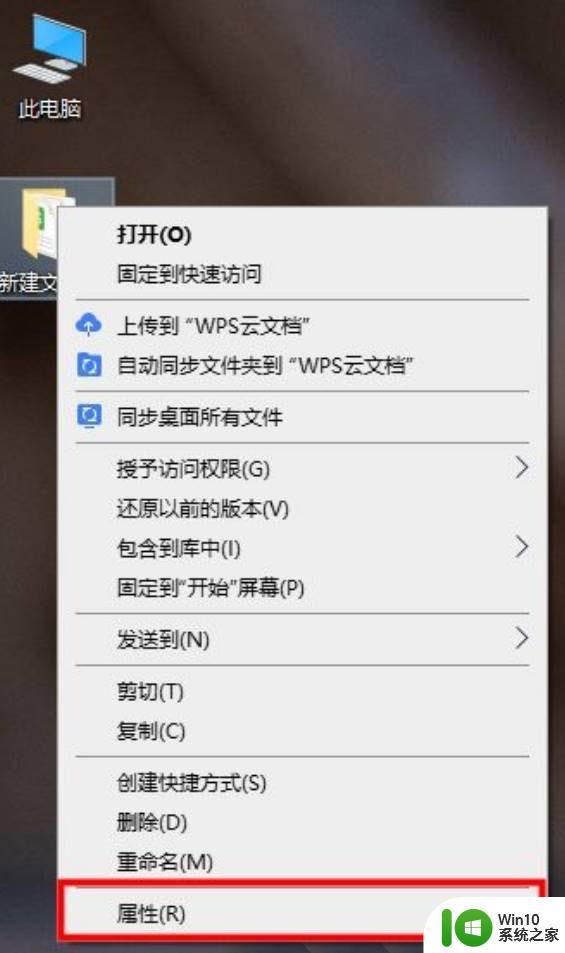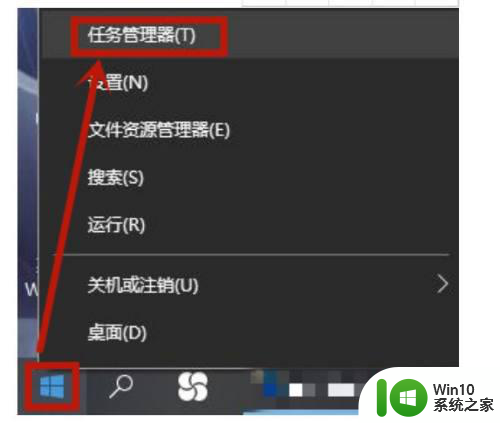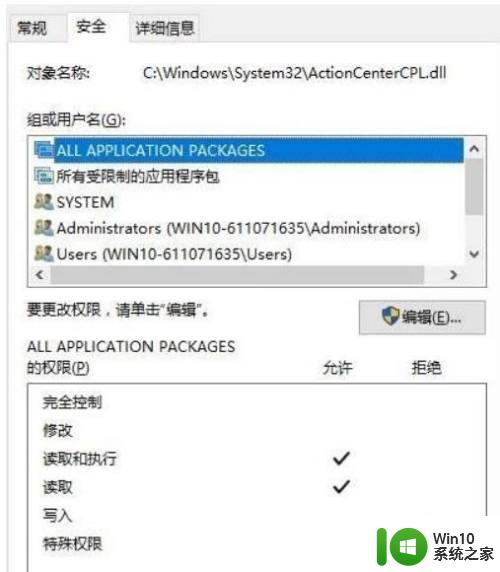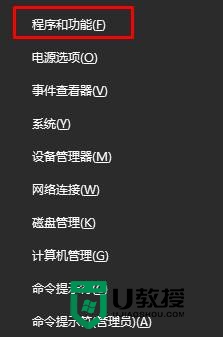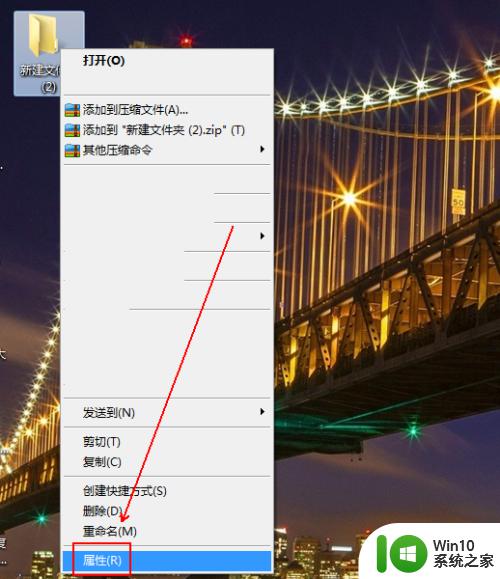删除win10锁定文件夹的方法 windows10文件被锁定怎么删除
为了文件安全,大家会锁定win10系统文件夹,这样别人就不能随意删除和修改重要文件了。有些无用文件可能以后都用不到了,所以想将锁定文件夹给删除,以此扩大内存空间。那么大家要先解锁文件夹,然后再进行删除,下面演示一下操作方法。
具体方法如下:
1、如果需要解锁文件目前正由一个程序或系统的过程中,可以不重启设备。下载进程管理从操作系统官方网站。
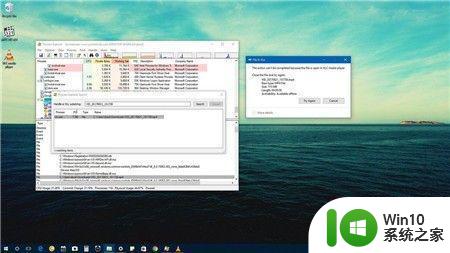
2、提取里面的内容processexplorer.zip压缩文件夹。
3、点击procexp.exe如果正在运行一个32位版本的Windows 10或procexp64.exe如果正在运行一个64位的version10启动应用程序。
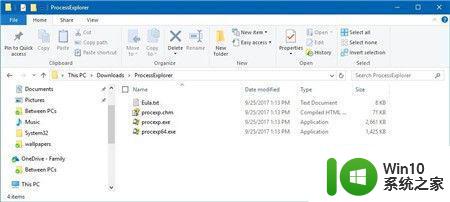
4、点击文件,并选择显示所有过程的细节选项。
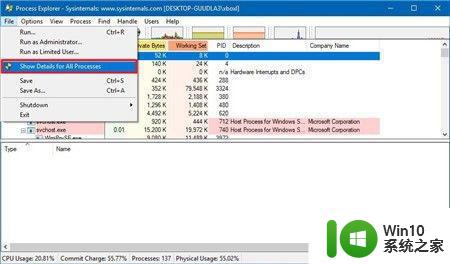
5、点击发现,并选择找到处理或DLL选项。
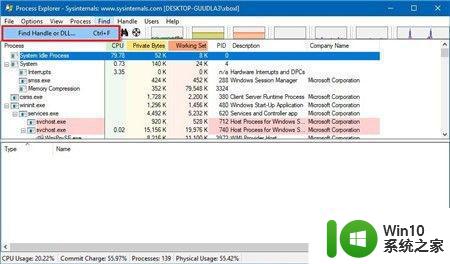
6、类型的名称为“锁的文件在现场,和点击的搜索按钮。
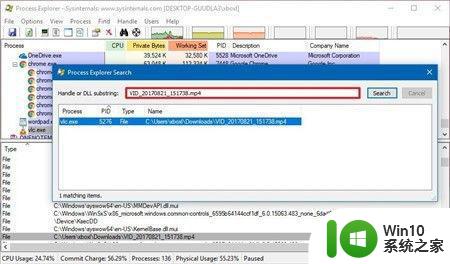
7、从搜索结果中选择文件。
8、搜索窗口的背后,在“进程管理器“,右键单击锁定的文件,然后选择关闭处理解锁
完成了这些步骤,可以继续安全地删除或修改解锁文件。
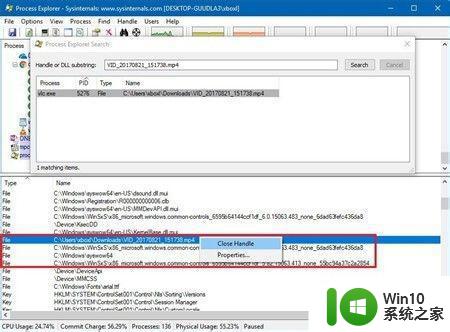
锁定的文件是受win10系统保护的文件,如果想要删除锁定文件可以试试教程设置,感兴趣的快来学习吧。