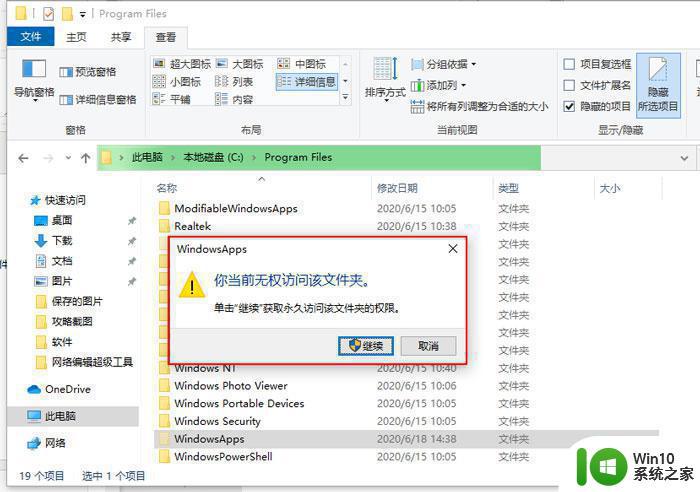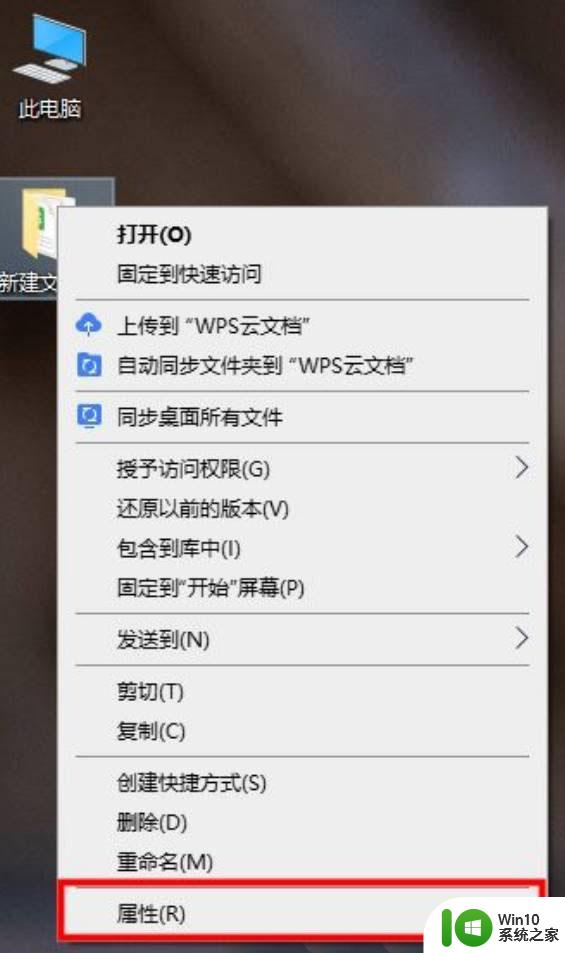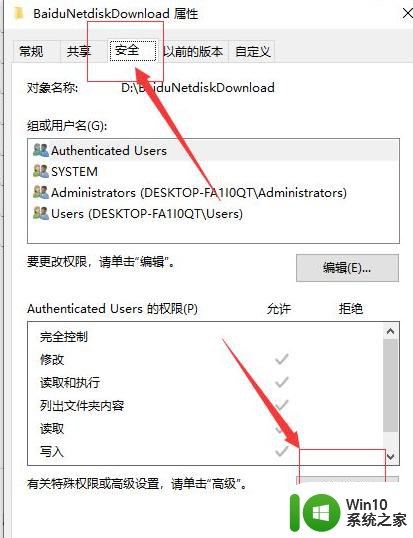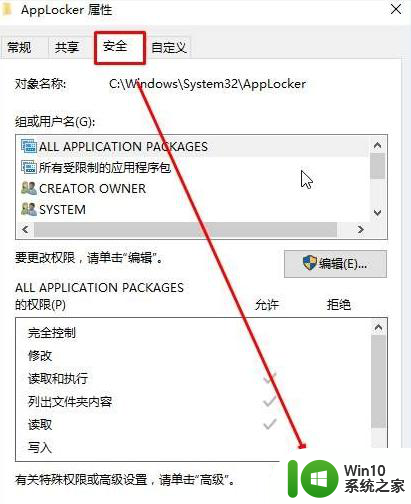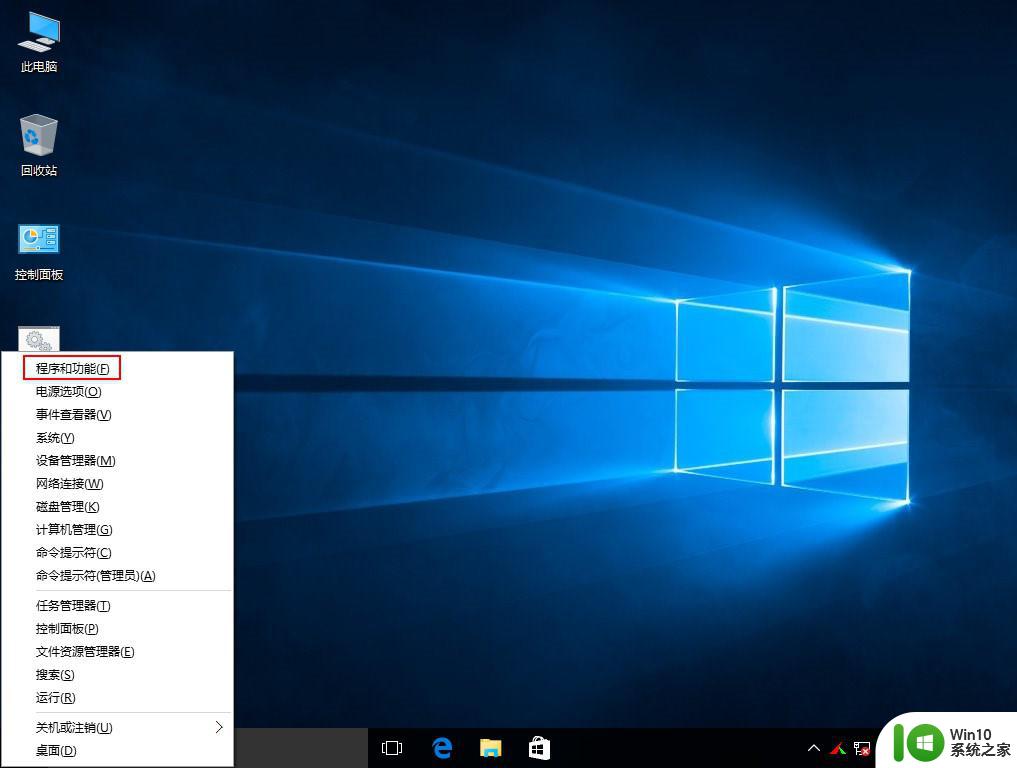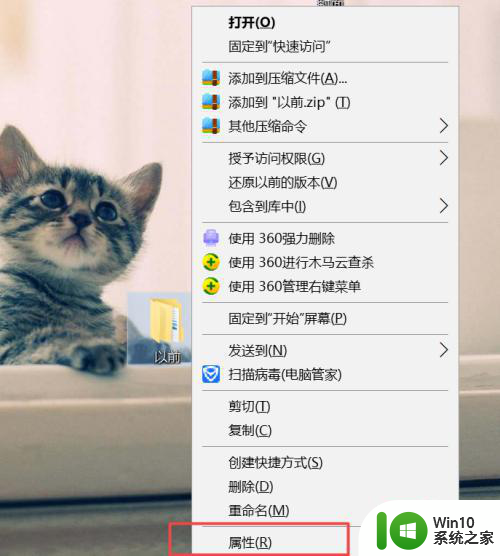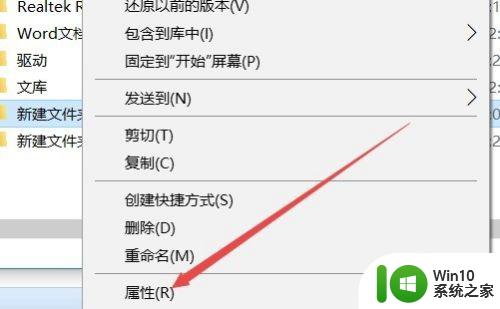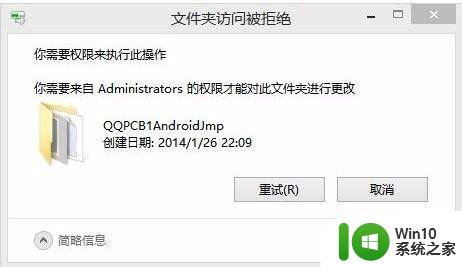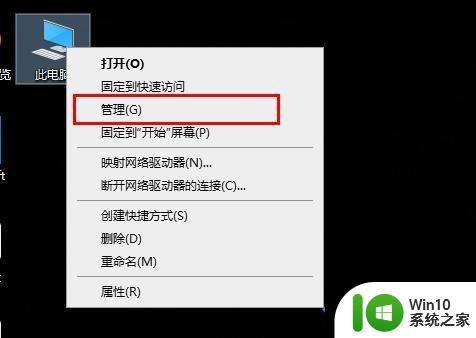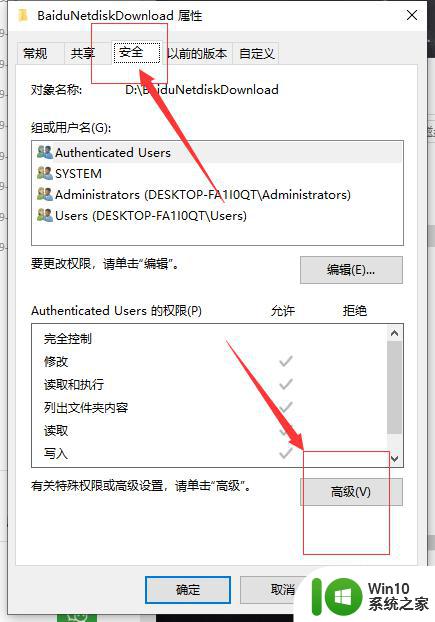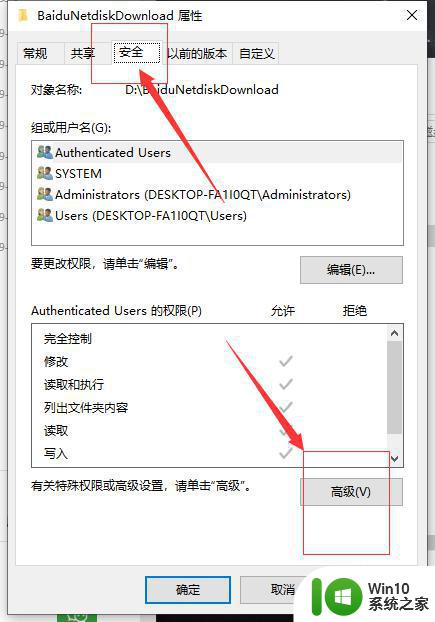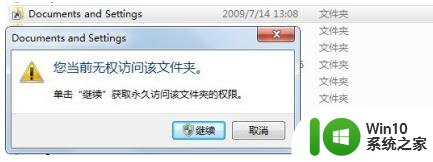win10文件夹无法删除的解决方法 win10文件夹访问被拒绝无法删除怎么办
更新时间:2023-06-12 15:57:25作者:zheng
有些用户想要伤处win10电脑中一些文件夹时电脑却提示访问被拒绝无法删除,这该怎么办呢?今天小编就给大家带来win10文件夹无法删除的解决方法,操作很简单,跟着小编一起来操作吧。
解决方法:
1.右击无法删除的文件或者文件夹,在弹出的菜单列表中选择“属性”选项。
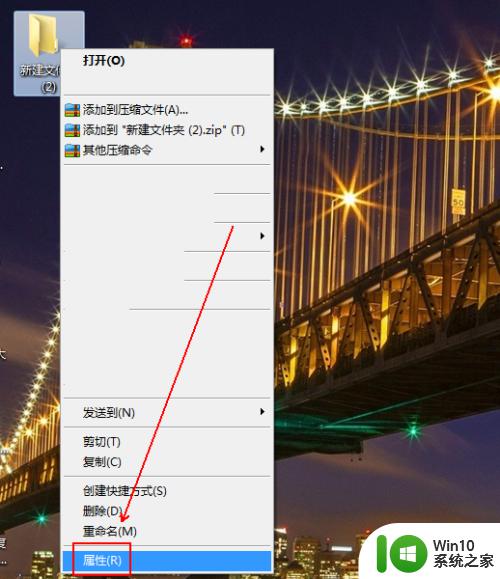
2.在“属性”窗口中单击“安全”选项卡。
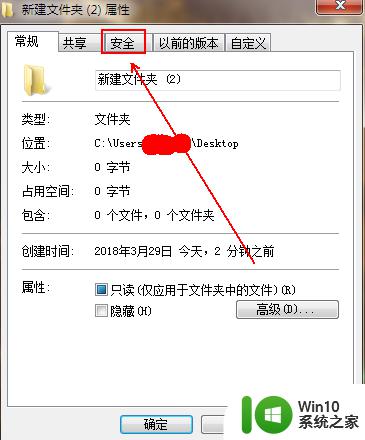
3.在“安全”选项卡中点击“组或用户名”下方的Administrators选项。
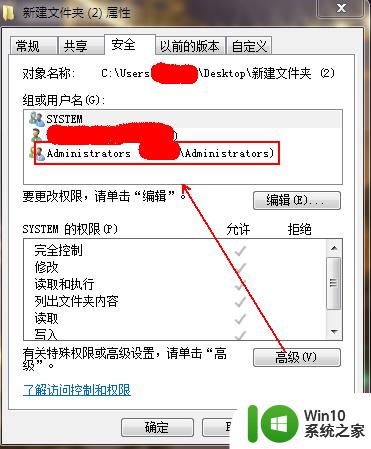
4.点击下方的“编辑”按钮。
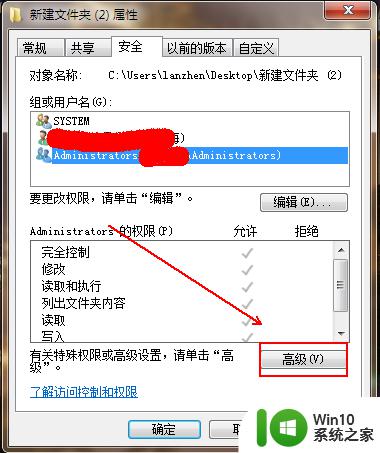
5.在“高级安全设置”窗口中单击“所有者”选项。
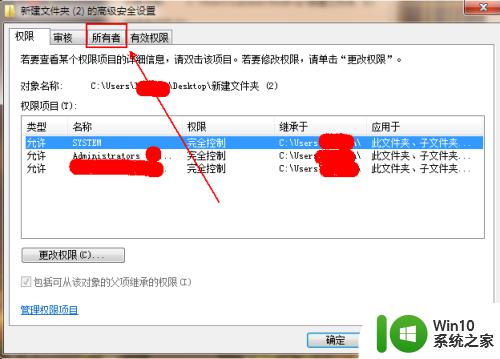
6.点选下方“编辑”按钮。
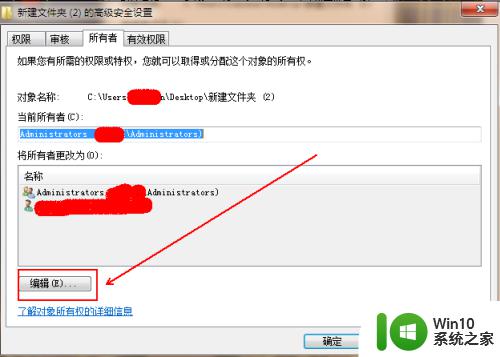
7.勾选“替换子容器和对象的所有者”选项并单击“确定”按钮。
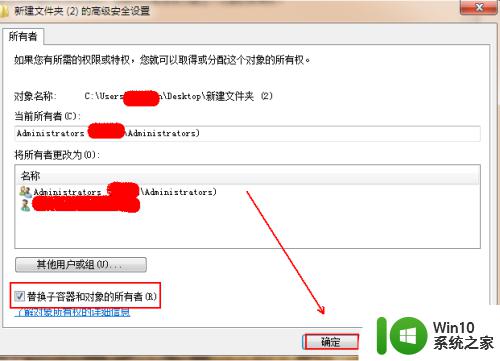
8.在“高级安全设置”窗口中单击“权限”选项卡并点击“更改权限”按钮。
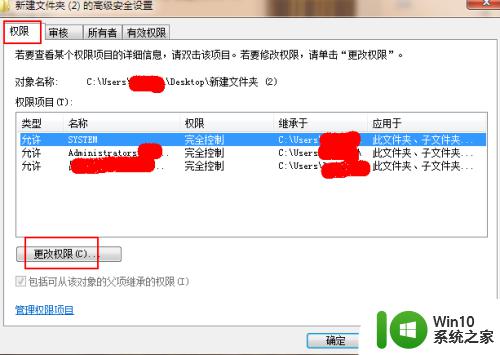
9.勾选如图红框中的选项(两个复选框都需要勾选)并单击“确定”按钮。
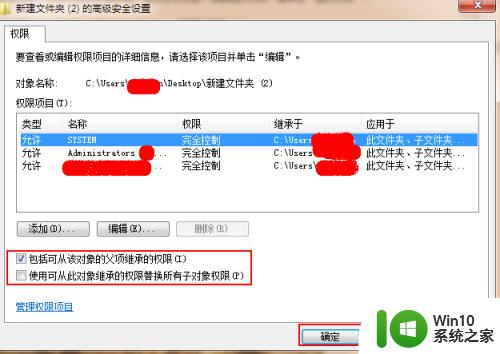
以上就是win10文件夹无法删除的解决方法的全部内容,还有不懂得用户就可以根据小编的方法来操作吧,希望能够帮助到大家。