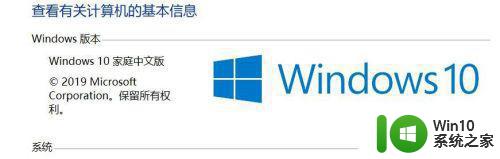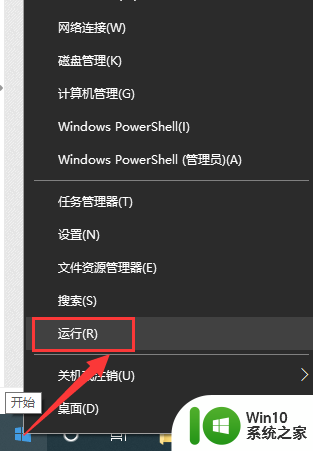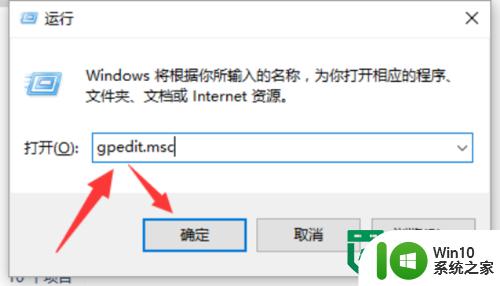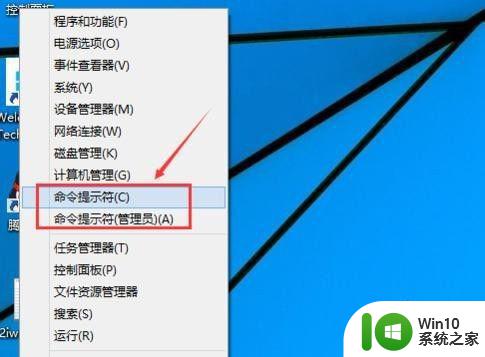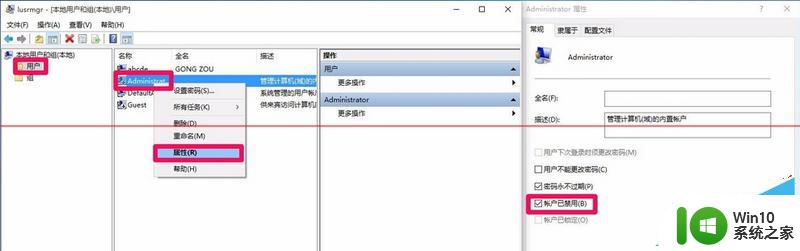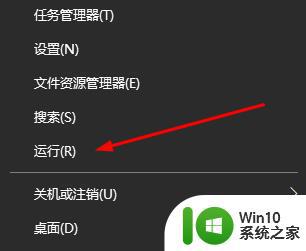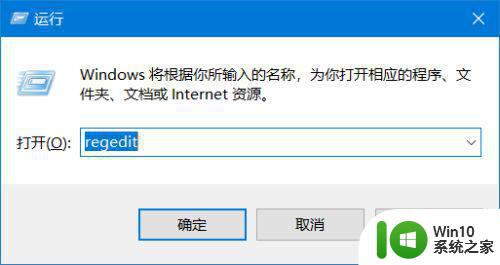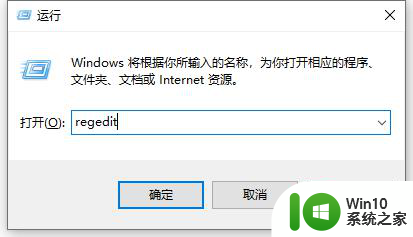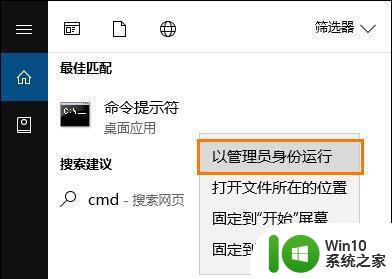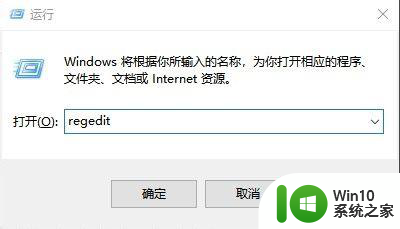windows10解除注册表锁定的步骤 win10注册表被锁定怎么办
更新时间:2023-08-26 10:39:24作者:jiang
windows10解除注册表锁定的步骤,在使用Windows 10过程中,有时候会遇到注册表被锁定的情况,这给我们的电脑使用带来了一定的困扰,解除Windows 10注册表锁定并不是一件复杂的事情,只需要按照一定的步骤进行操作即可。接下来我们将介绍一些简单但有效的方法,帮助您解决Windows 10注册表被锁定的问题。无论您是遇到了什么样的困扰,通过本文的指引,相信您都能够轻松地解除注册表的锁定,恢复电脑的正常使用。
具体方法如下:
1、按“Win+R”打开运行,输入“gpedit.msc”,确定;如图所示:
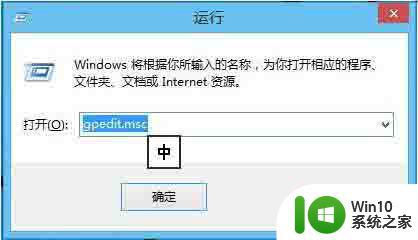
2、打开本地组策略编辑器;如图所示:
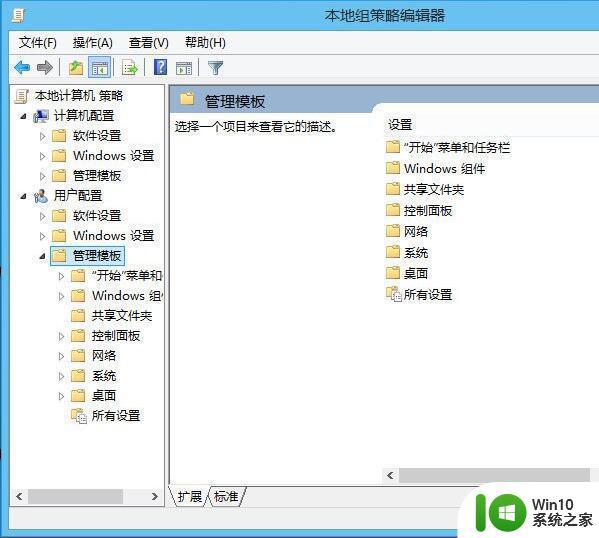
3、然后定位到“用户配置”“管理模板”“系统”下;如图所示:
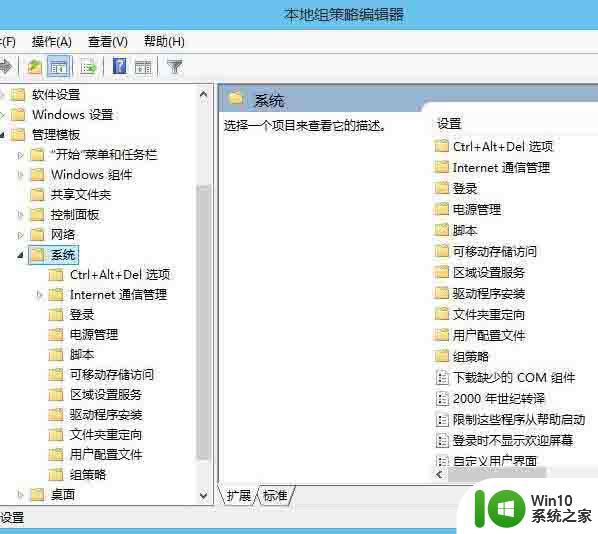
4、接着,右侧菜单下拉,找到“阻止访问注册表编辑器”选项;如图所示:
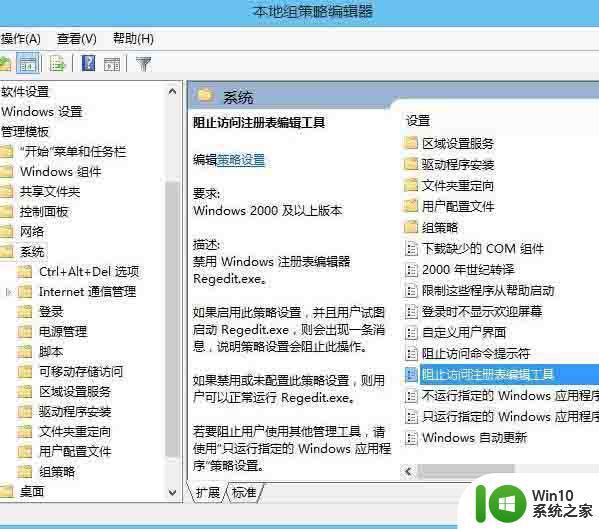
5、最后,双击该项,设置为“已禁用”,应用、保存即可。如图所示:
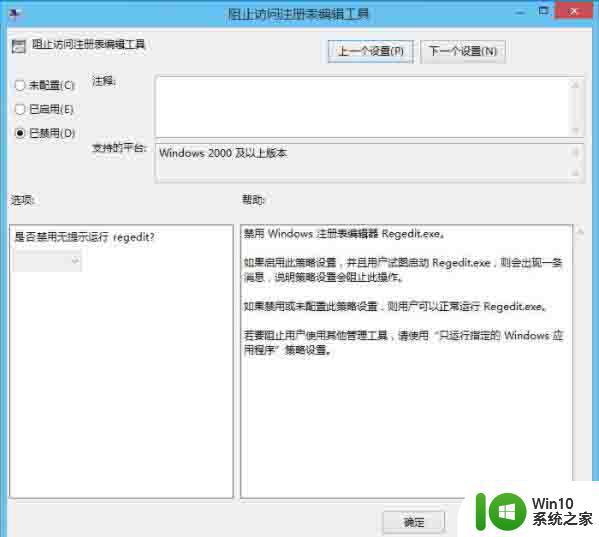
以上就是解除Windows 10注册表锁定的全部步骤,如果您遇到相同的问题,可以参考本文中介绍的步骤进行修复,希望这些信息对您有所帮助。