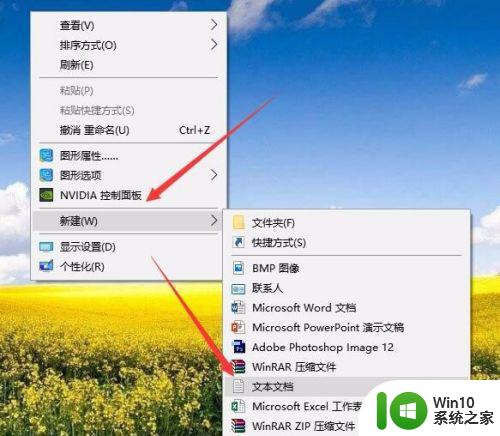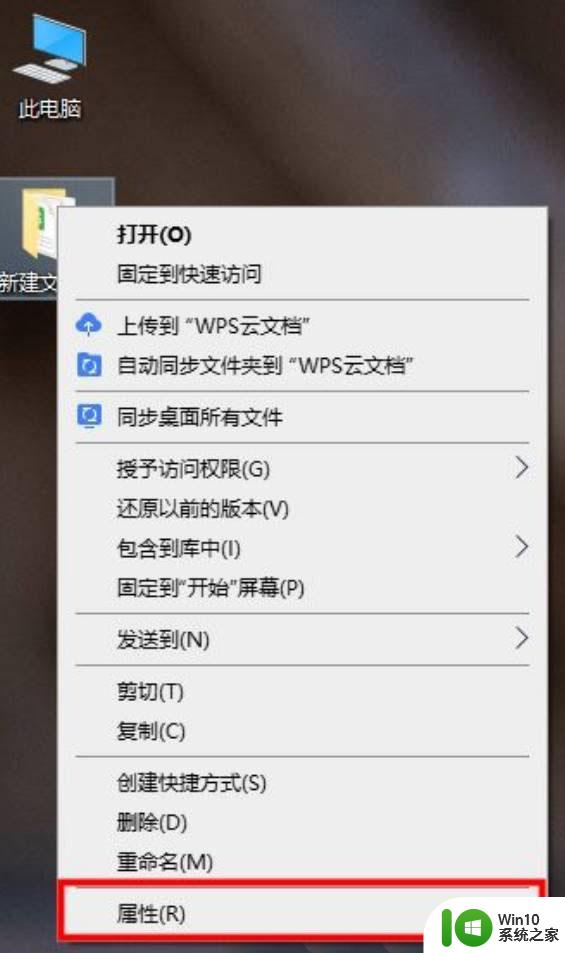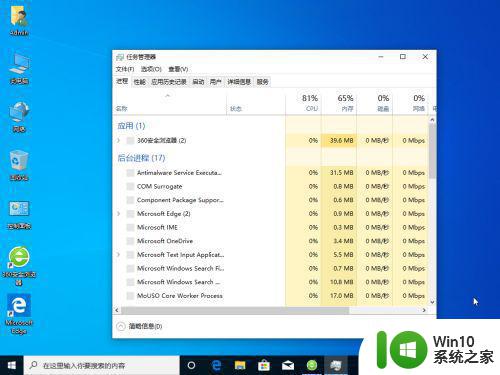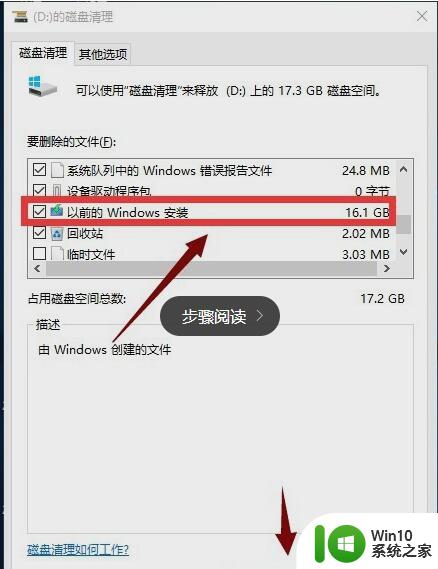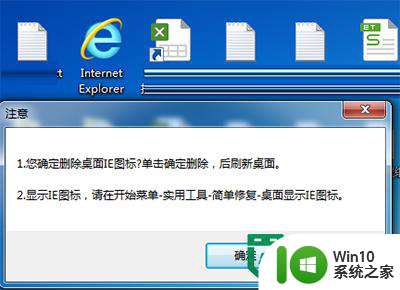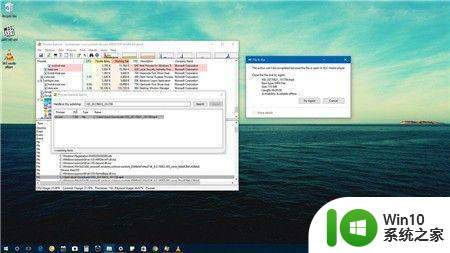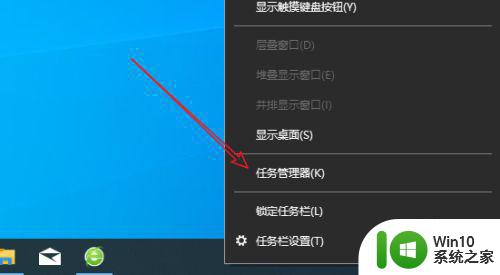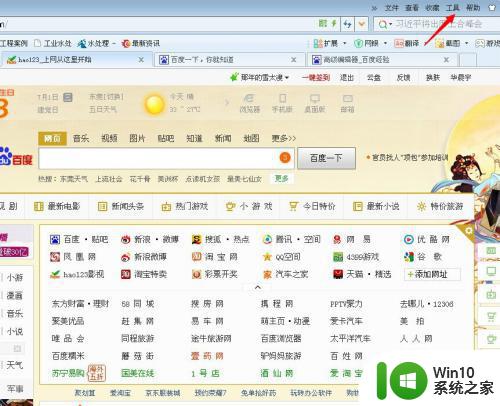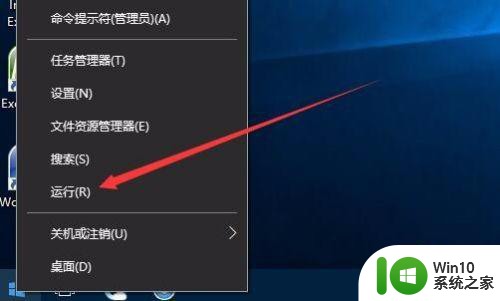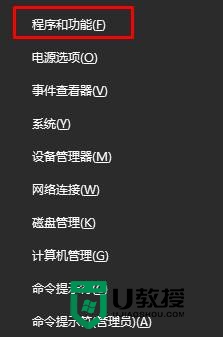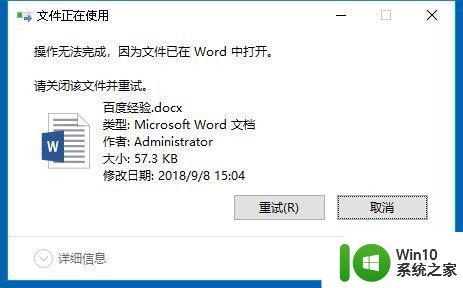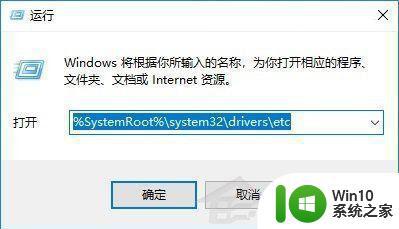Win10如何强制删除无法删除的电脑文件 怎样在Win10系统下强制删除占用文件的进程
更新时间:2023-05-17 10:34:28作者:xiaoliu
Win10如何强制删除无法删除的电脑文件,Win10系统下,有时候我们会遇到一些无法删除的电脑文件,这可能会让我们感到非常困扰。这些文件可能是由于某些进程占用所致,此时我们就需要找到办法强制删除这些文件。以下是几种可以使用的方法,来帮助您强制删除占用文件的进程。
方法如下:
1、鼠标右击任务选择【启动任务管理器】。
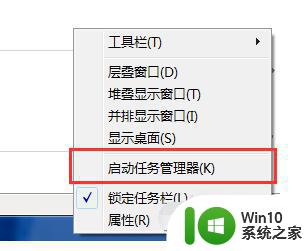
2、选择【性能】菜单,然后找到【资源监视器】点击打开。
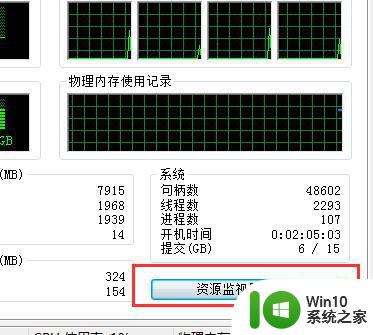
3、选择【CPU】选项卡,在关联的句柄上搜索无法删除的文件名。
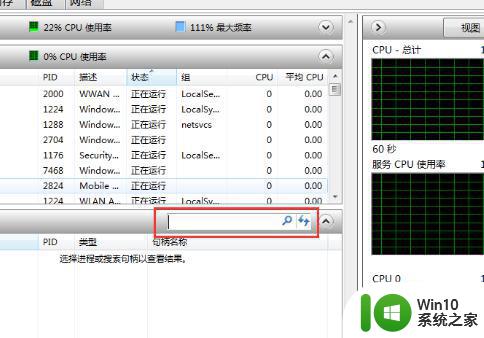
4、右击无法删除的文件选择【结束进程】。
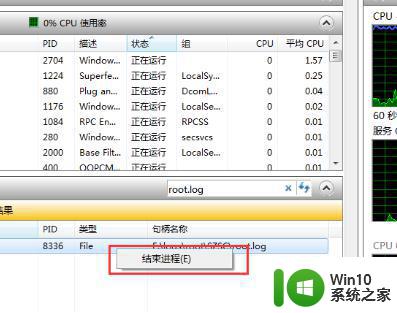
5、回到无法删除文件位置选择删除即可。
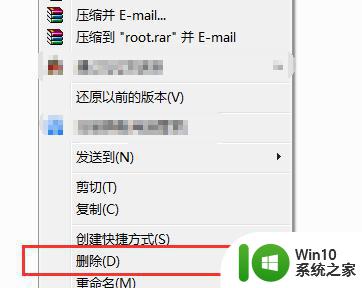
总的来说,Win10系统下强制删除无法删除的电脑文件和占用文件的进程相对简单。只需打开资源管理器,找到对应的进程或文件,点击右键选择“强制删除”即可。但在操作的过程中,一定要谨慎小心,不要误删重要文件,以免给电脑带来不必要的损失。