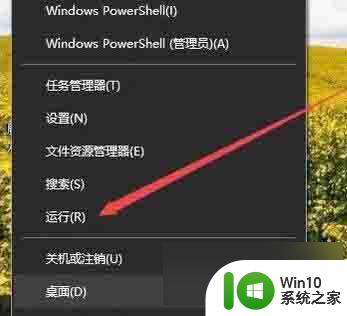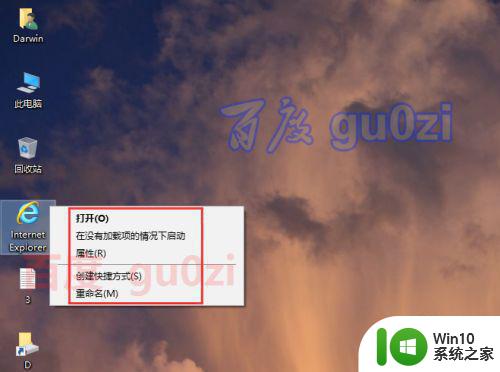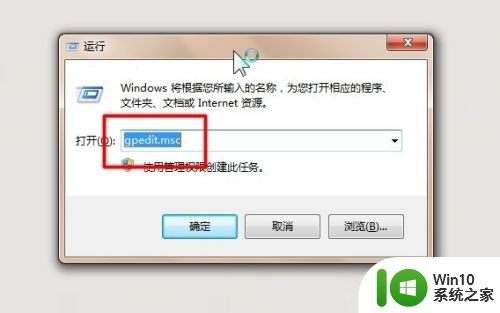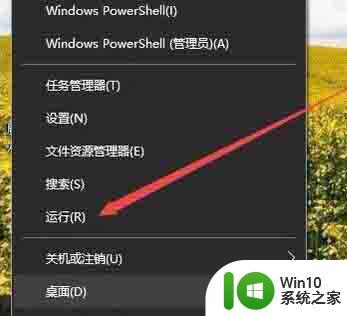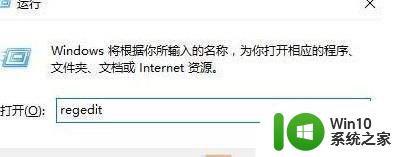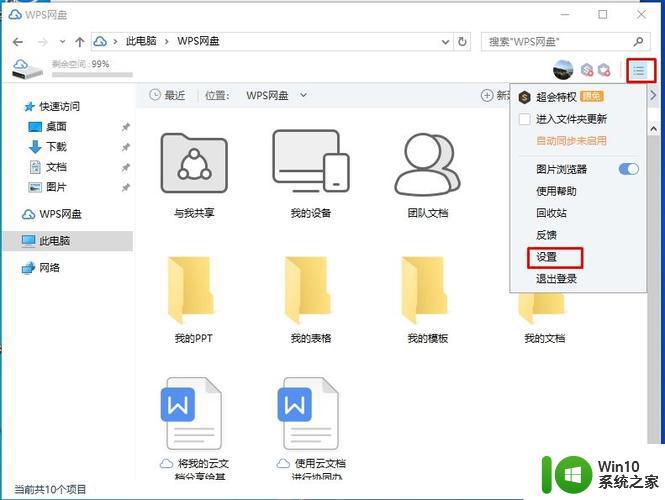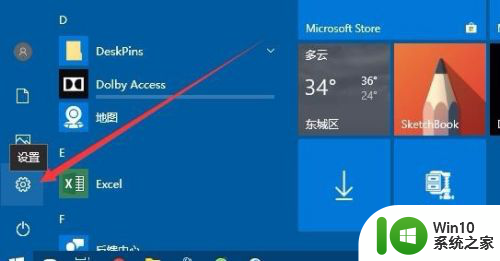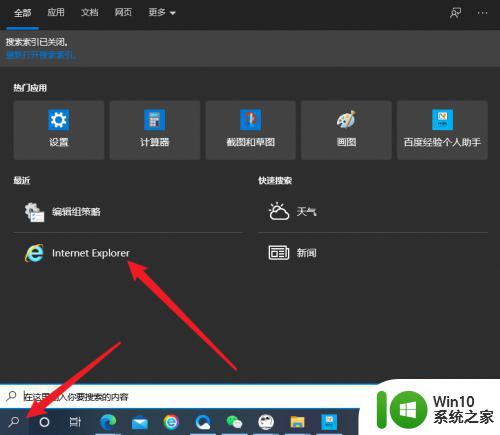win10强制删除ie图标的方法 win10桌面ie图标无法删除
随着Win10系统的不断更新,很多用户反映在桌面上无法删除IE浏览器图标的问题,有时候即便右键点击图标,也没有删除选项出现。这让很多用户感到困惑和恼火。但实际上想要强制删除IE图标并不难,只需按照一定的步骤操作即可轻松解决这一问题。接下来我们就来详细介绍一下Win10强制删除IE图标的方法。
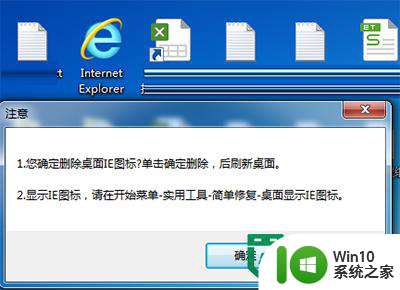
win10桌面ie图标无法删除:
1、从开始或者按WIN+R打开运行,输入REGEDIT,打开注册表编辑器;
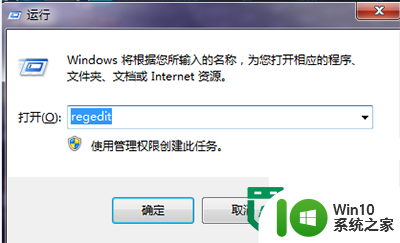
2、定位到注册表HKEY_LOCAL_MACHINESOFTWAREMicrosoftWindowsCurrentVersionExplorerDesktopNameSpace
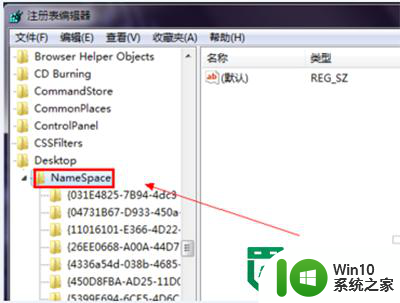
3、导出这个键值做备份;
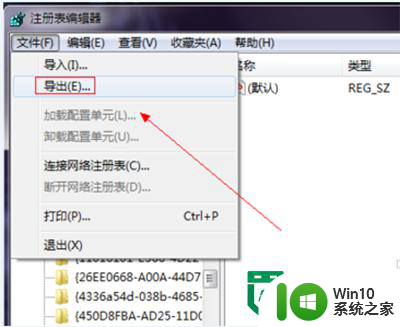
4、用记事本打开刚才的注册表,用查找功能查找InternetExplorer,可以看到控件号是{B416D21B-3B22-B6D4-BBD3-BBD452DB3D5B}(可能机器不同号不同,所以要麻烦一下);
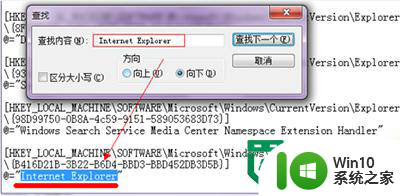
5、找到对应的控件号,删除这个键值,这样就OK了。
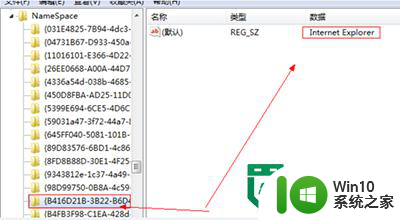
以上就是关于win10强制删除ie图标的方法的全部内容,有出现相同情况的用户就可以按照小编的方法了来解决了。