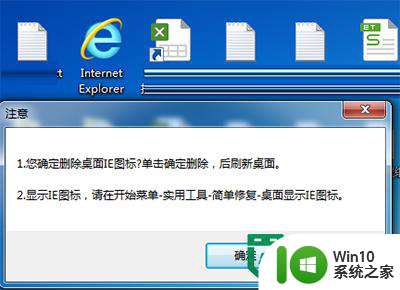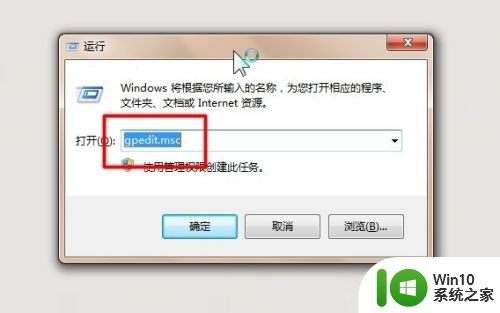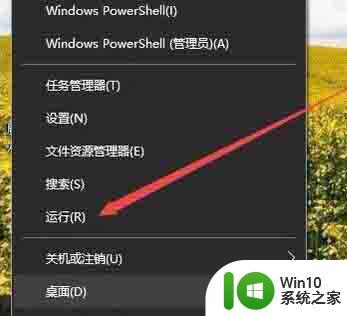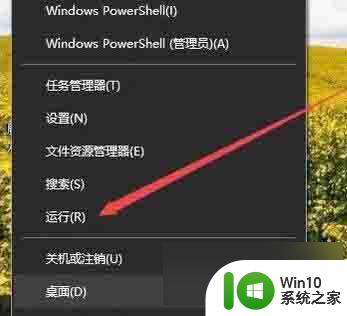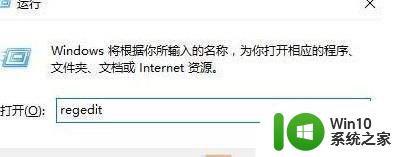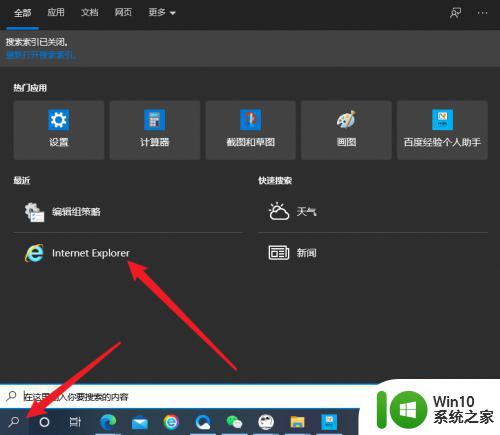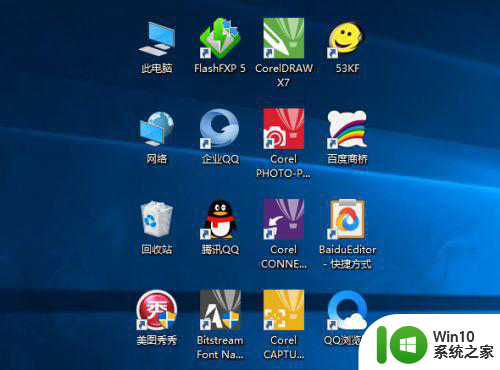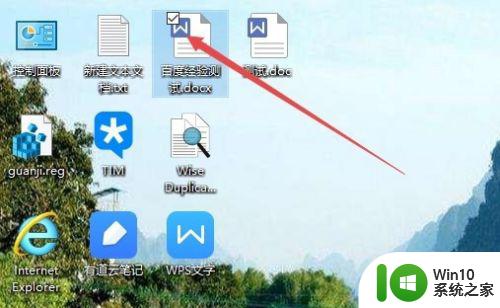win10怎么删除桌面上的ie图标 win10如何删除桌面上的IE图标步骤
win10怎么删除桌面上的ie图标,随着互联网的快速发展,我们对于浏览器的需求日益增加,随着时间的推移,某些浏览器已经逐渐被我们所淘汰,例如IE浏览器。尽管IE浏览器在过去曾经是最受欢迎的浏览器之一,现在更多的人倾向于使用其他先进、功能更强大的浏览器。如果我们在桌面上发现了IE图标,我们可能会想要删除它。怎样才能在Windows 10操作系统中删除桌面上的IE图标呢?接下来我们将一起来了解一下具体的操作步骤。
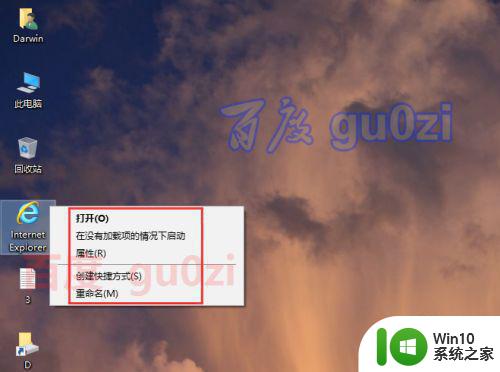
具体方法如下:
1、在安装好的Win10系统桌面,IE图标右键不再有删除功能。
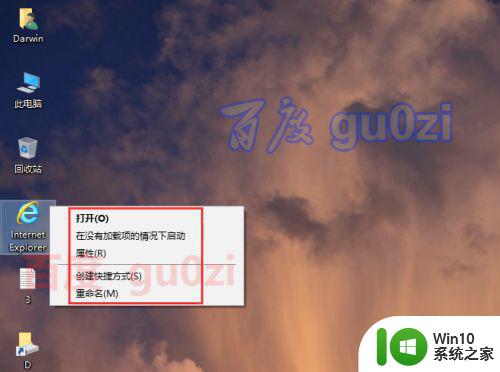
2、直接拖动到回收站,虽然有动画,但并不起作用。

3、经研究发现,直接是没办法的,所以从注册表中入手。
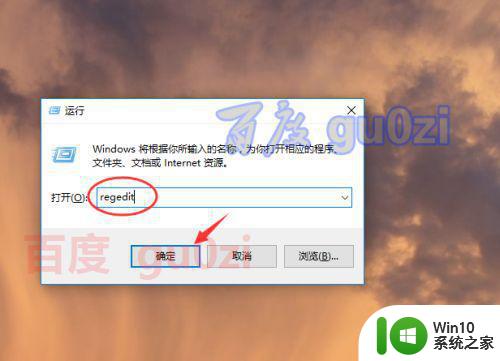
4、在打开的注册表编辑器界面中,从HLM项中下手。

5、进入software下的Microsoft下的windows,下的currentversion,即当前版本。
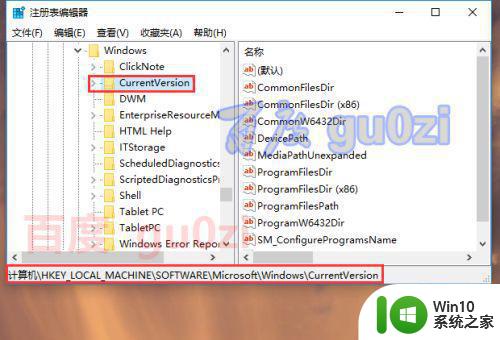
6、再找到explorer(资源管理器)下的desktop(桌面)下的Namespace。
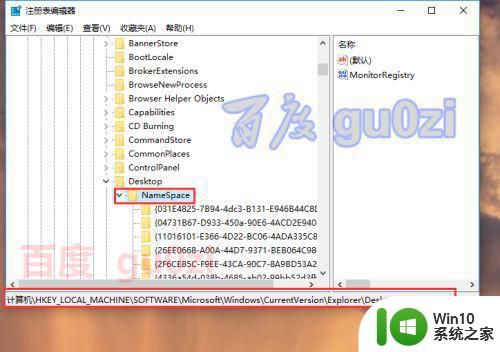
7、接着将桌面的IE浏览器的全称复制一下,回到注册表编辑器界面,将选项回到 计算机,然后通过编辑中的查找,将刚才复制的内容,粘贴到目标中,保留下面的选项 数据 和 全字匹配,
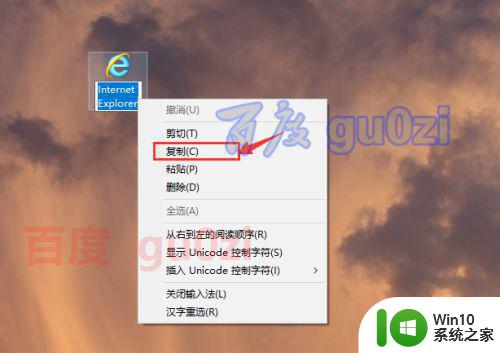
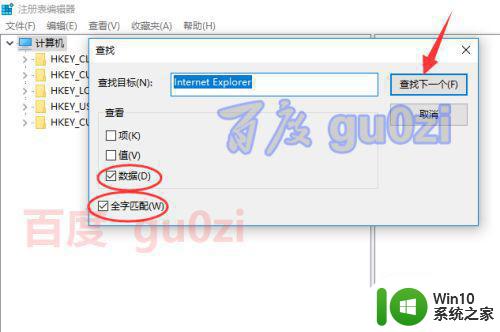
8、对应找到的第一个{这里的值不同的设置是不一样的,所以只能通过查找来定位了}。
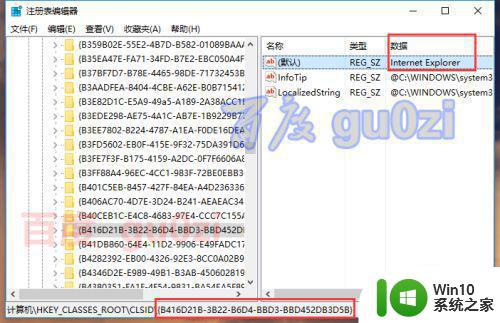
9、回到第6步的Namespace,对应着找到上面的定位到的值,可以看到本身这个值在这里对应的是Windows Media,不知道为什么微软在这个版本做了这样的改变,之前都是一样的值。
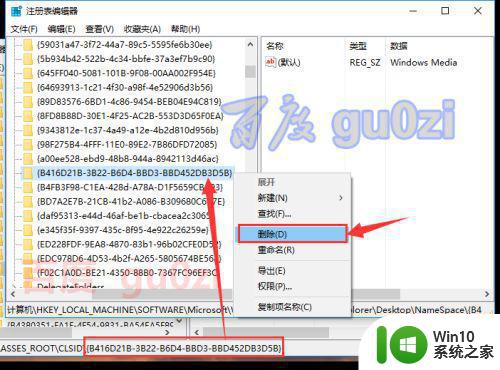
10、把这一项删除掉,在确认删除后,回到桌面IE图标就自动消失了。

以上就是如何在win10中删除桌面上的IE图标的全部内容,对于不清楚的用户,可以参考以上步骤进行操作,希望对大家有所帮助。