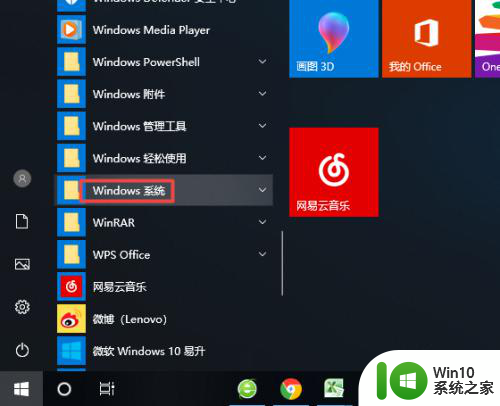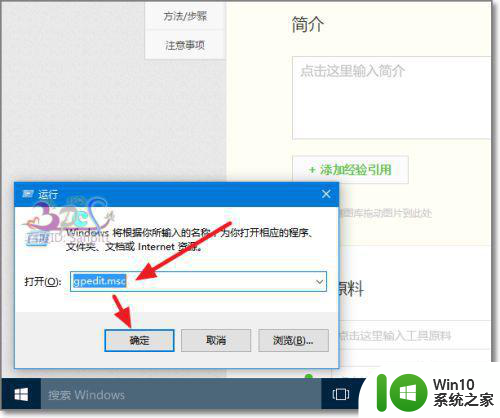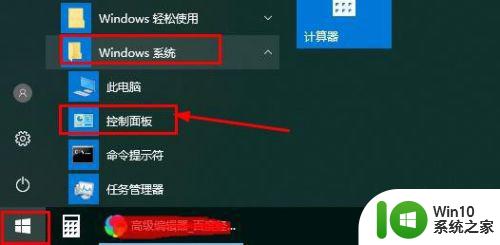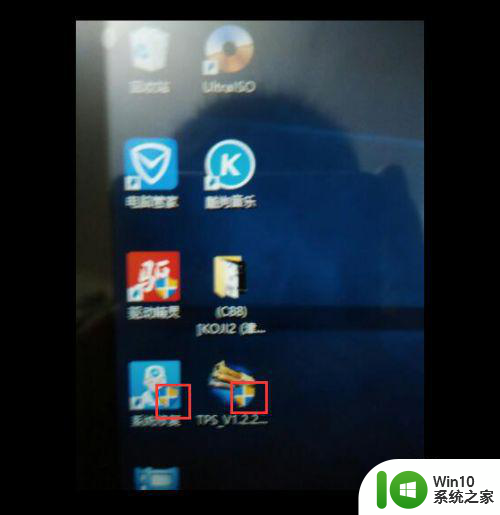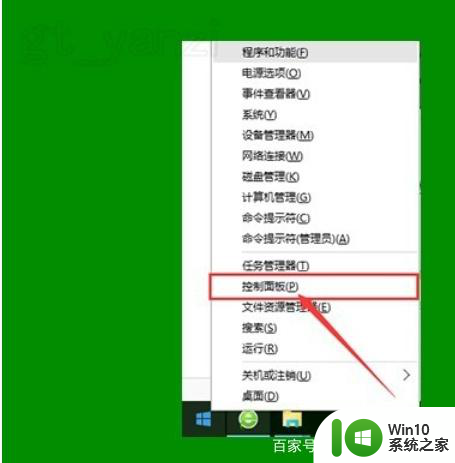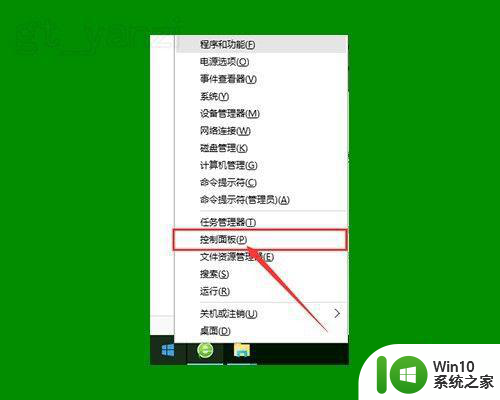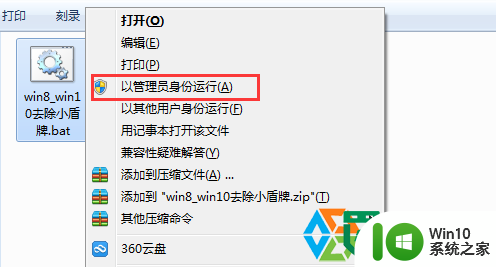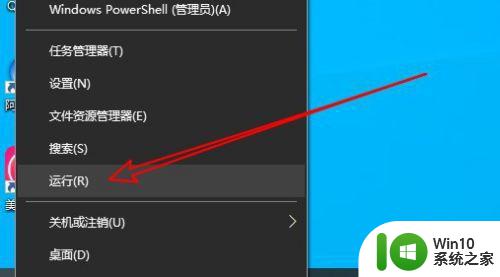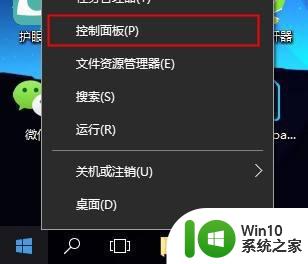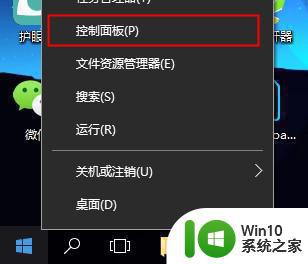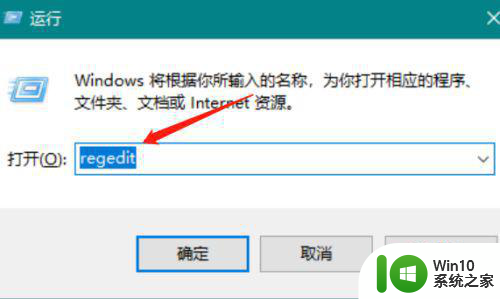win10桌面图标小盾牌如何隐藏 win10桌面图标小盾牌删除教程
更新时间:2023-08-08 17:10:05作者:xiaoliu
win10桌面图标小盾牌如何隐藏,在Win10操作系统中,我们经常会发现桌面上出现了一些小盾牌图标,这是系统为了保护我们的计算机安全而设置的,有时候我们可能并不需要这些小盾牌图标,或者觉得它们影响了桌面的整体美观。如何隐藏Win10桌面图标上的小盾牌呢?在本文中我们将为大家介绍一些简单的方法,帮助您轻松删除这些小盾牌图标,让您的桌面恢复整洁和美观。

具体方法如下:
1、打开开始菜单,点击右侧的控制面板。
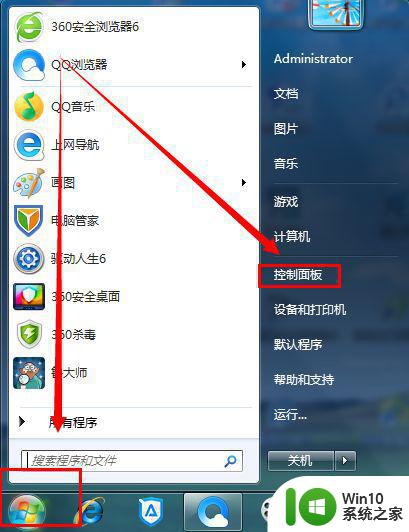
2、点击第一个系统和安全。
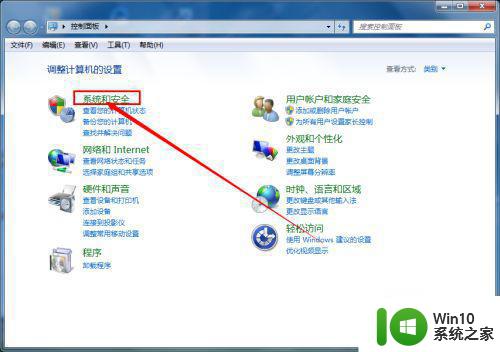
3、点击更改用户帐号控制设置。
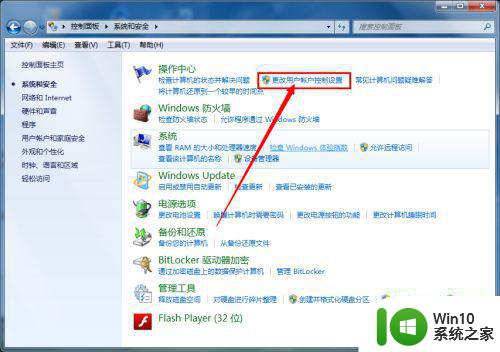
4、把它调成从不通知,单点击确定即可。
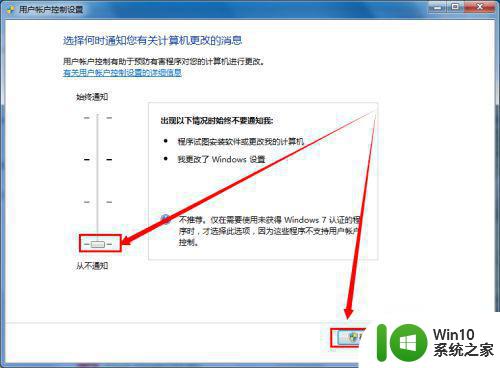
5、是不是又回复成原来的样子了呢。

以上就是如何隐藏Win10桌面图标上的小盾牌,如果您遇到相同的问题,请参考本文中提供的步骤进行修复,我们希望这篇文章能对您有所帮助。