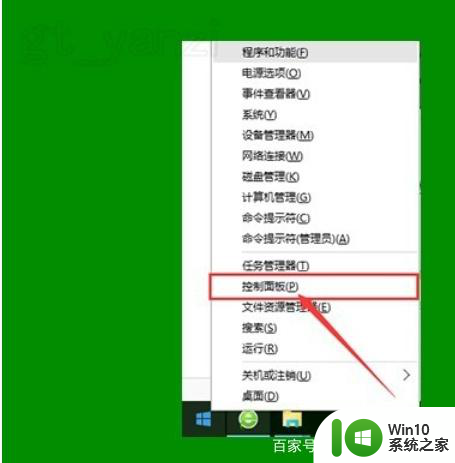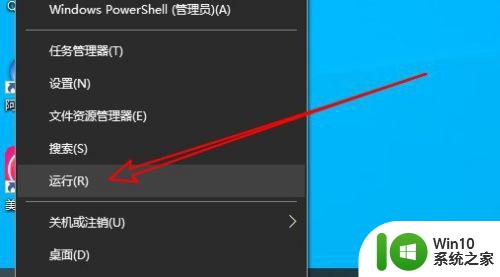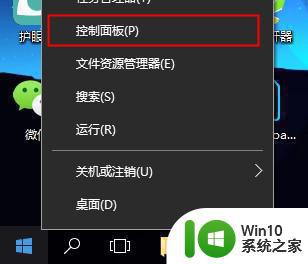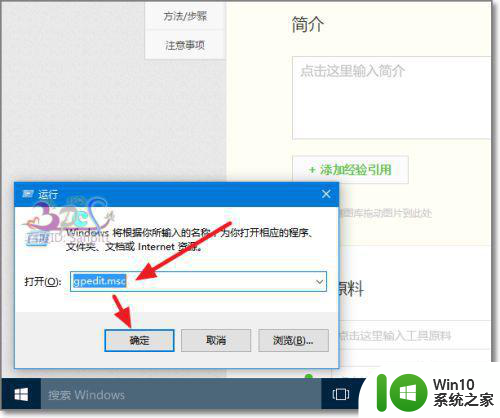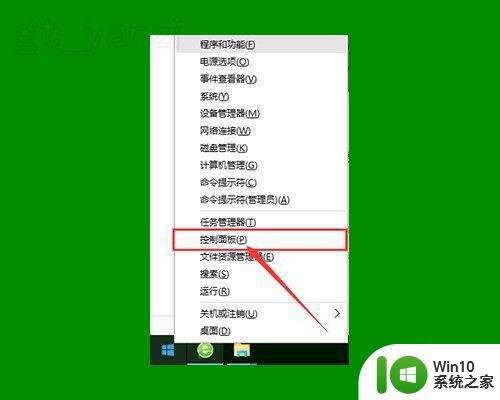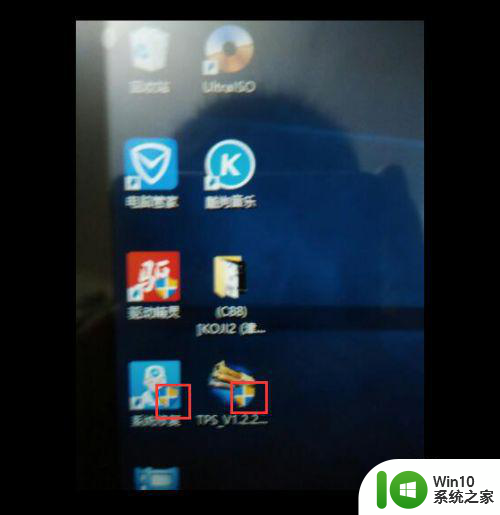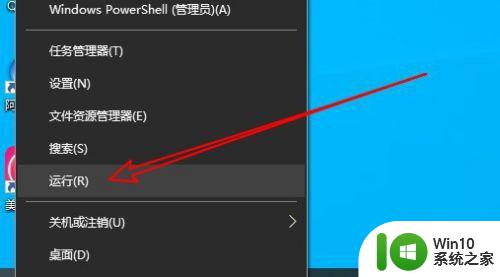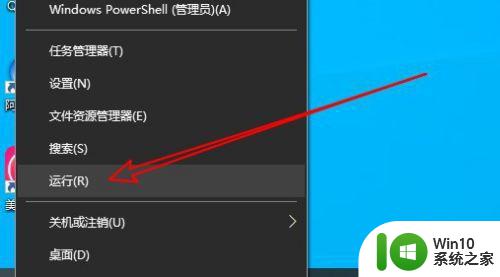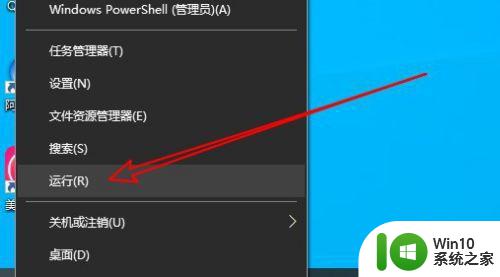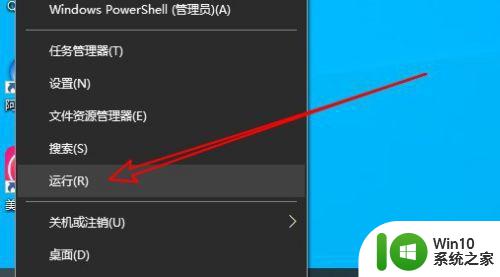取消盾牌 win10 win10专业版如何去掉桌面图标盾牌
在使用Windows 10专业版时,我们经常会发现在桌面上的图标上出现了一个盾牌标志,这是操作系统为了保护用户安全而设置的一种提示,有时候我们可能需要取消这个盾牌标志,以便更方便地使用桌面上的应用程序和文件。如何去掉桌面图标上的盾牌呢?本文将为大家介绍一些简单的方法,帮助大家轻松解决这个问题。
具体步骤:
1.使用键盘上的组合快捷键“Win+R”打开运行窗口;

2.在打开的窗口中输入“gpedit.msc”并点击确定进入;
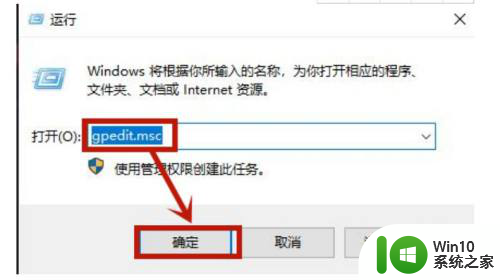
3.进入页面之后依次点击“Windows设置-安全设置-本地策略-安全选项
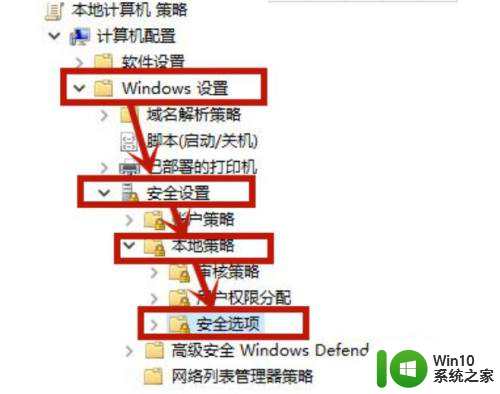
4.在安全选项右侧鼠标双击点击“用于内置管理员本地账户的管理员批准模式”进入;
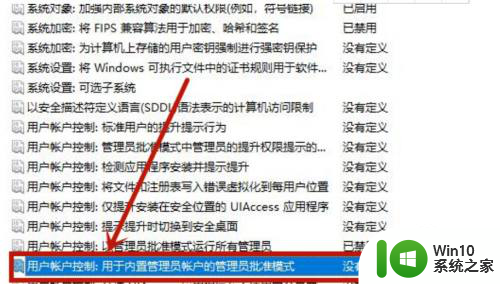
5.在窗口中点击上方的“本地安全设置”并点击勾选“已禁用”并点击确定;
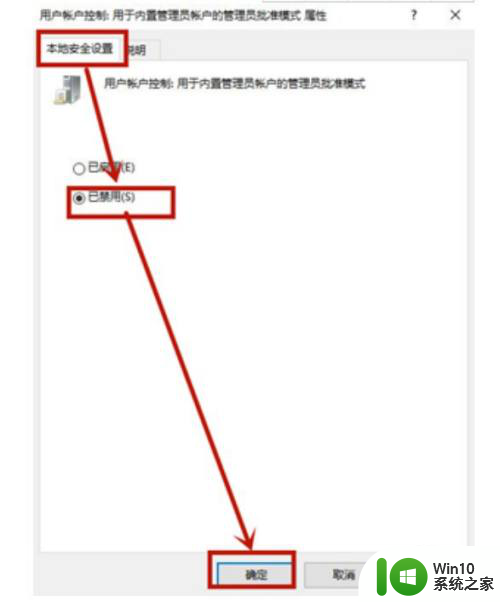
6.之后在鼠标右键点击桌面上的“此电脑”在打开的菜单中点击进入“属性”;
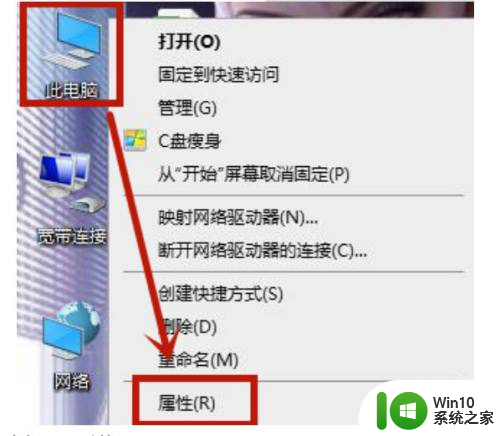
7.进入属性之后点击左上角的“控制面板”进入;
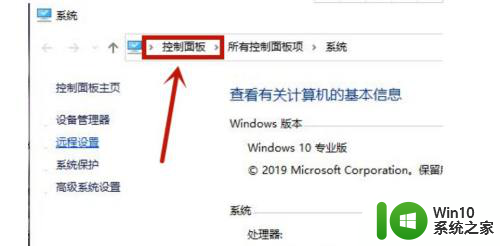
8.然后在查看方式是“大图标”的情况下点击进入“安全性与维护”;
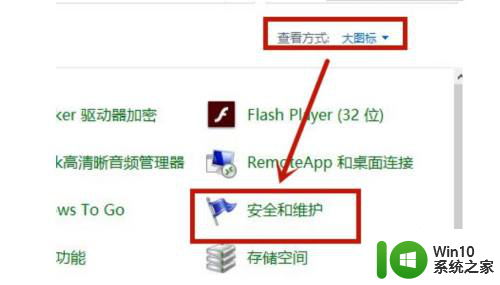
9.再点击“更改用户账户控制设置”;
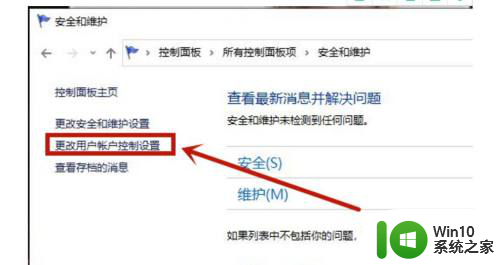
10.在打开的页面中调整到“从不通知”并点击“确定”即可。
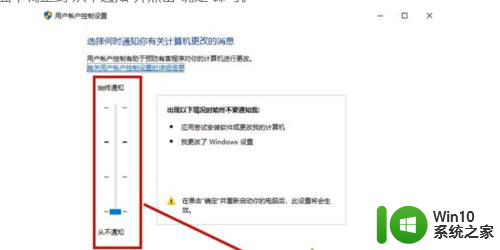
以上就是取消Windows 10的盾牌的全部内容,如果你有需要,可以按照以上步骤进行操作,希望对大家有所帮助。