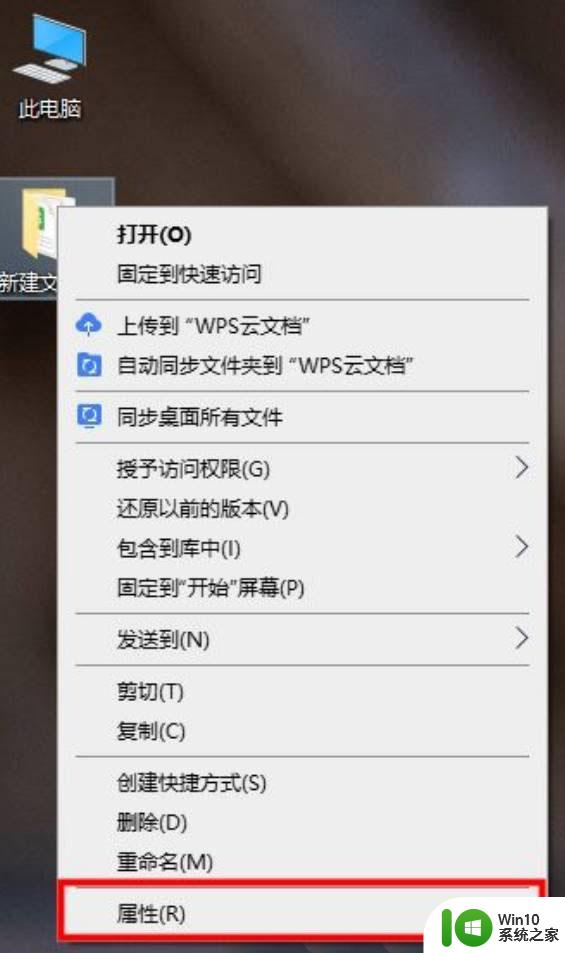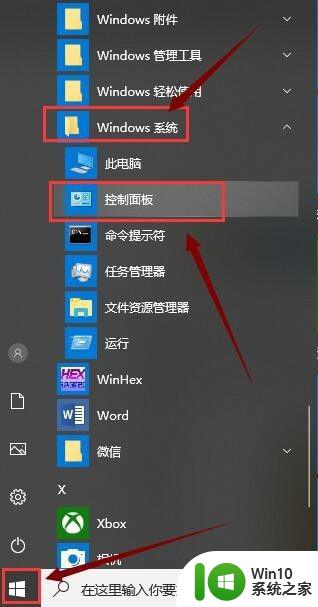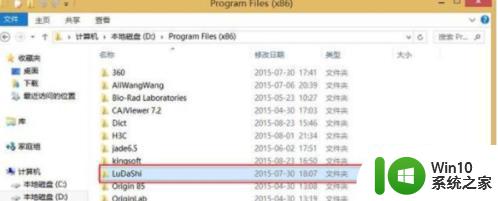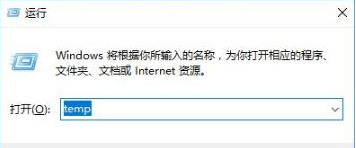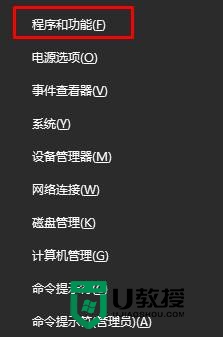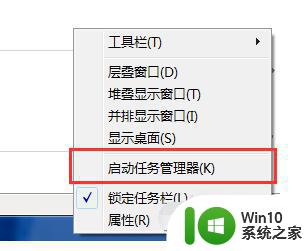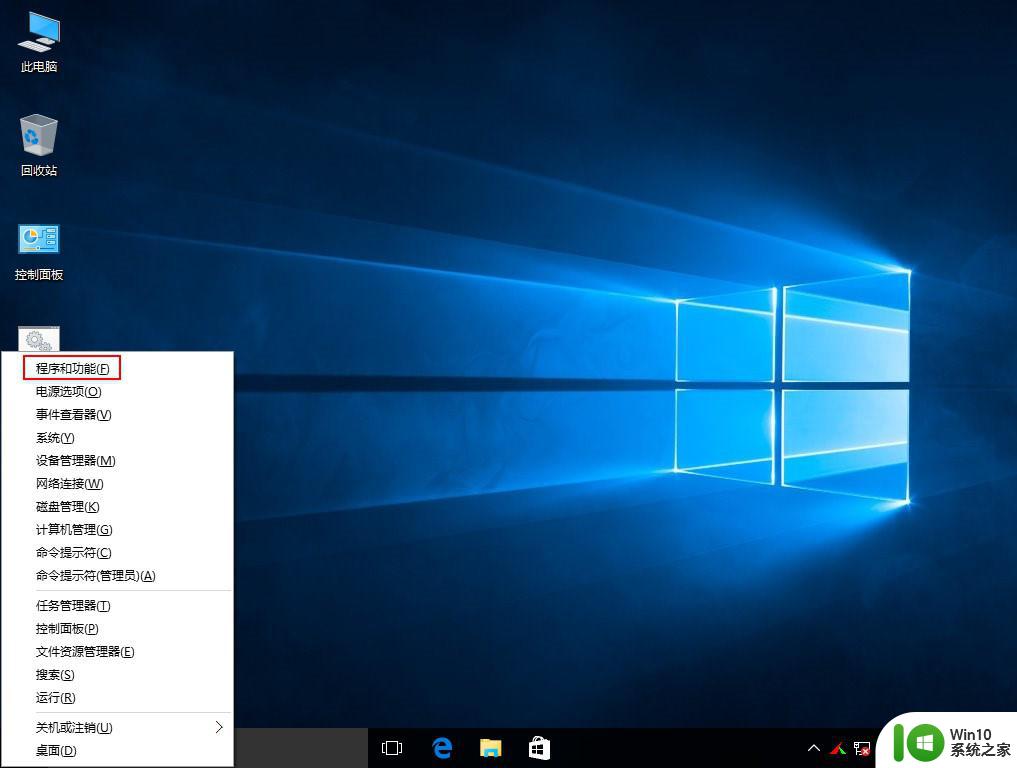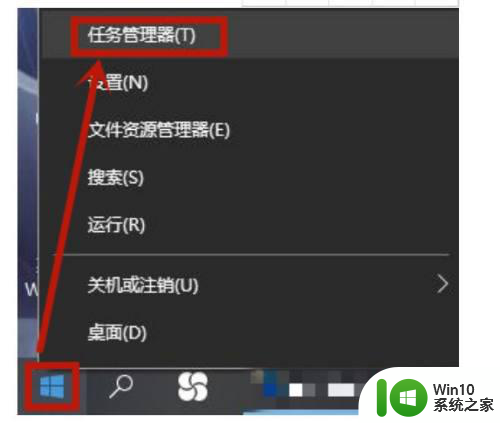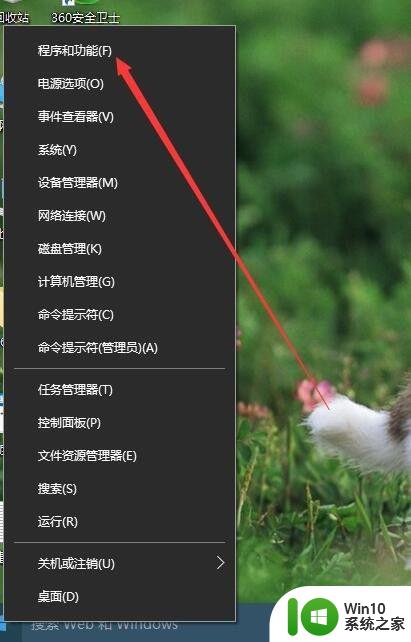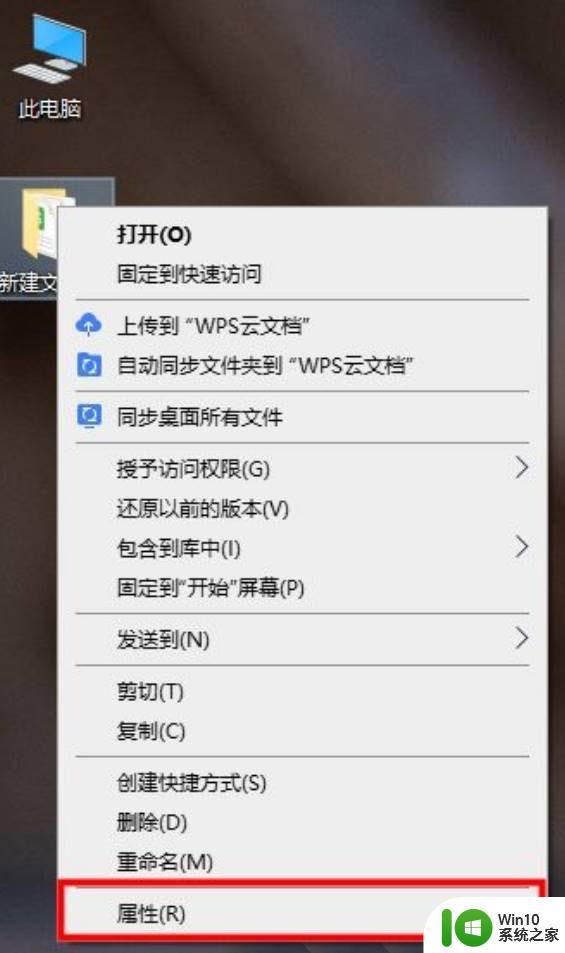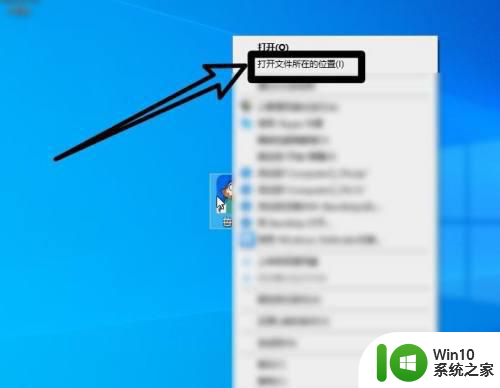win10如何删除文件夹残留 怎样强制删除win10中的一些文件夹
win10如何删除文件夹残留,在使用Windows 10的过程中,有时我们可能会遇到删除文件夹时出现残留的情况,这些残留文件夹可能会占用磁盘空间,影响系统的正常运行。如何才能彻底删除这些文件夹呢?下面将介绍一些强制删除Windows 10中残留文件夹的方法,帮助您解决这一问题。无论是通过命令行还是通过图形界面操作,我们都可以轻松地清理系统中的这些无用文件夹,以提升系统性能和磁盘空间的利用效率。
解决方法:
1、在Windows10桌面,右键点击空白位置,在弹出菜单中依次点击“新建/文本文档”菜单项。
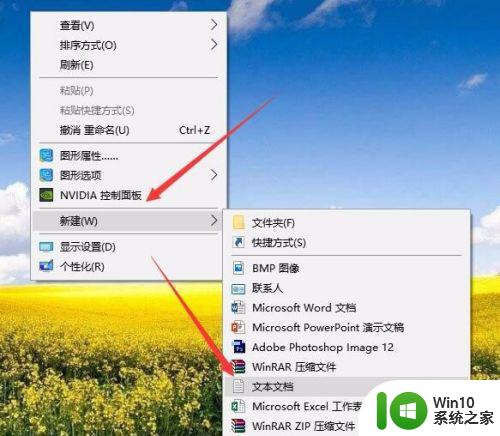
2、在打开的文本文档中输入DEL /F /A /Q \?\%1RD /S /Q \?\%1。

3、然后依次点击“文件/另存为”菜单项。
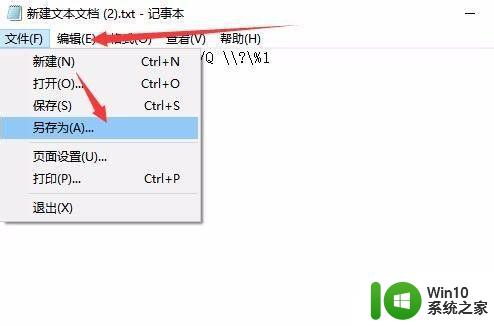
4、在打开的另存为窗口中,点击“保存类型”下拉按钮,在弹出菜单中选择所有文件菜单项。
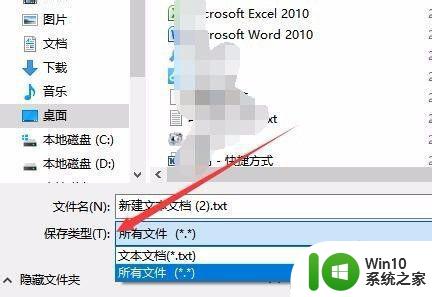
5、接下来设置好文件名,比如delete.bat,后面一定要输入.bat扩展名哦,这样才能够生成批处理文件,可以自动运行。
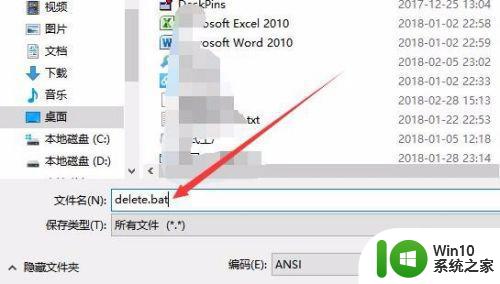
6、这时在桌面上就会多了一个detele.bat的文件,再有顽固的无法删除文件或文件夹。直接拖动文件或文件夹到该文件上,就马上把其删除了。
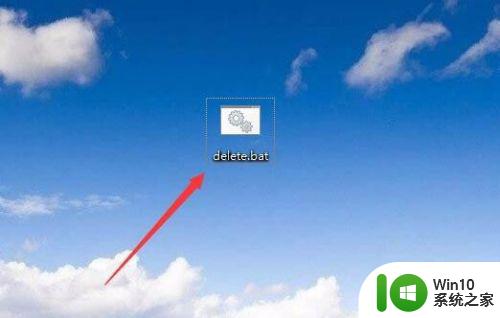
以上是Win10如何删除文件夹残留的全部内容的步骤介绍,若您遇到相同问题,可参考本文中的步骤进行修复,希望对您有所帮助。