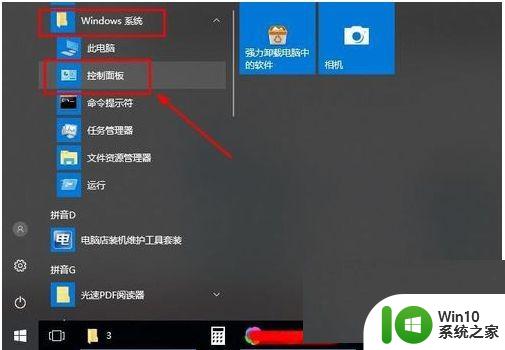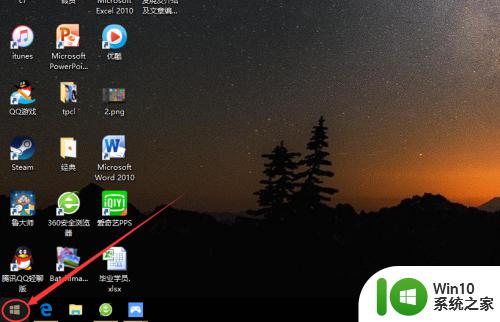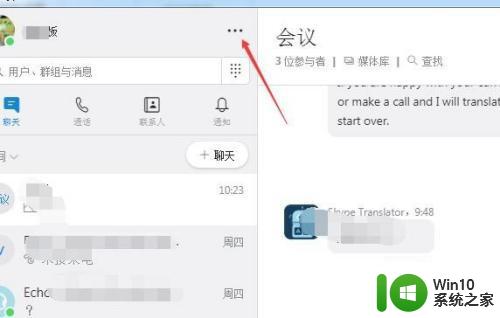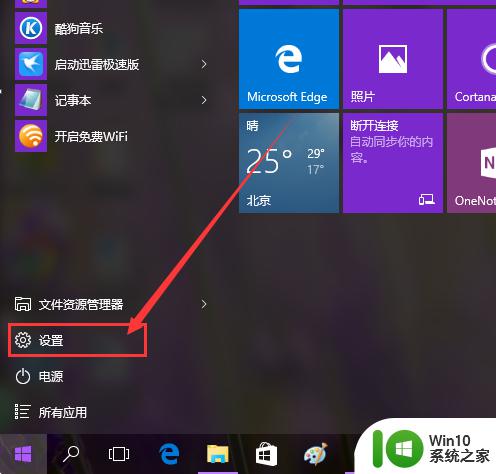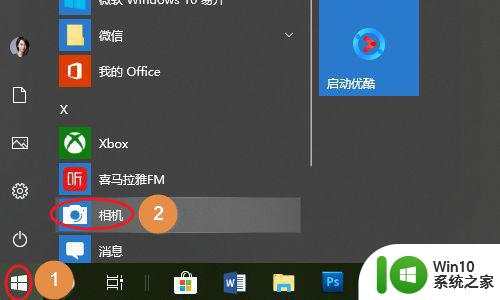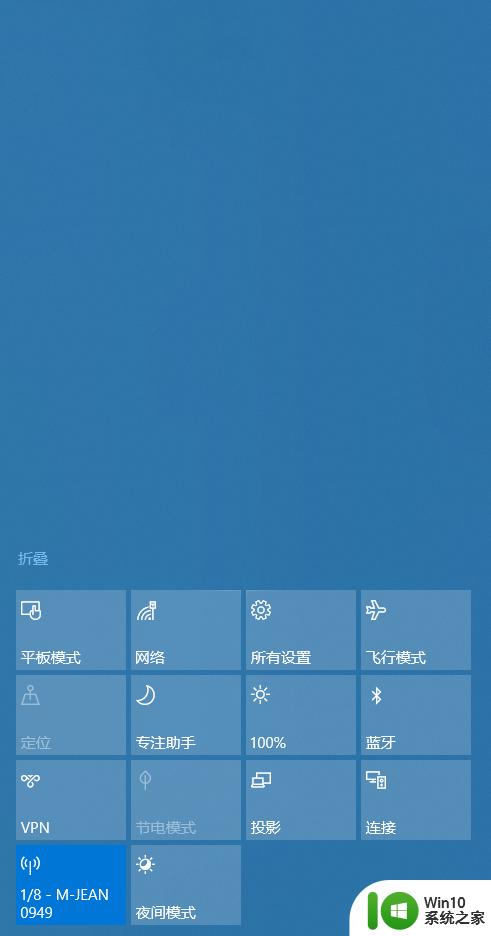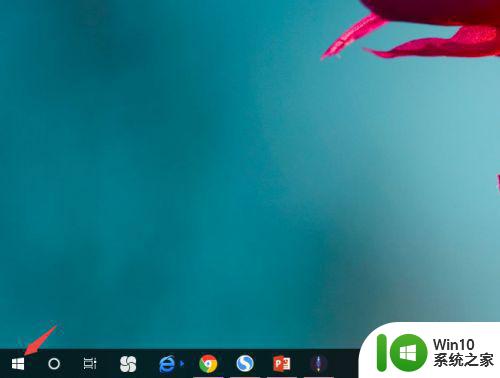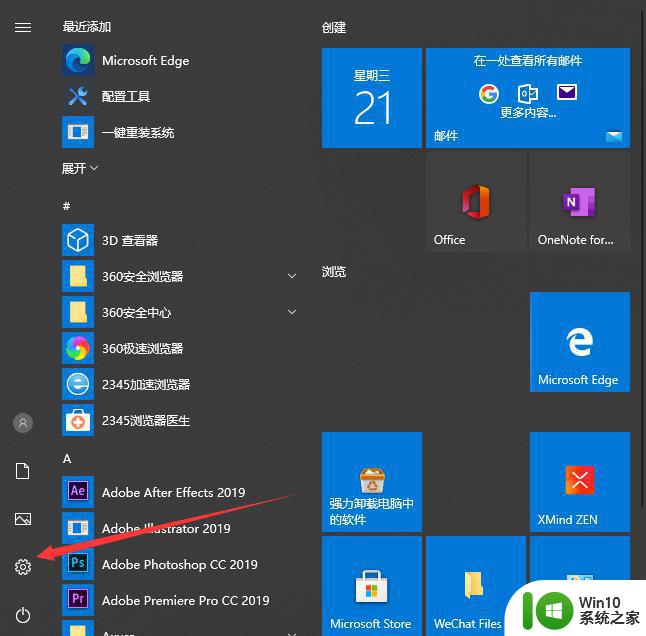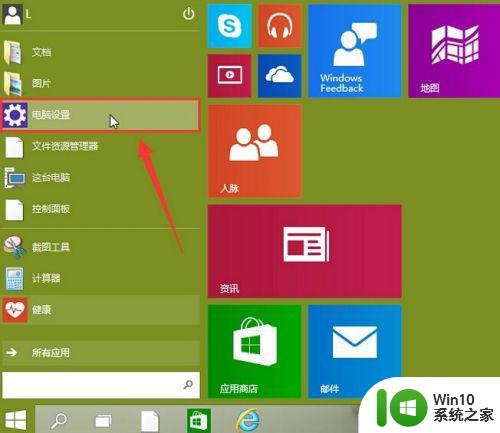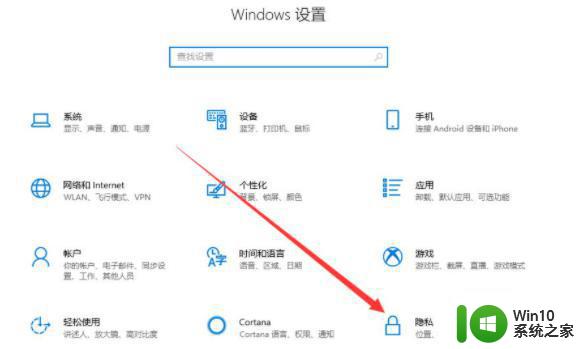win10提示摄像头被占用如何处理 window10摄像头被占用怎么解决
使用电脑跟别人视频聊天时,如果我们的电脑出现了提示摄像头被占用,从而无法使用的问题,要怎么来解决呢?有些操作win10电脑的网友不是很清楚,window10摄像头被占用如何处理,对此今天本文为大家带来的就是关于win10提示摄像头被占用的解决方法。
解决方法如下:
1、点击电脑桌面左下角“开始菜单”,在“Windows系统”下点击“控制面板”,如图所示:
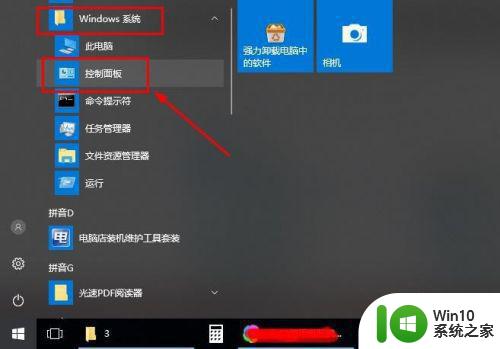
2、在控制面板界面,选择查看方式为“类别”,然后点击“程序”。
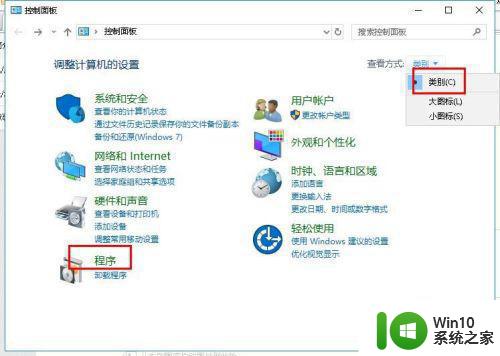
3、在程序界面,点击“程序和功能”,如图所示:
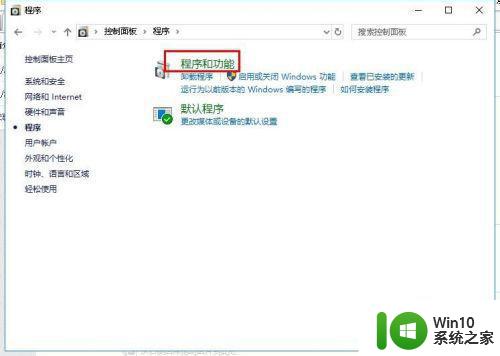
4、找到EasyCamera,右击“卸载”,重启电脑,系统会自动识别摄像头驱动,使用Win10系统自带的摄像头驱动,微信视频正常。
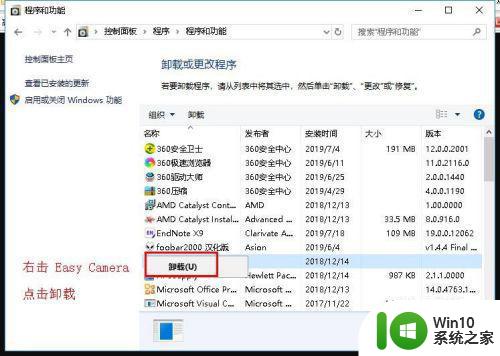
5、还有一种原因是摄像头驱动需更新;右击“此电脑”,点击“管理”
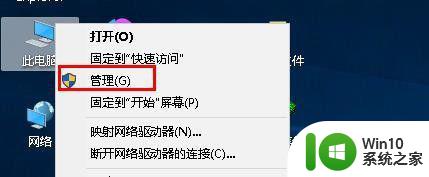
6、在管理界面,点击“设备管理器”,在右侧“图像设备”下右击驱动点击“更新驱动程序”,如图所示:
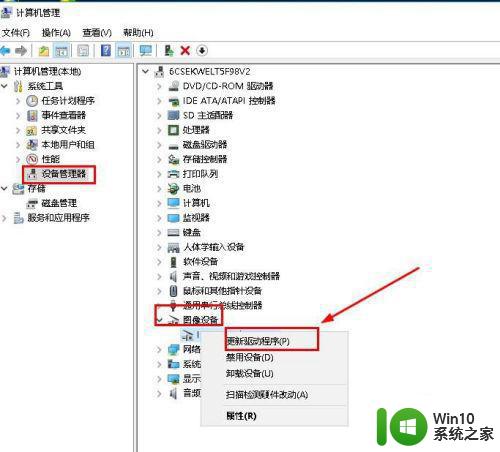
7、选择“自动搜索更新驱动程序软件”,等待更新完成即可,如图所示:
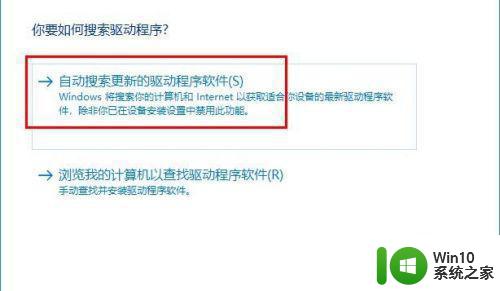
关于win10提示摄像头被占用的解决方法就为大家分享到这里啦,希望可以帮助到大家哦。