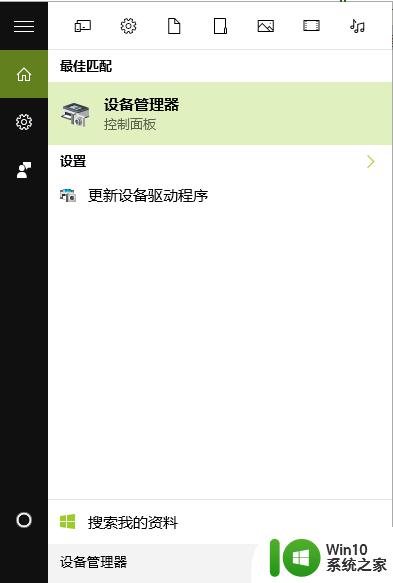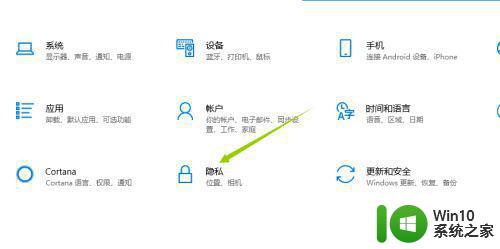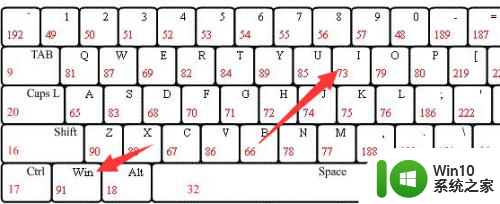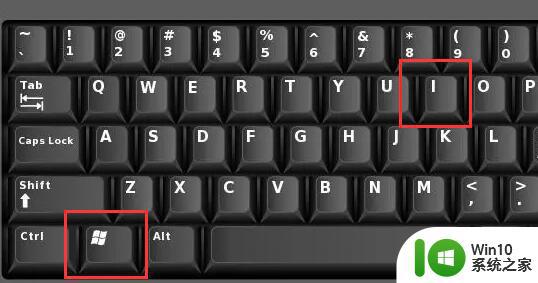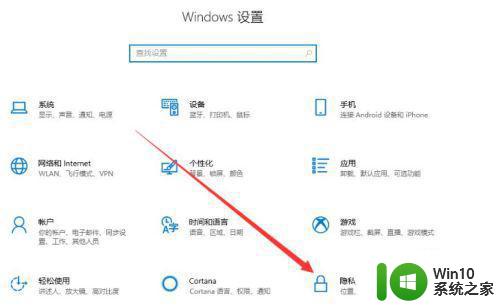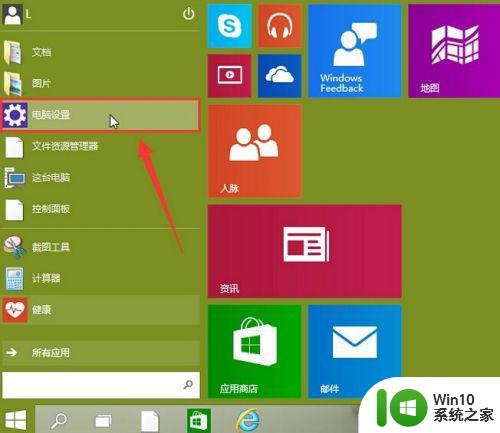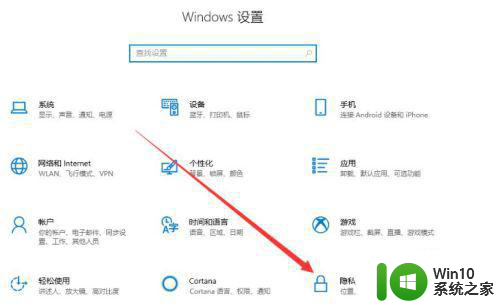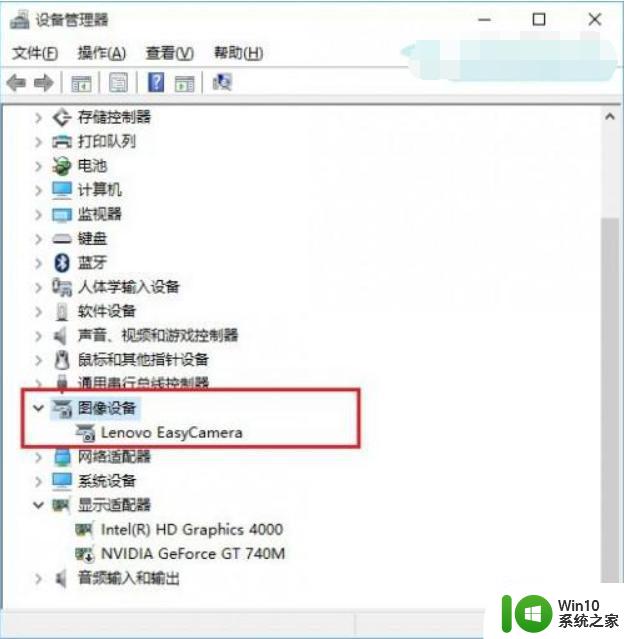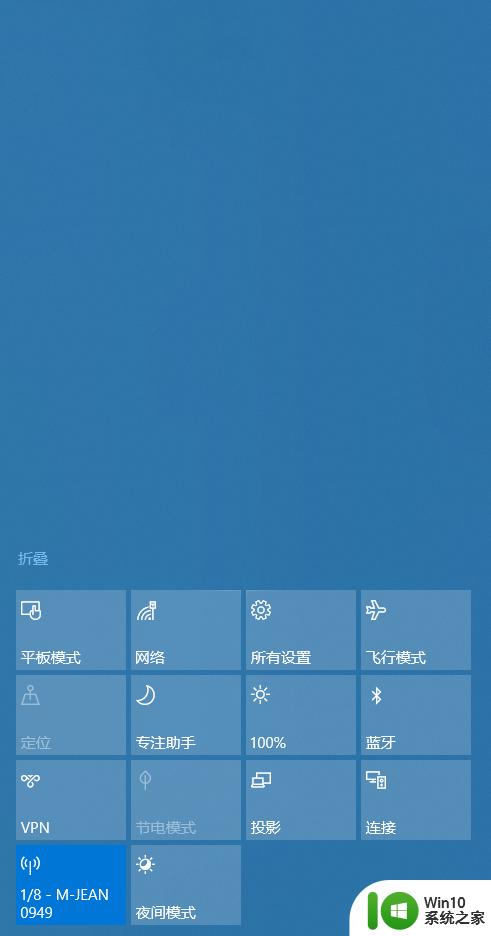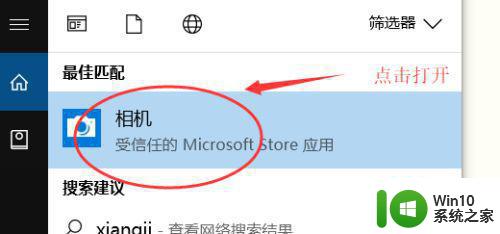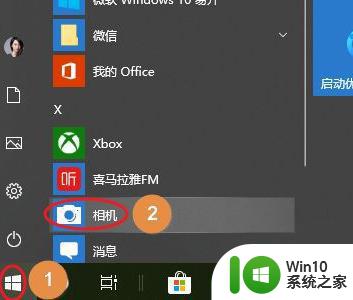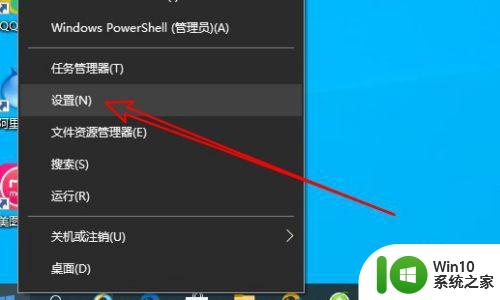win10电脑摄像头怎么打开 Windows10笔记本摄像头如何启用
win10电脑摄像头怎么打开,随着科技的不断发展,笔记本电脑已经成为了我们日常生活中必不可少的工具之一,而在使用笔记本电脑时,摄像头的开启对于实时视频通话、拍摄照片或者进行视频会议等功能来说至关重要。有些用户在使用Windows10系统的笔记本电脑时可能会遇到摄像头无法正常启用的问题。如何打开Win10笔记本电脑的摄像头呢?在本文中我们将会为大家详细介绍Win10笔记本电脑摄像头的启用方法。无论您是新手还是老手,相信本文都能为您提供一些有用的信息和解决方案。
解决方法:
1、第一种方法就是点击电脑左下角的开始菜单,然后在左侧弹出的应用列表中即可看到“相机”,它就是电脑上自带的摄像头应用程序;
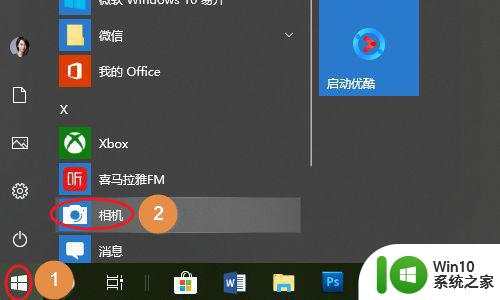
2、此外点击开始菜单右侧的小娜,然后输入“相机”,这样也能搜索到此应用。
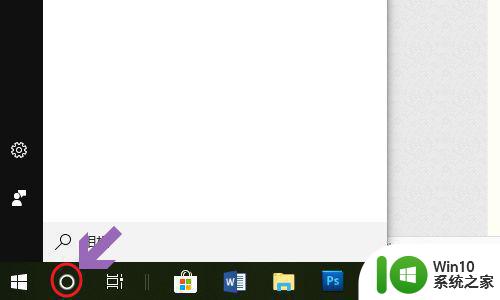
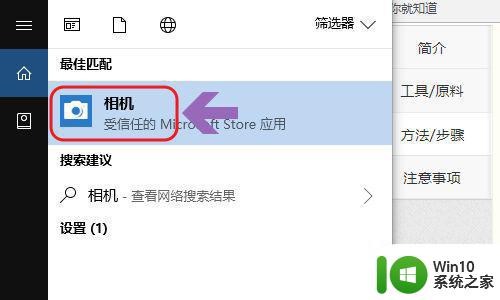
3、点击相机图标就打开了摄像头,下图一就是其主界面,在应用的右侧点击相机logo还可以给视频进行拍照;


4、除了直接用摄像头拍照以外,也是可以录像的,只需点击相机图标上方的摄像机logo就切换到了摄像模式,同样点击按钮开始录制视频;

5、另外如果光线不是太好,我们还可以点击界面最上方的大于号图标,这样就切换出了亮度调节按钮,在右侧的滑块上调节画面亮度即可;
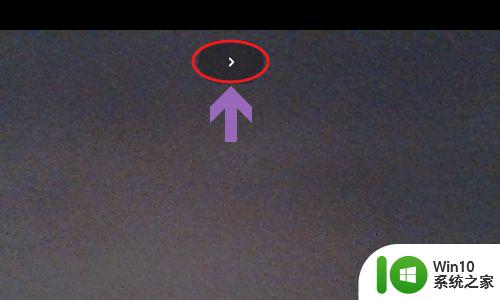

以上就是win10电脑摄像头的打开方法,如果还有不清楚的用户,可以参考以上步骤进行操作,希望对大家有所帮助。