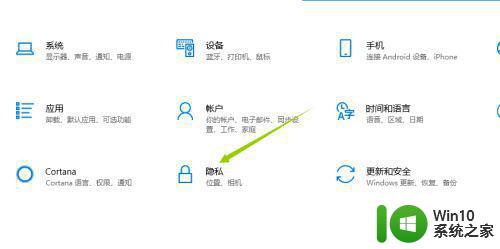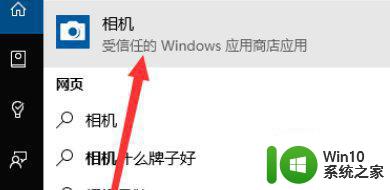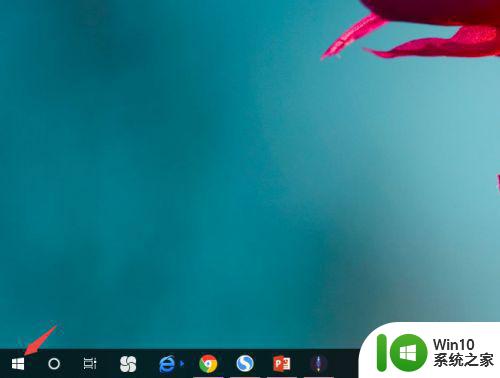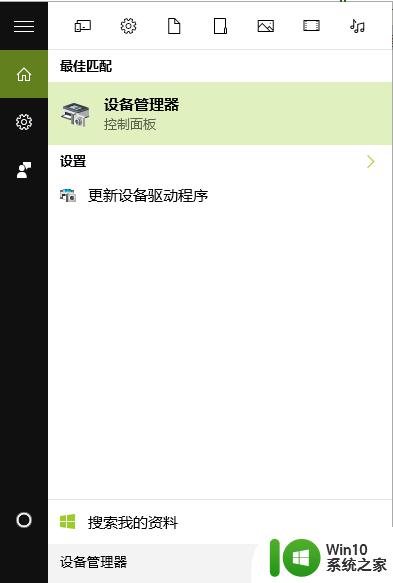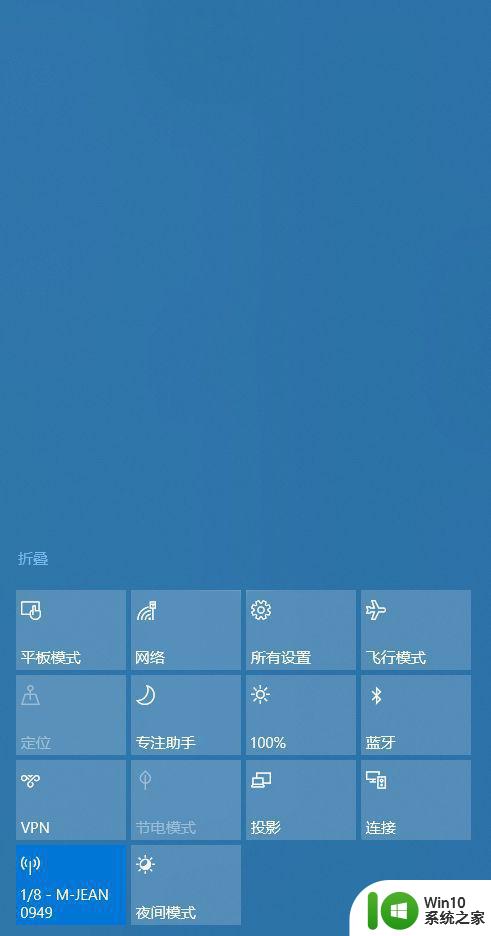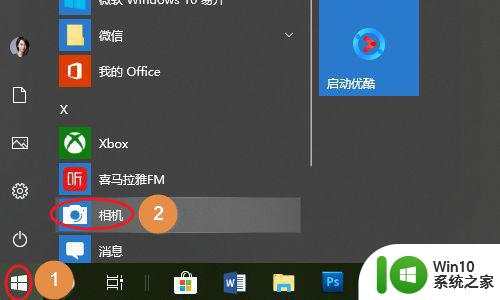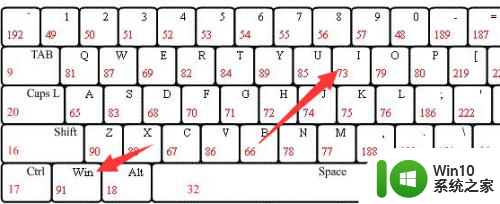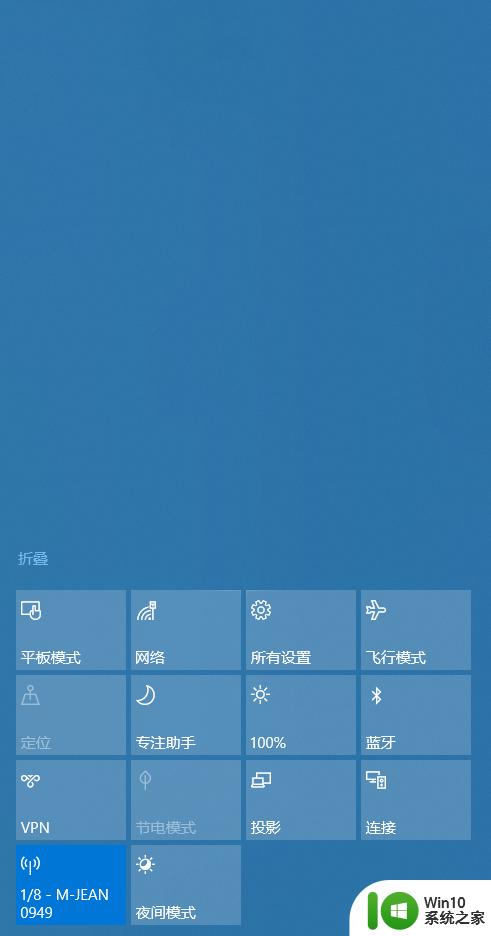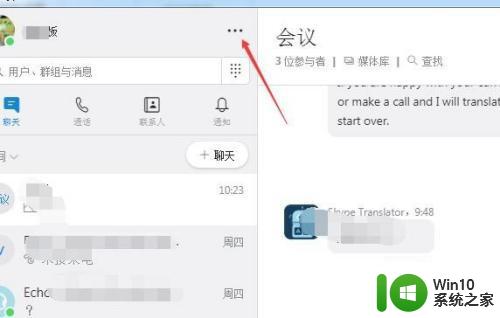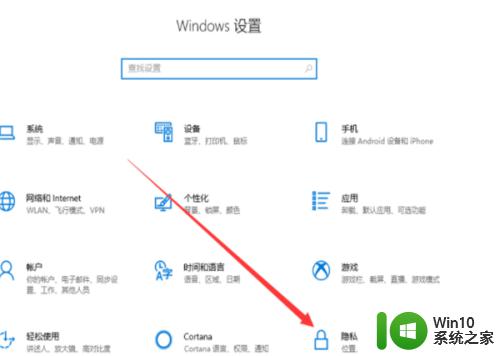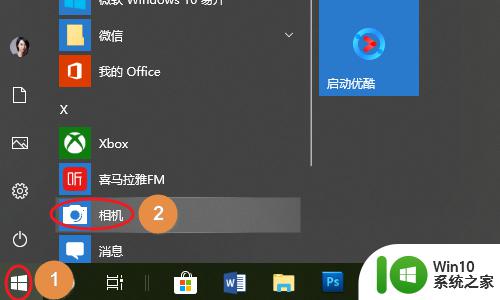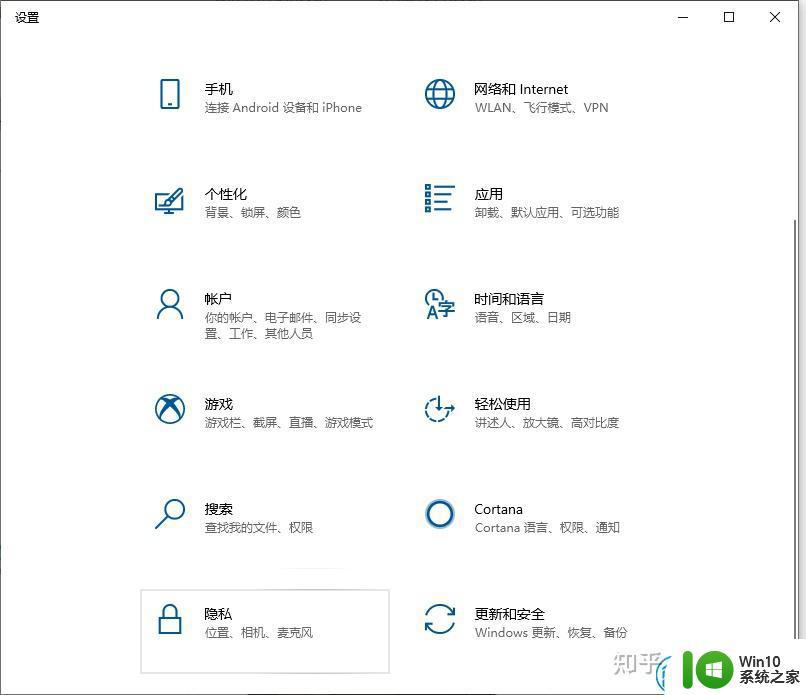win10开启摄像头的详细步骤 win10电脑上如何开启摄像头
win10开启摄像头的详细步骤,如今随着科技的不断进步和智能设备的普及,摄像头已经成为我们日常生活中不可或缺的一部分,而对于使用Win10电脑的用户来说,了解如何开启摄像头是必不可少的。无论是进行视频会议、拍摄照片还是进行视频聊天,开启摄像头都是必备的前提条件。本文将为大家详细介绍Win10电脑上开启摄像头的步骤,让我们一起来探索吧!
1、在Windows10系统桌面,右键点击屏幕左下角开始按钮,在弹出菜单中选择“设置”的菜单项。
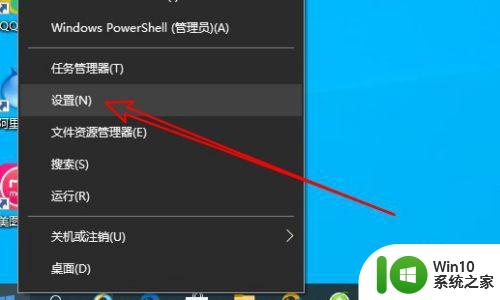
2、然后在打开的Windows10的设置窗口中点击隐私的图标。
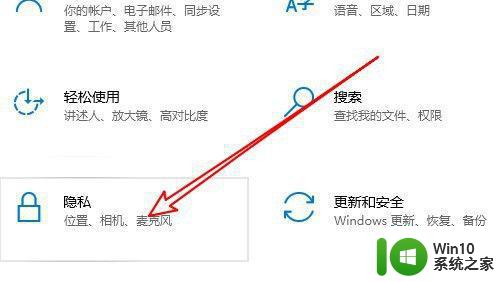
3、在打开的隐私窗口中点击左侧边栏的“相机”的菜单项。
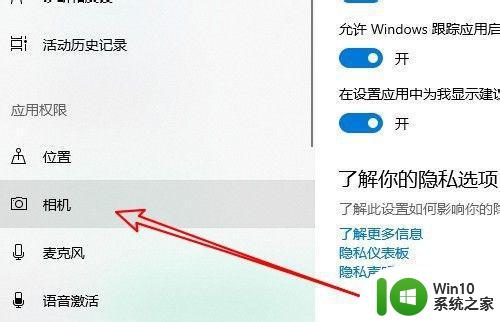
4、在右侧的窗口中设置允许相机使用摄像头的设置项,把其设置为打开的状态。
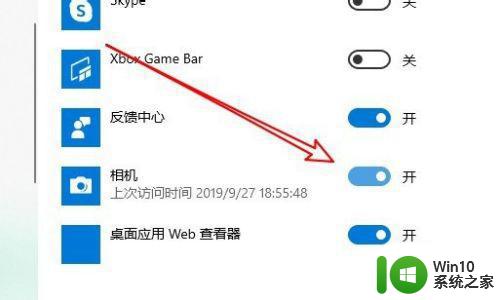
用相机打开摄像头:
1、我们返回到Windows10的桌面,打开小娜搜索,在搜索框中输入“相机”进行搜索,双击搜索结果中的“相机”快捷链接。
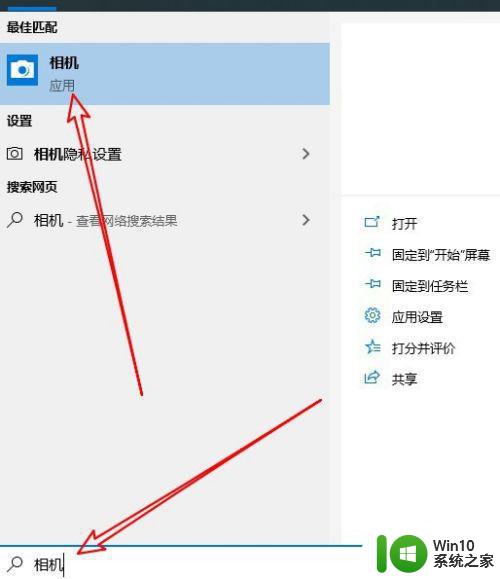
2、打开相机应用后,就可以看到当前视频摄像头的视频界面了。
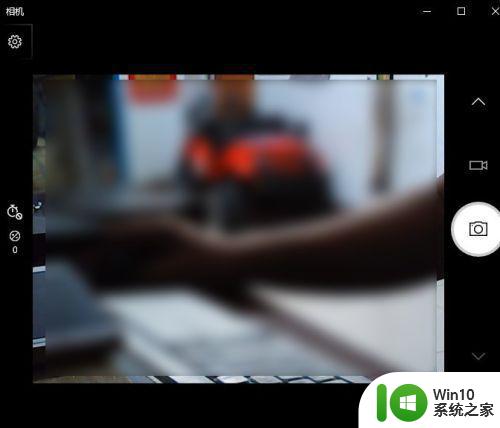
以上是Win10开启摄像头的详细步骤,有需要的用户可以根据小编提供的步骤进行操作,希望对大家有所帮助。