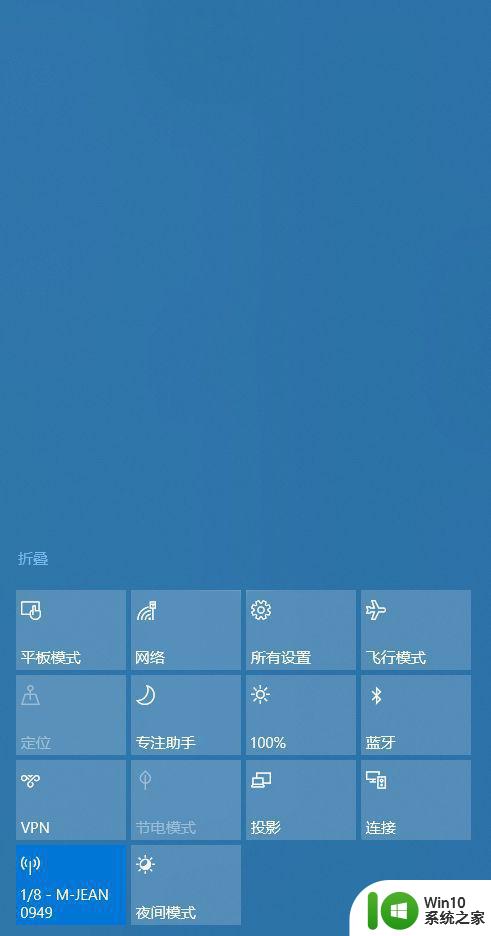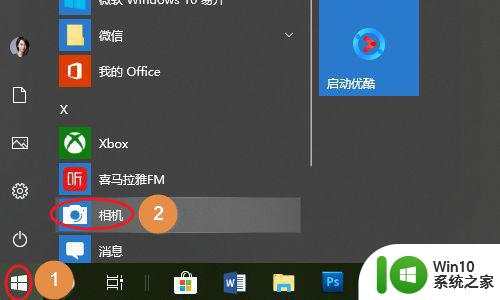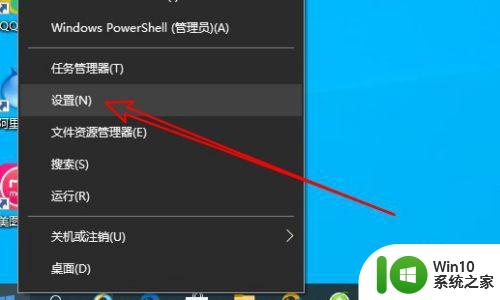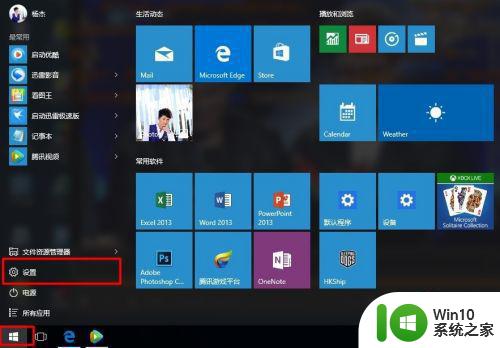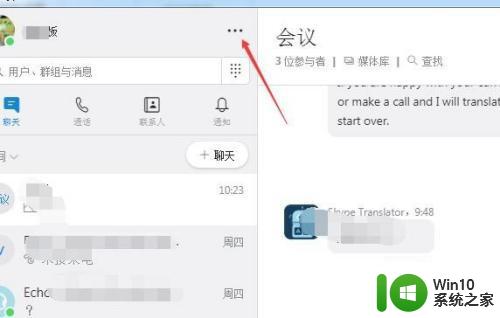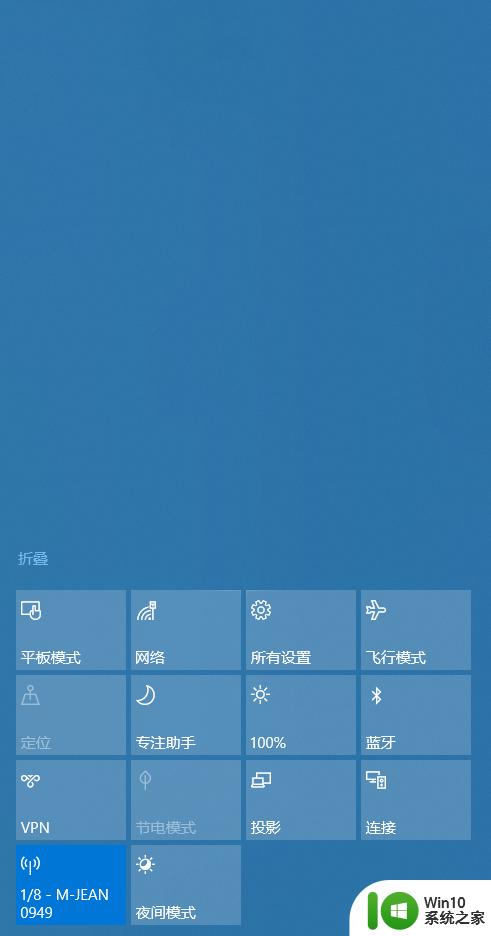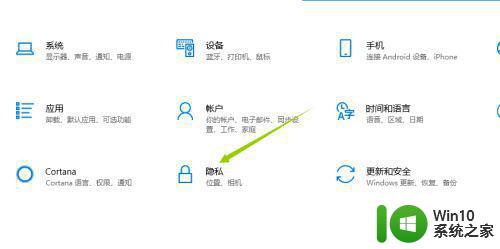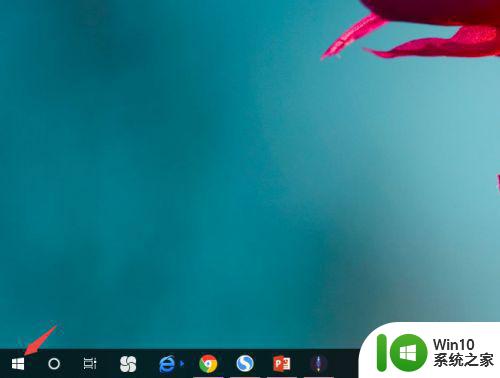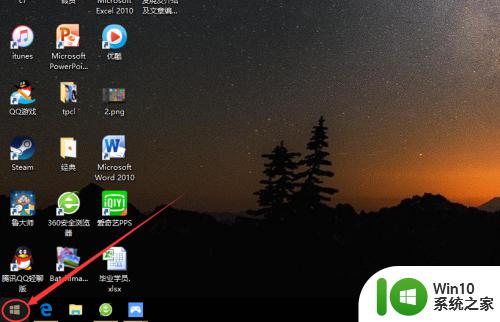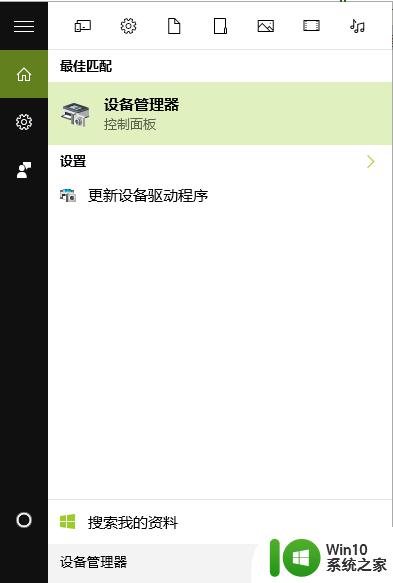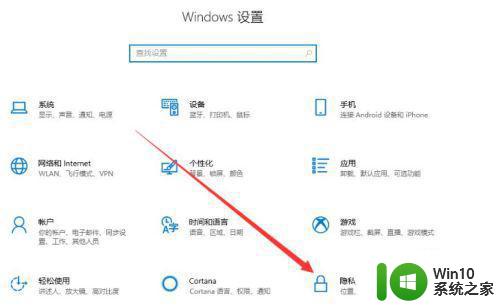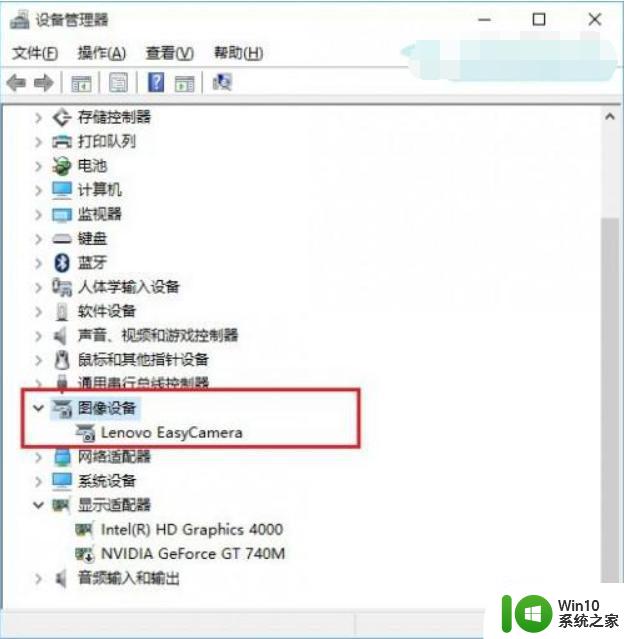win10开启和使用摄像头的方法 win10怎么开启并使用电脑摄像头
更新时间:2023-06-06 15:11:56作者:zheng
我们在使用win10电脑和朋友进行视频通话的时候都会用到摄像头,但是有些用户不知道如何开启摄像头,今天小编教大家win10开启和使用摄像头的方法,操作很简单,大家跟着我的方法来操作吧。
具体方法:
1.小编以win10系统为例,第一种方法就是点击电脑左下角的开始菜单。然后在左侧弹出的应用列表中即可看到“相机”,它就是电脑上自带的摄像头应用程序;
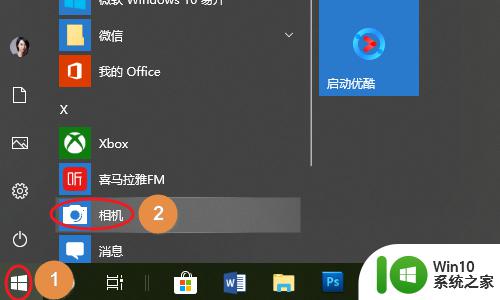
2.此外点击开始菜单右侧的小娜,然后输入“相机”,这样也能搜索到此应用,见图二...
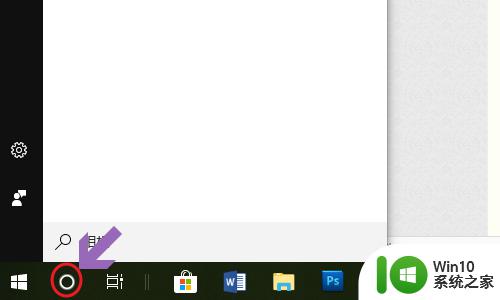
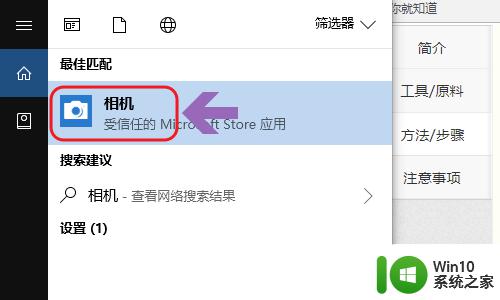
3.点击相机图标就打开了摄像头,下图一就是其主界面,在应用的右侧点击相机logo还可以给视频进行拍照;


4.除了直接用摄像头拍照以外,也是可以录像的。只需点击相机图标上方的摄像机logo就切换到了摄像模式,同样点击按钮开始录制视频;

5.另外如果光线不是太好,我们还可以点击界面最上方的大于号图标。这样就切换出了亮度调节按钮,在右侧的滑块上调节画面亮度即可;
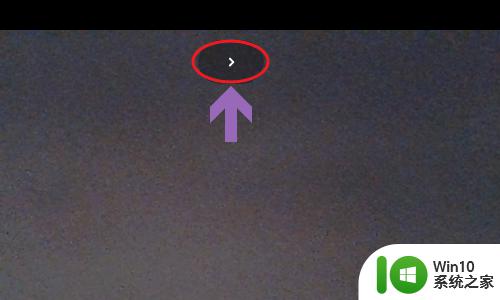

以上就是win10开启和使用摄像头的方法的全部内容,有出现这种现象的小伙伴不妨根据小编的方法来解决吧,希望能够对大家有所帮助。