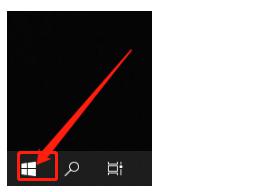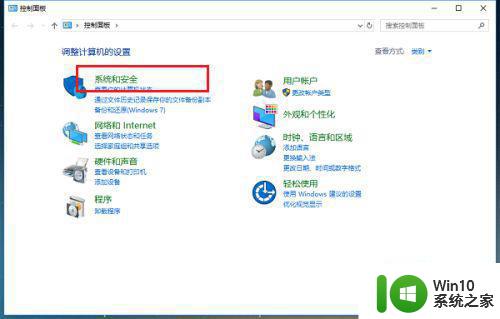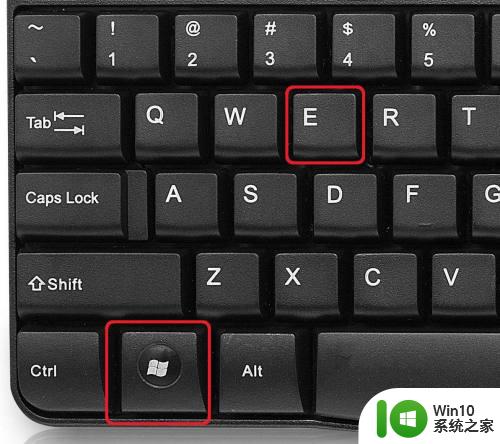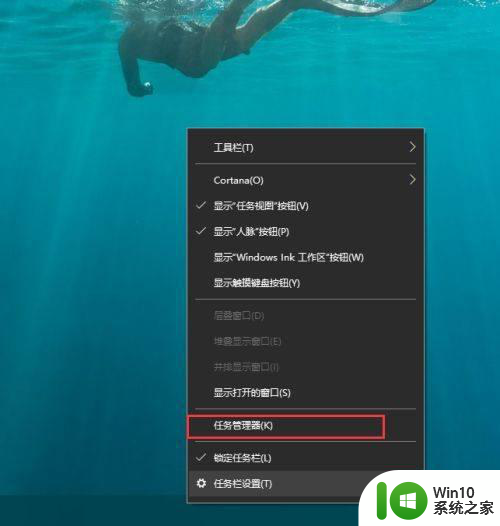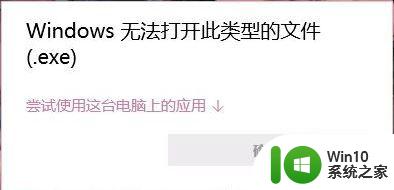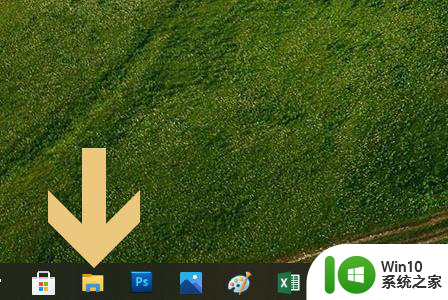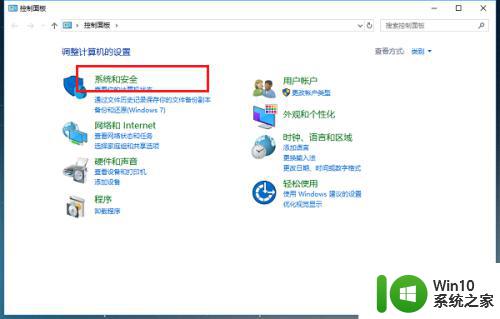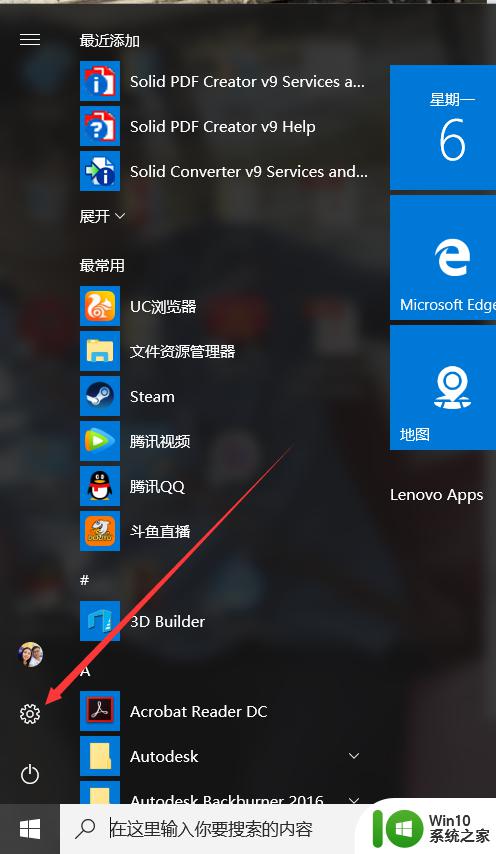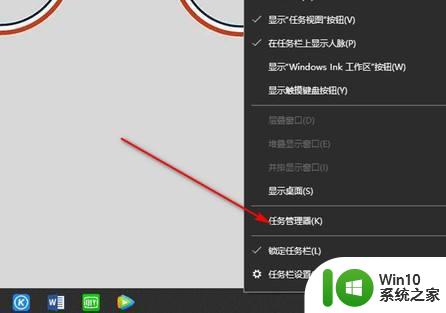win10文件夹打开一层出一个窗口的解决方法 win10电脑打开文件夹总是出现新窗口怎么办
我们在使用资源管理器查看文件的时候,打开一个文件夹就跳出一个窗口,这该怎么办呢?今天小编就给大家带来win10文件夹打开一层出一个窗口的解决方法,如果你刚好遇到这个问题,跟着小编一起来操作吧。
解决方法:
1.首先,打开我们的电脑,进入到系统桌面,然后打开电脑上的“控制面板”窗口。
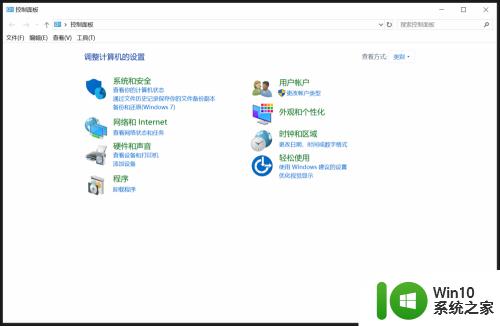
2.打开“控制面板”后,在控制面板的选项中找到并点击“外观和个性化”菜单选项。
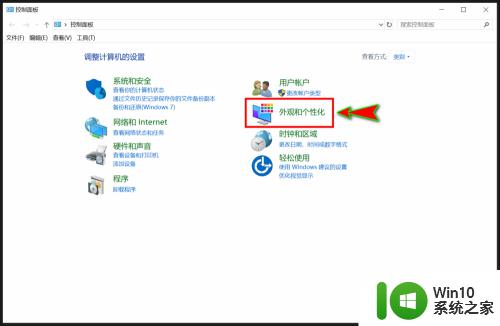
3.点击后就会打开”外观和个性化“弹窗,在该弹窗中我们选择并点击”文件资源管理器选项“菜单。
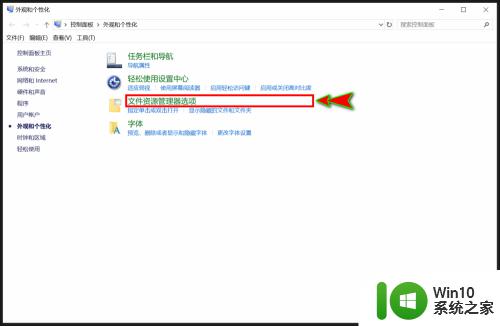
4.点击后会打开“文件资源管理器选项”弹窗,在该弹窗顶部的菜单选项卡中我们选择“常规”菜单选项。
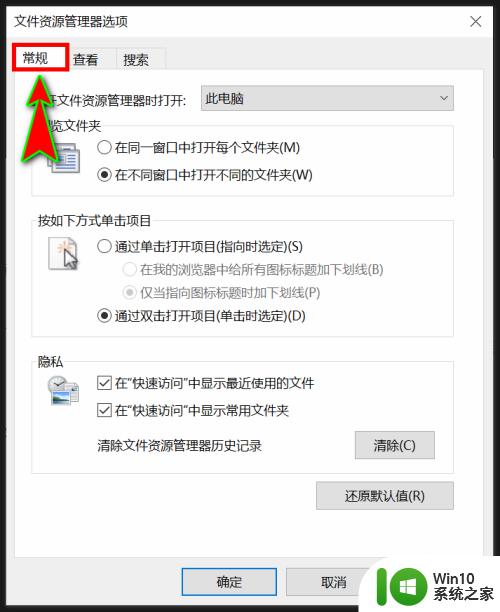
5.在“常规”菜单选项下,我们找到“浏览文件夹”选项。然后将下面的选项选择为“在同一窗口中打开每个文件夹”选项。
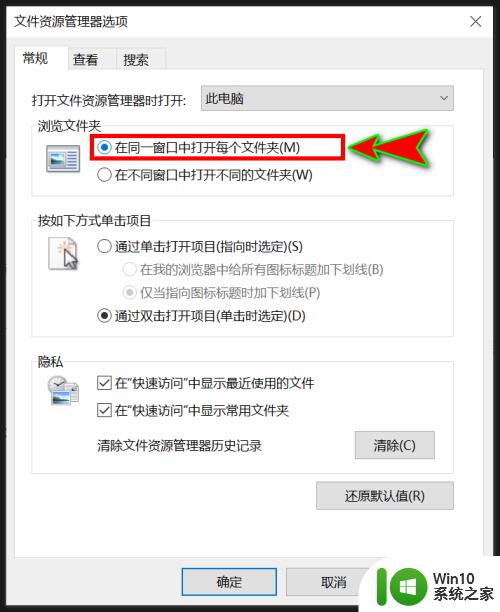
6.设置好之后,点击弹窗下方的“确定”按钮即可。当我们再去打开文件夹时,就可以发现文件都在同一窗口中打开了。
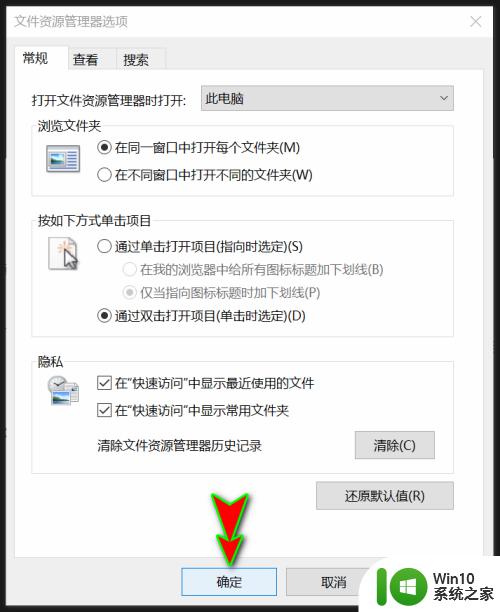
以上就是win10文件夹打开一层出一个窗口的解决方法的全部内容,有需要的用户就可以根据小编的步骤进行操作了,希望能够对大家有所帮助。