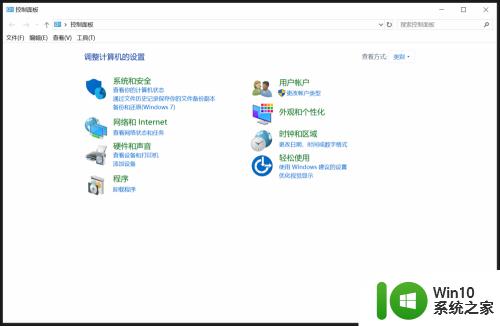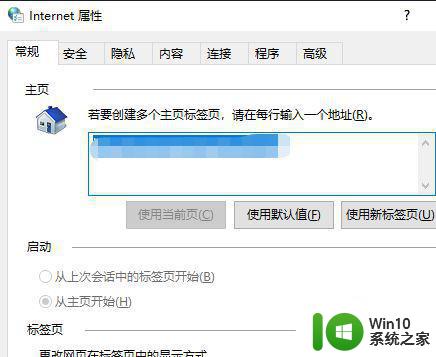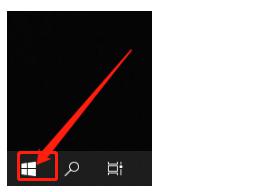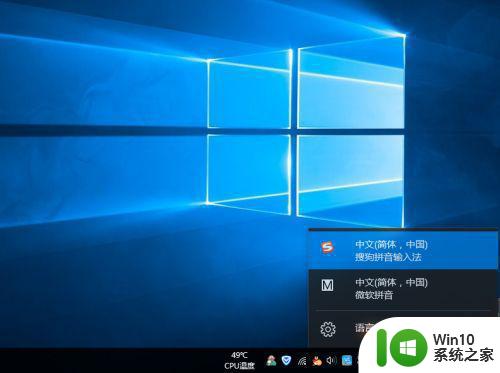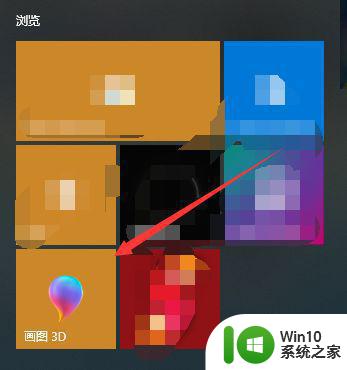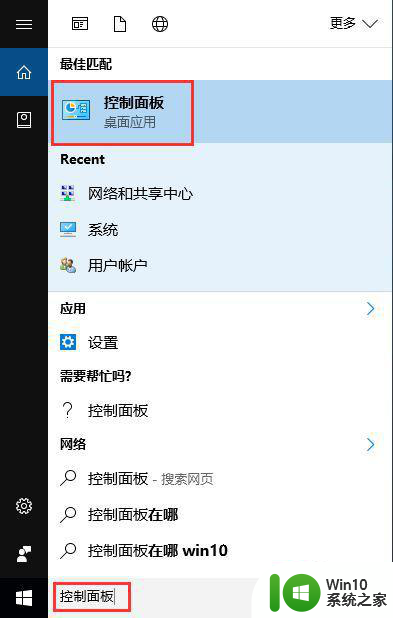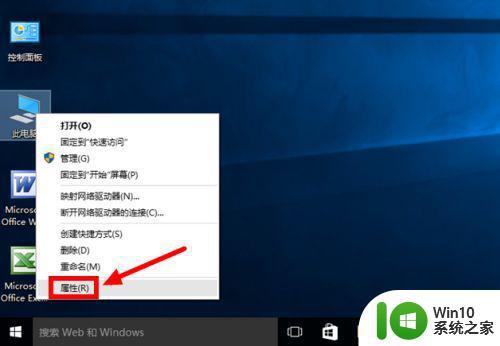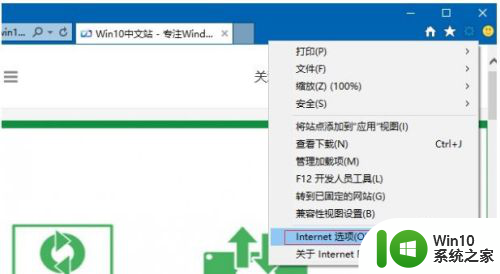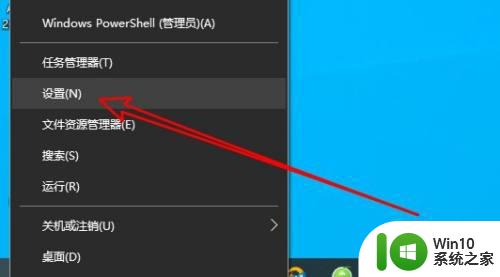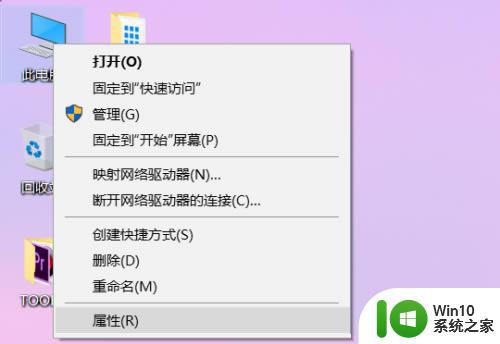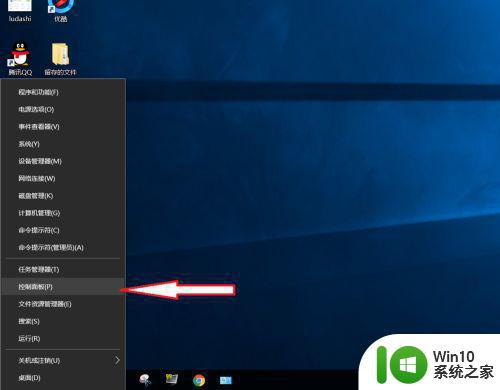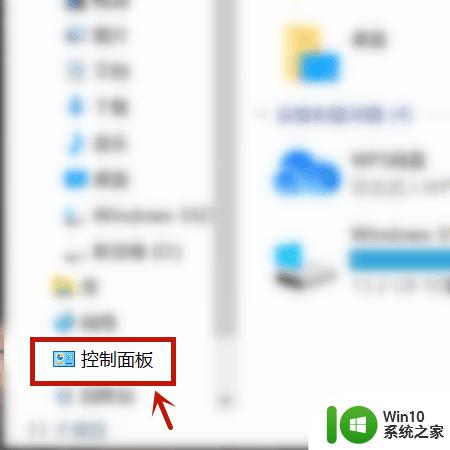win10电脑打开软件总是弹出一个是或否如何解决 Win10电脑打开软件总是弹出一个是或否的解决方法
Win10电脑打开软件时总是弹出一个是或否的对话框,让人感到困扰,这种情况通常是由于系统安全设置引起的,为了保护计算机安全,系统会询问用户是否允许软件运行。解决这个问题的方法有很多种,比如可以通过更改用户账户控制设置或者修改注册表来解决。也可以尝试重新安装软件或者更新系统补丁来消除这个烦人的弹窗。希望以上方法能帮助您解决这个问题。
具体方法:
第一步、在win10系统上,打开控制面板,进去之后,点击“系统和安全”,如下图所示:
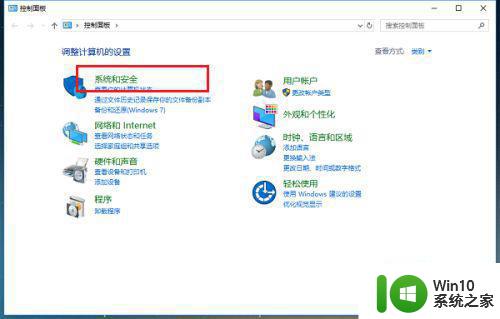
第二步、进去系统和安全界面之后,点击安全和维护,如下图所示:
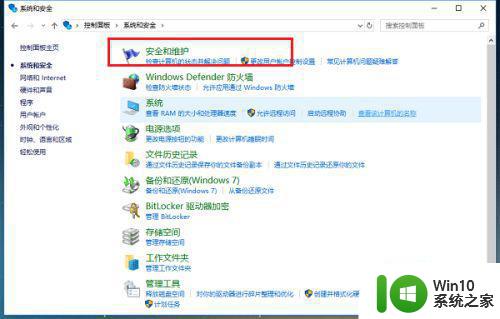
第三步、在安全和维护界面中,点击“更改用户账户控制设置”,如下图所示:
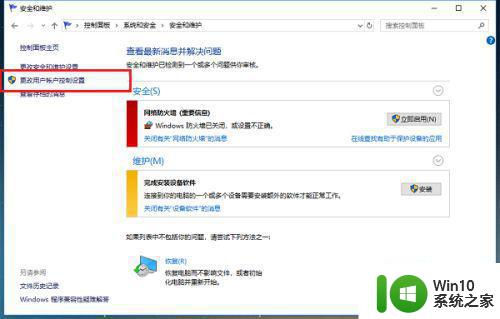
第四步、进去用户账户控制设置界面之后,可以看到应用试图安装软件或更改我的计算机的时候,进行“始终通知”,这是造成打开软件总是弹出提示窗口的原因,如下图所示:
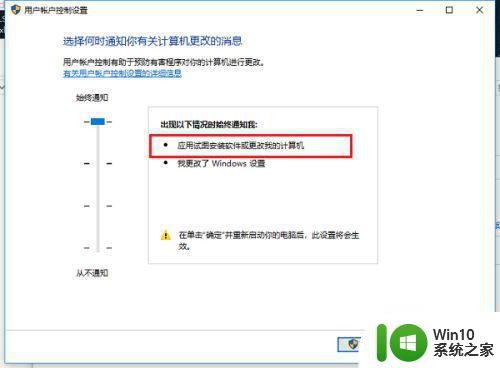
第五步、将用户账户控制设置改为“从不通知”,点击下方的确定,如下图所示:
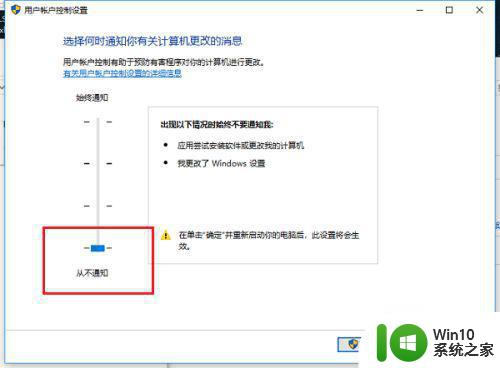
第六步、鼠标右键开始菜单,进行重启电脑,再次打开软件就不会弹出提示窗口了,如下图所示:
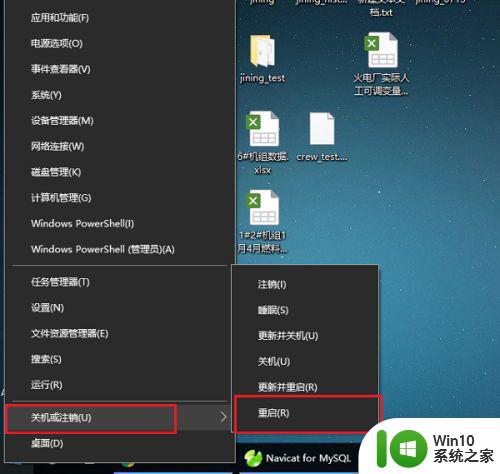
以上就是win10电脑打开软件总是弹出一个是或否如何解决的全部内容,还有不清楚的用户就可以参考一下小编的步骤进行操作,希望能够对大家有所帮助。