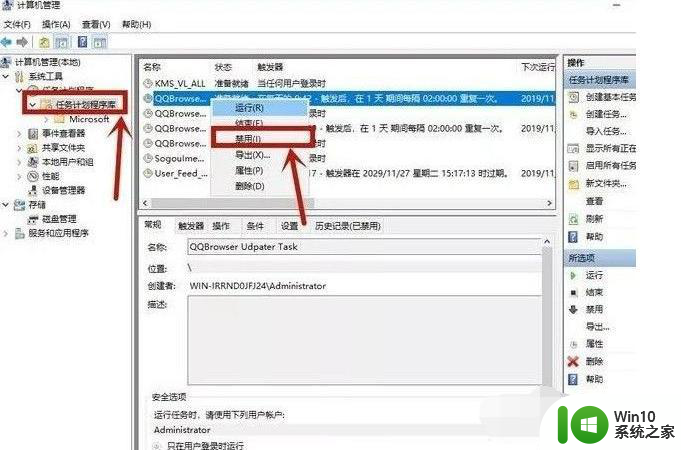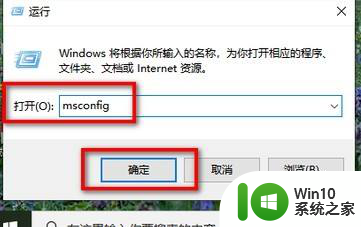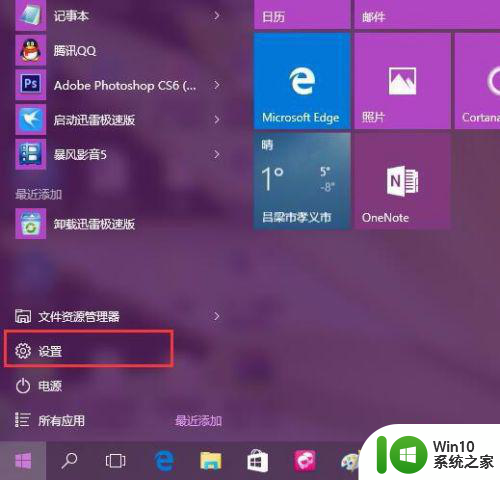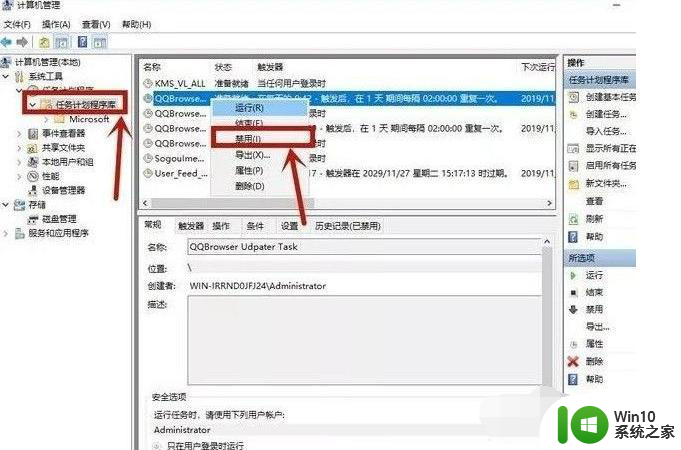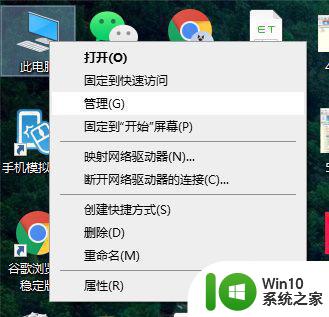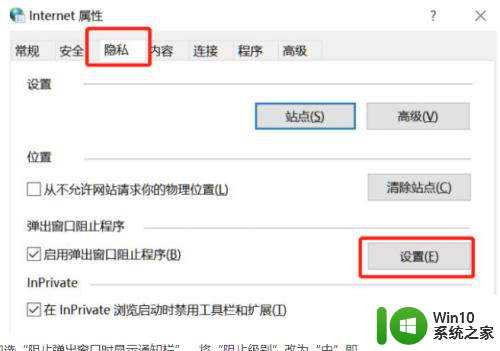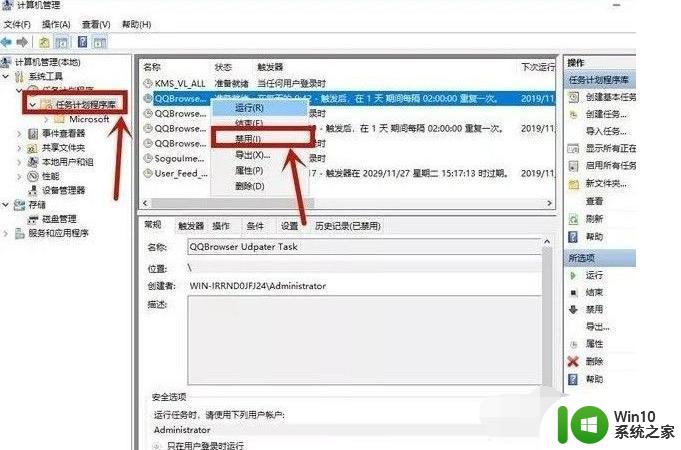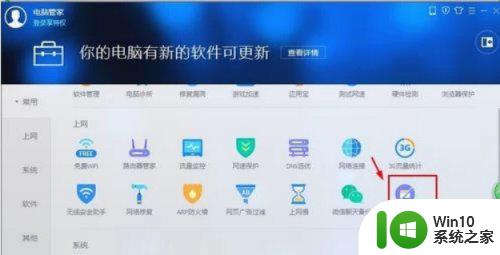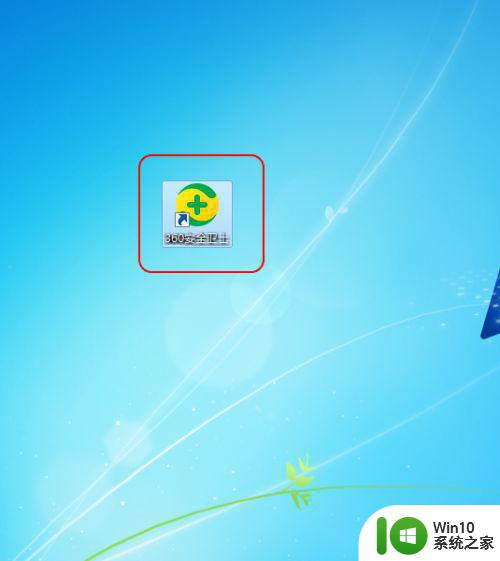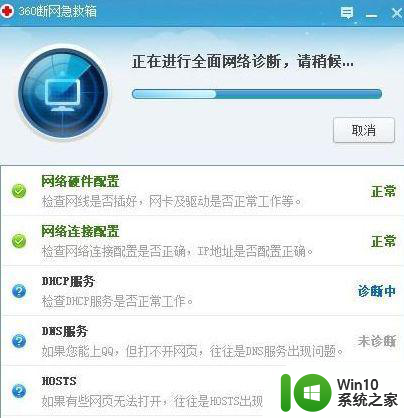window10总是弹出广告解决方法 window10电脑老是弹出广告怎么解决
在运行window10正式版电脑的过程中,系统桌面上难免会弹出一些广告窗口的情况,严重影响到用户的操作体验,而window10系统中出现的广告窗口大多和用户在电脑上安装的程序有着一定的联系,那么window10总是弹出广告解决方法呢?下面小编就来教大家window10电脑老是弹出广告怎么解决。
具体方法:
方法一:1、首先打开控制面板,然后找到网络和Internet,点击进入后找到Internet选项会弹出属性窗口。
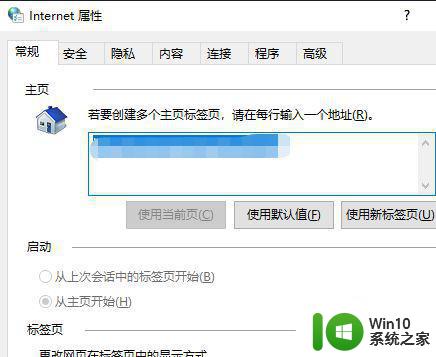
2、切换到隐私,然后勾选启用弹出窗口阻止程序,再点击设置。
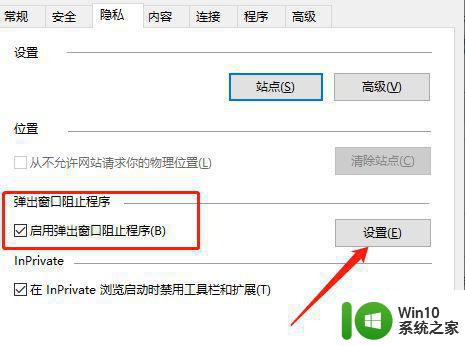
3、在弹出的新窗口中,取消勾选底部的阻止弹出窗口时显示通知栏,如果有特殊需要弹出的,可以在上面加上站点地址。
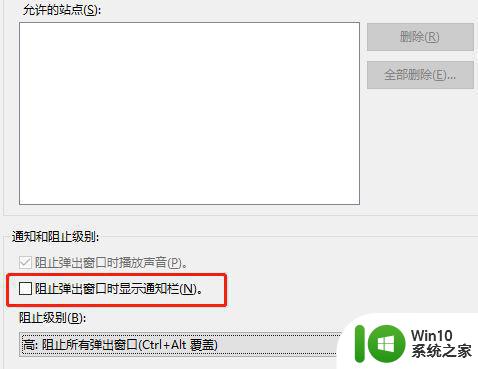
方法二:1、进入windows桌面后,双击桌面的“此电脑”图标,进入之后切换到计算机,然后点击管理。
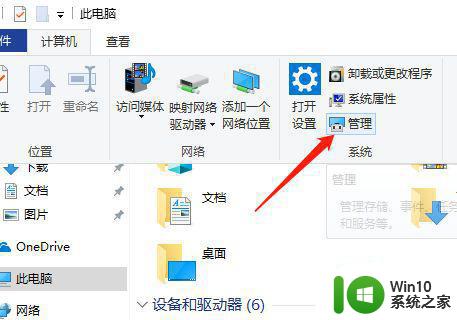
2、打开计算机管理窗口后,在左侧找到系统工具,点开任务计划程序。
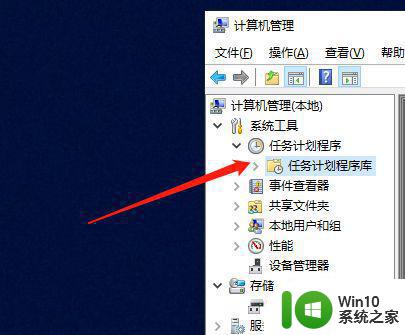
3、然后在右侧可以看到计划启动的程序,选中不要的,右键进行禁用。
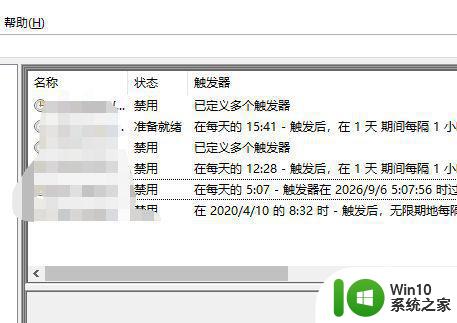
方法三:1、在弹出广告弹窗的时候,同时按住键盘的Ctrl+Shift+Esc组合键,打开任务管理器。
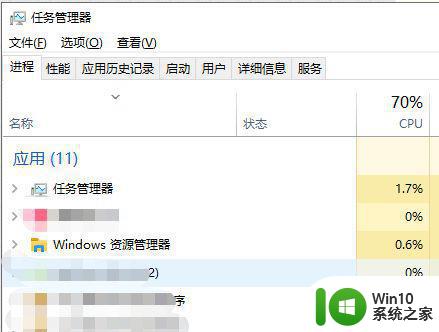
2、找到对应的弹窗广告名称,右键选择打开文件所在的位置。
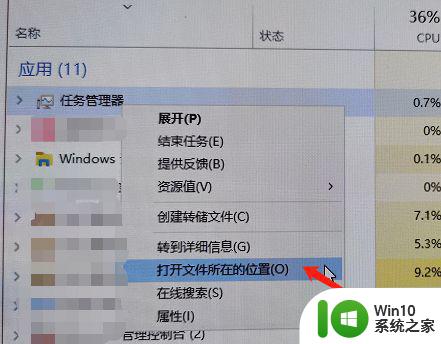
3、找到源文件,先重命名在结尾加上【.bat】后缀;接着新建一个TXT文本,命名为原文件名称,这样也能拦截广告弹窗。
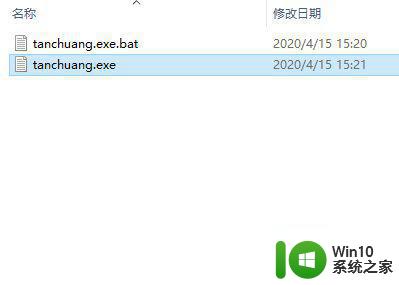
上述就是关于window10电脑老是弹出广告怎么解决了,有出现这种现象的小伙伴不妨根据小编的方法来解决吧,希望能够对大家有所帮助。