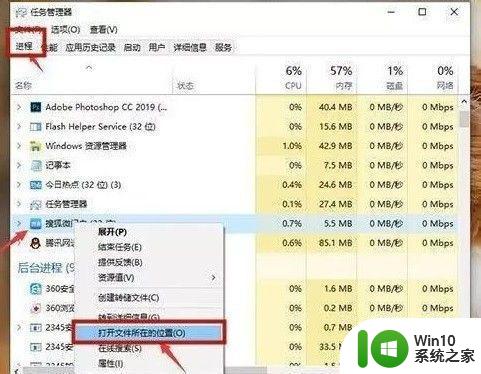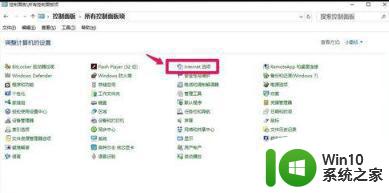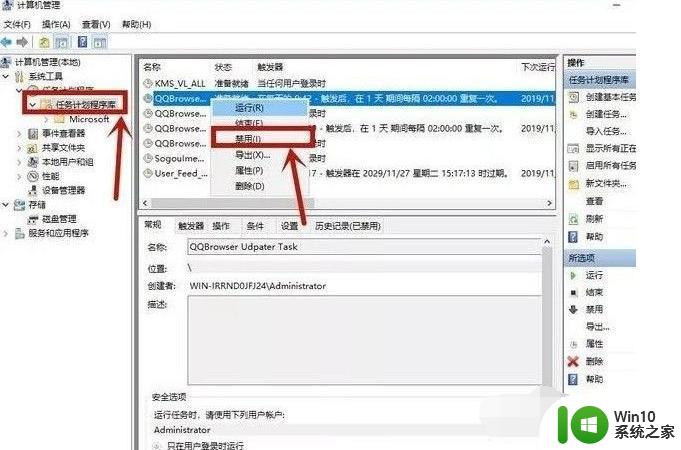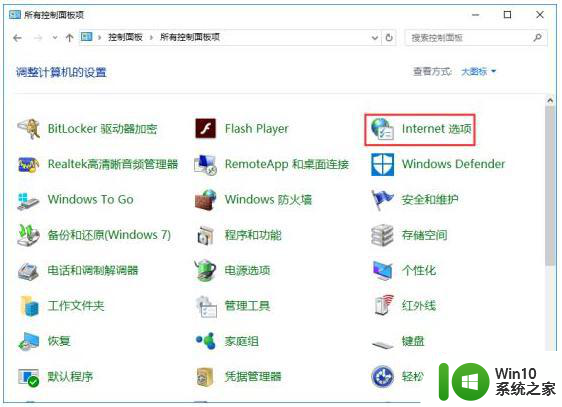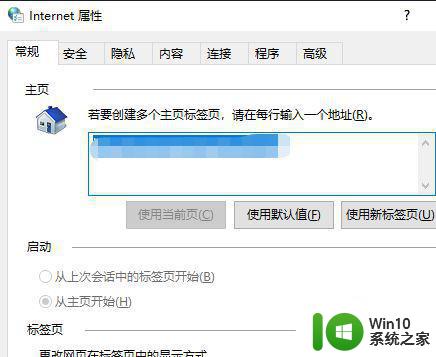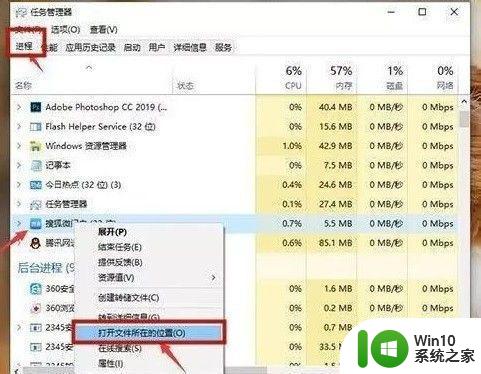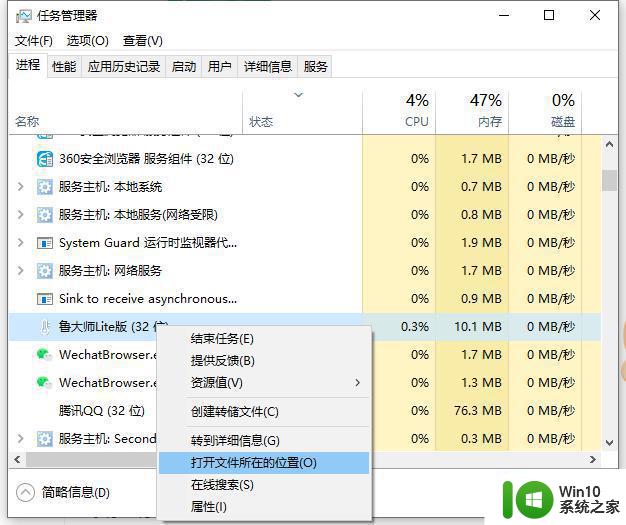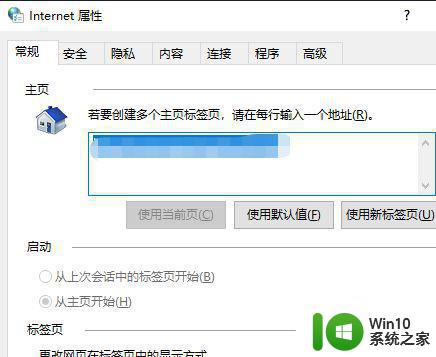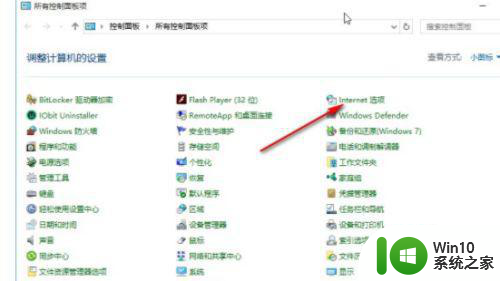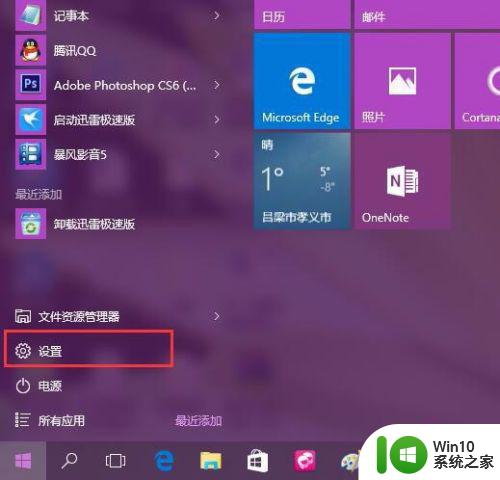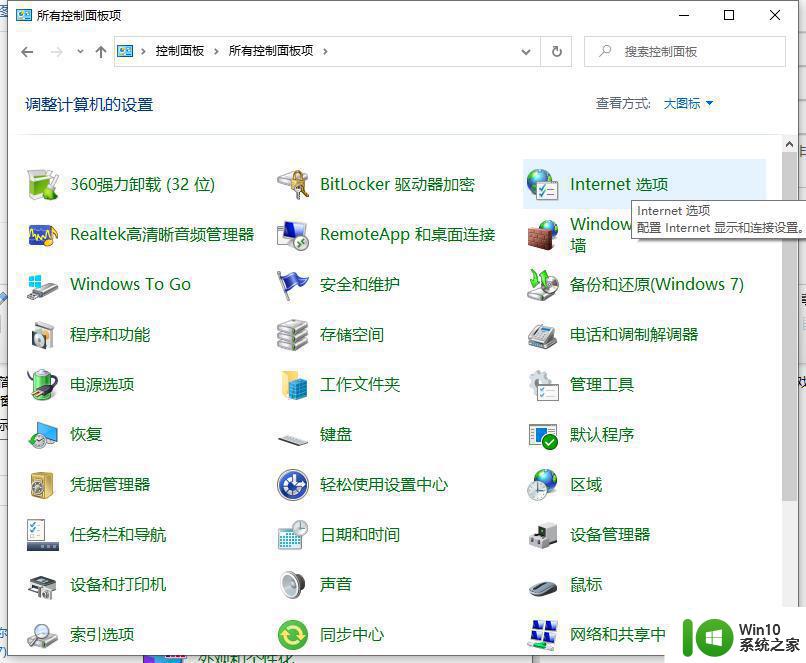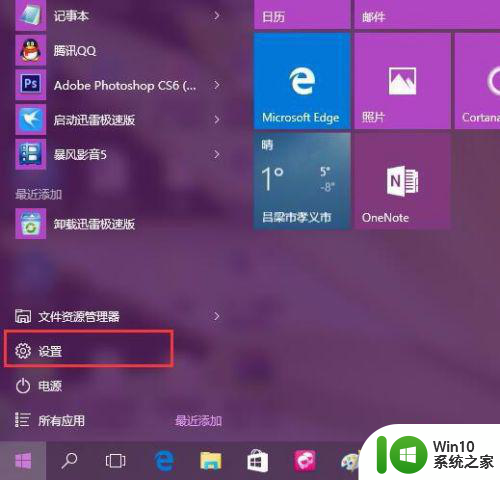window10禁止广告弹出设置方法 window10如何屏蔽广告弹窗
window10禁止广告弹出设置方法,随着科技发展,广告弹窗问题变得越来越普遍,尤其是在使用Windows 10操作系统时,幸运的是我们不必再为这些令人厌烦的广告弹窗而烦恼。在本文中我们将介绍一些方法,帮助您在Windows 10中禁止广告弹出,让您的电脑使用体验更加顺畅和愉快。无论是通过系统设置还是第三方工具,我们将为您提供了解和应对广告弹窗的有效解决方案。让我们一起来看看如何屏蔽这些广告弹窗,让您的工作和娱乐时光不再受到干扰。
具体方法:
方法一:
右键点击“此电脑”中的“管理”,在“系统工具”下找到“任务计划程序”中的“任务计划程序库”,将所有的信息都“禁用”。
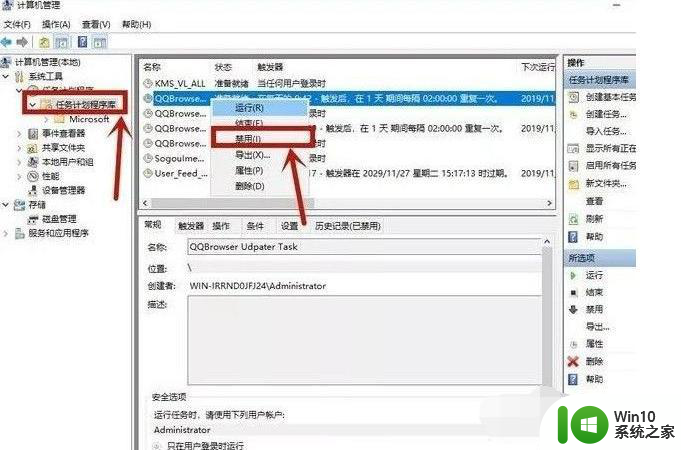
方法二:
1、在小娜搜索框中输入“internet选项”并进入,点击“隐私”中的“设置”。
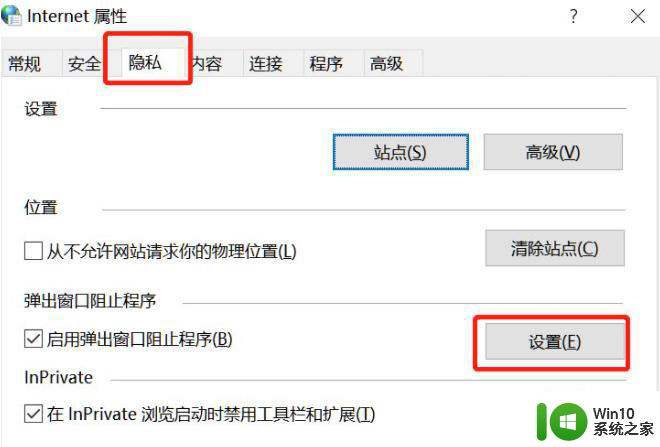
2、勾选“阻止弹出窗口时显示通知栏”,将“阻止级别”改为“中”即可。
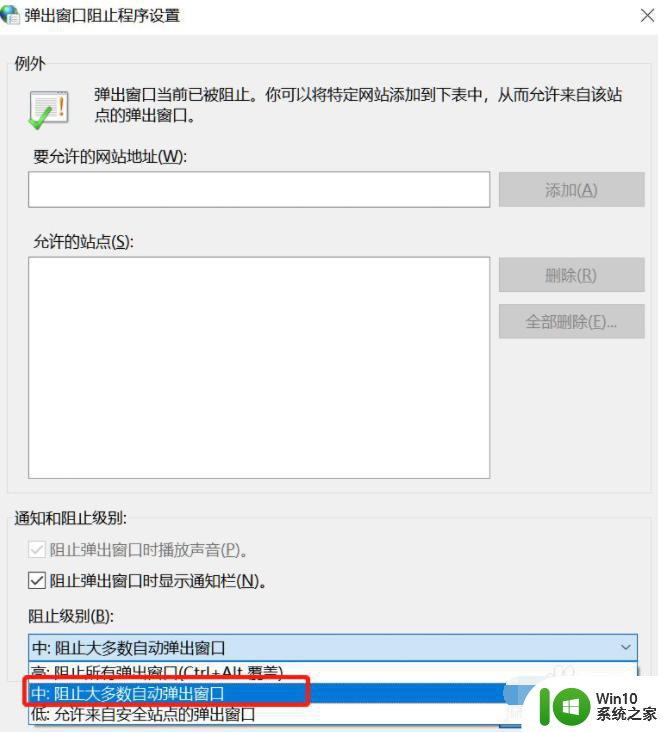
方法三:
1、电脑出现弹窗广告时先不要急着关闭,按下快捷键Ctrl+alt+delete打开任务管理器。右键点击“进程”下的广告名选择“打开文件所在位置”。
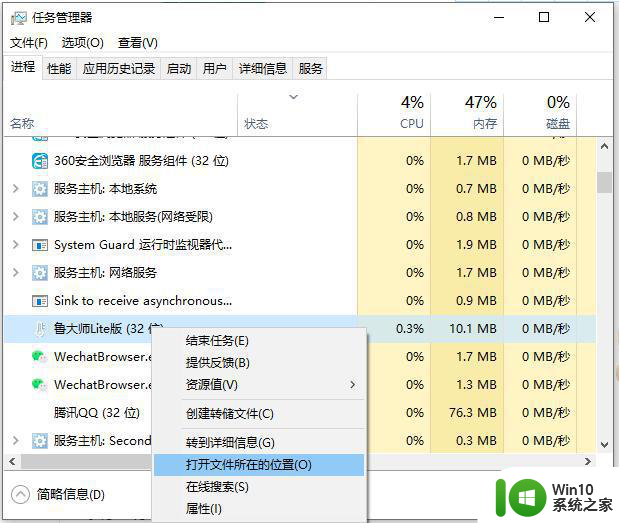
2、将广告名格式改为“.bak”并复制全称,开始新建文本文档,将复制的名称粘贴,此时就会变成一个伪广告。
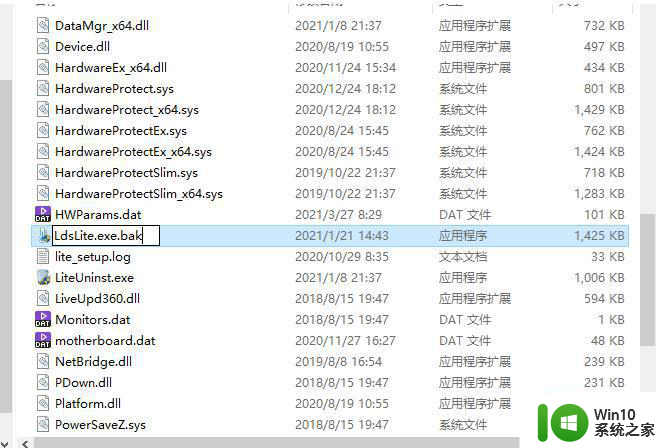
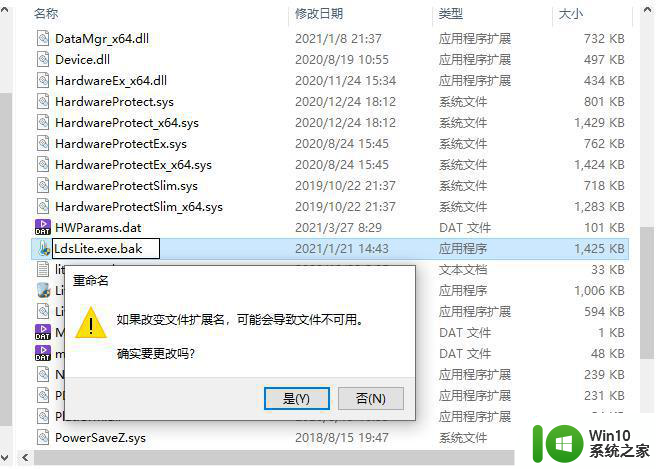
以上是关于如何禁止Windows 10弹出广告的全部内容,如果您遇到相同的问题,可以参考本文中介绍的步骤进行修复,希望对大家有所帮助。