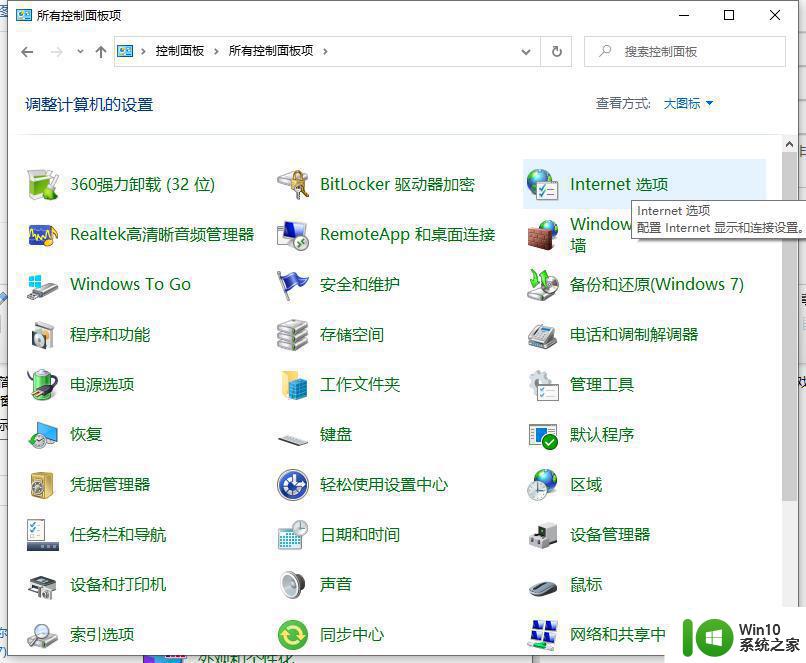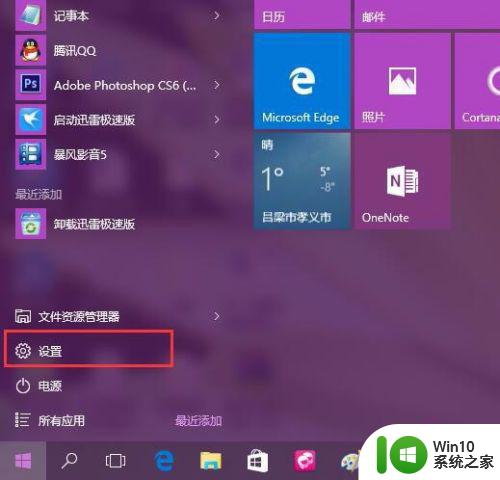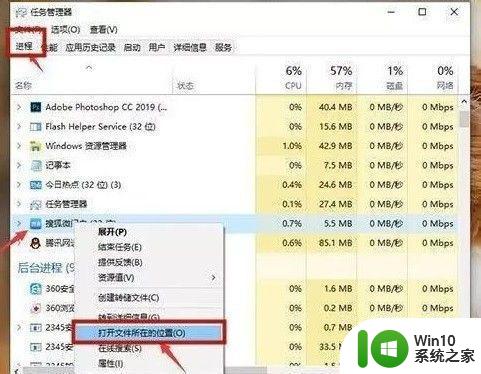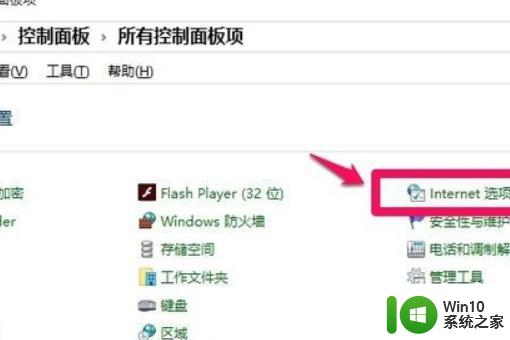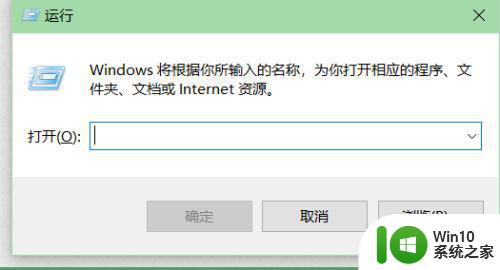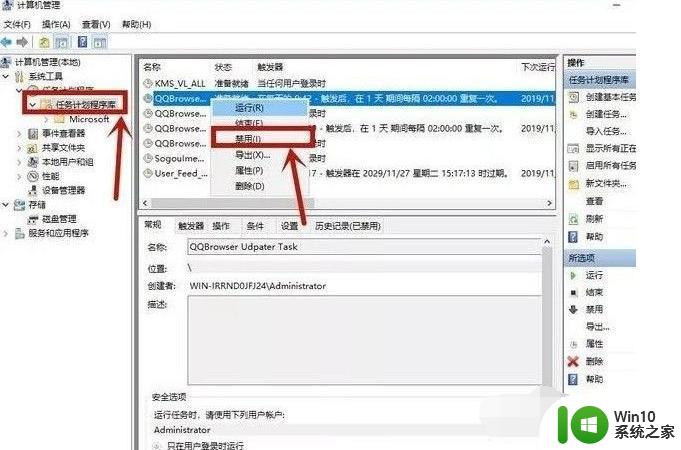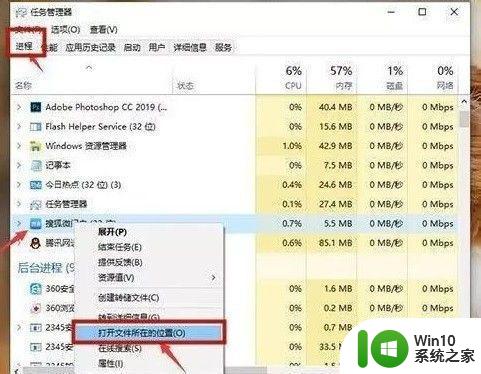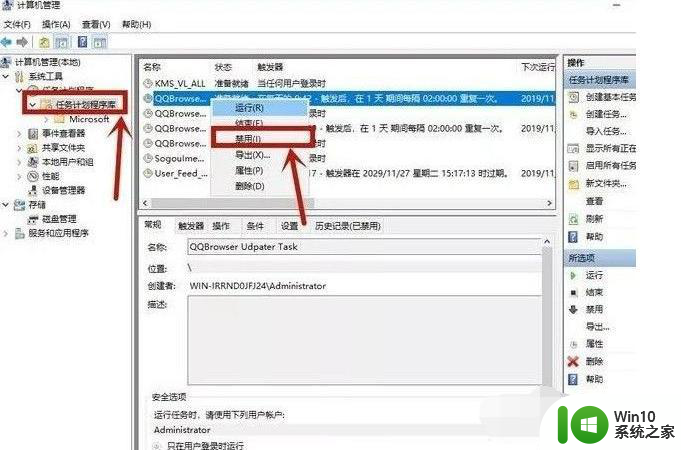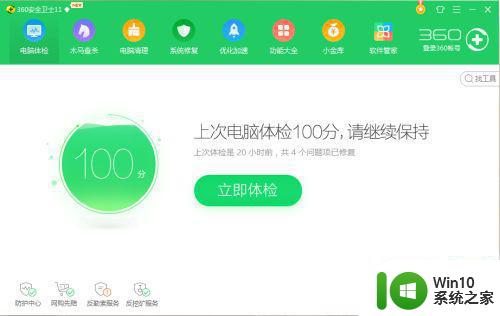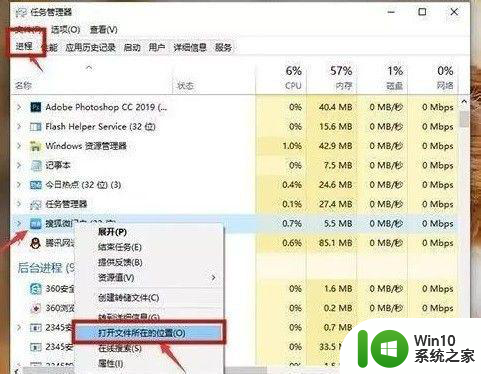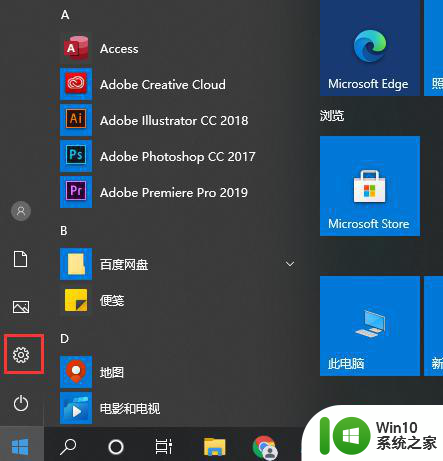win10如何禁止广告弹窗 win10广告弹窗清除方法
win10如何禁止广告弹窗,如今在使用Win10操作系统的过程中,许多用户都会遭遇烦人的广告弹窗问题,这些弹窗不仅令人厌烦,还会影响用户的正常使用体验。然而幸运的是我们可以通过一些简单的方法来禁止广告弹窗,并彻底清除它们。下面我将为大家介绍一些有效的Win10广告弹窗清除方法,帮助大家摆脱这一困扰。
具体方法:
方法一:
1、电脑出现弹窗广告时先不要急着关闭,按下快捷键Ctrl+alt+delete打开任务管理器,右键点击“进程”下的广告名选择“打开文件所在位置”。
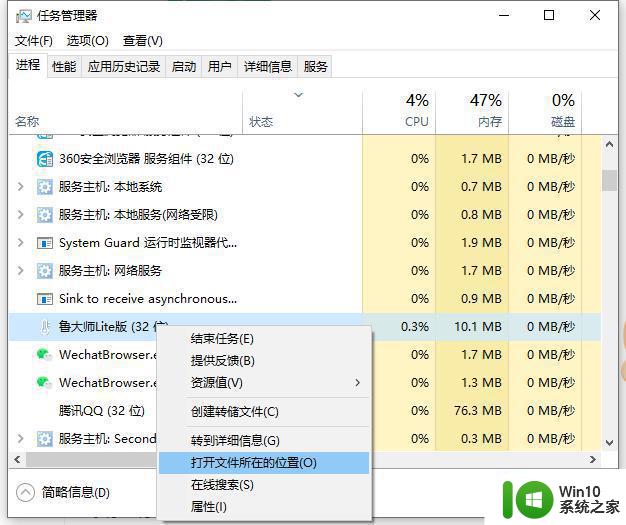
2、将广告名格式改为“.bak”并复制全称,开始新建文本文档,将复制的名称粘贴,此时就会变成一个伪广告。
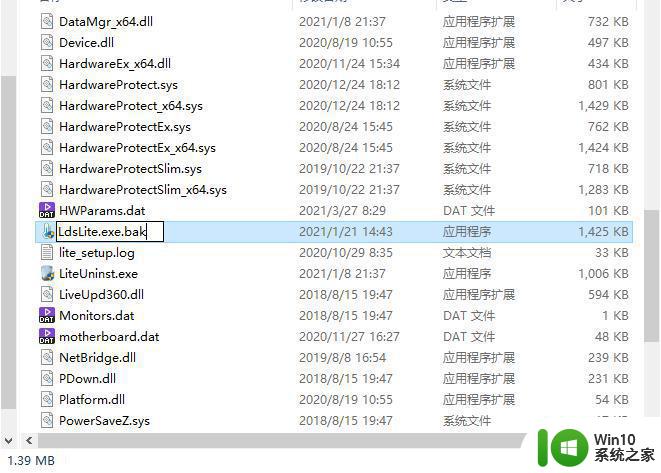
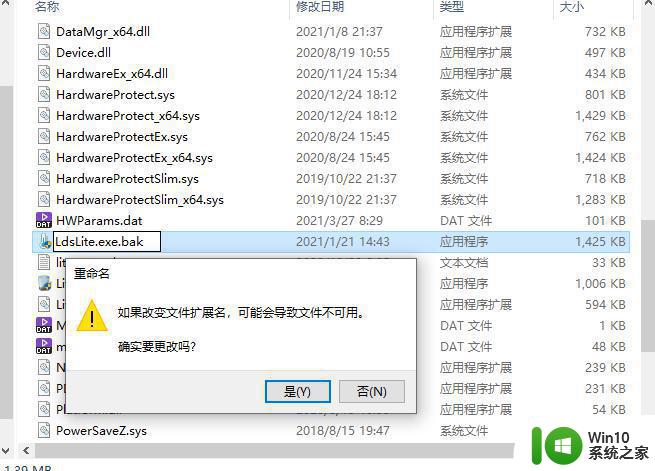
方法二:
右键点击“此电脑”中的“管理”,在“系统工具”下找到“任务计划程序”中的“任务计划程序库”,将所有的信息都“禁用”。
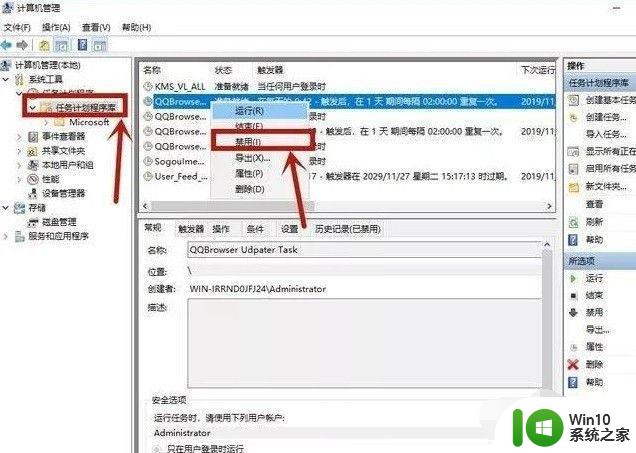
方法三:
1、在小娜搜索框中输入“internet选项”并进入,点击“隐私”中的“设置”。
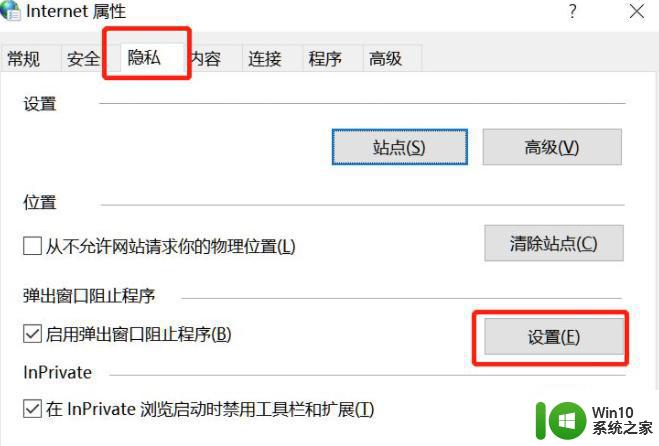
2、勾选“阻止弹出窗口时显示通知栏”,将“阻止级别”改为“中”即可。
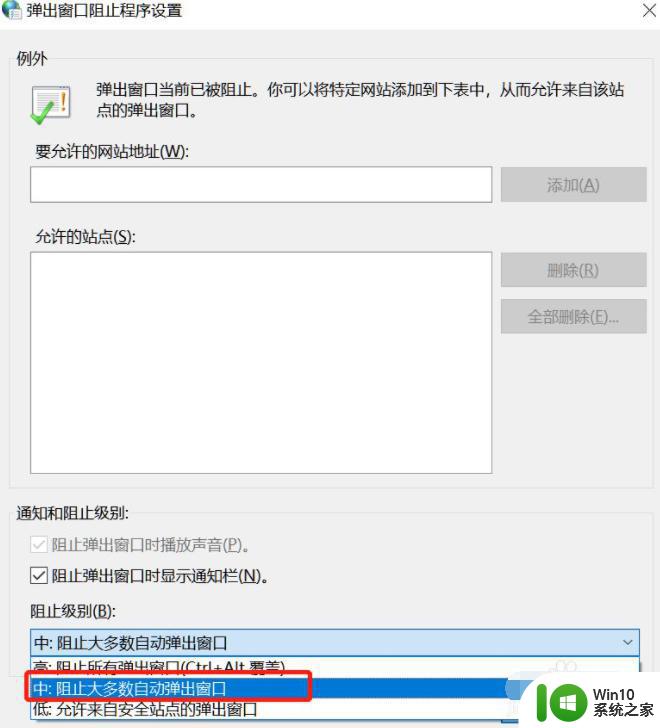
以上就是如何禁止win10广告弹窗的全部内容,如果你遇到了这种情况,可以按照上述步骤进行解决,非常简单快速,一步到位。