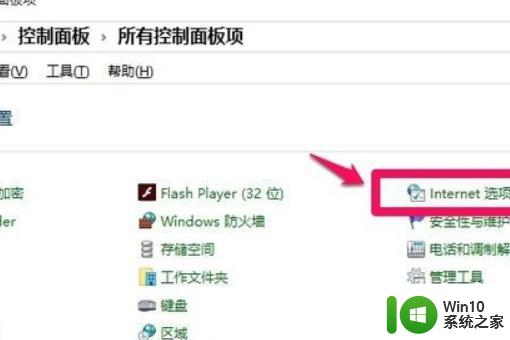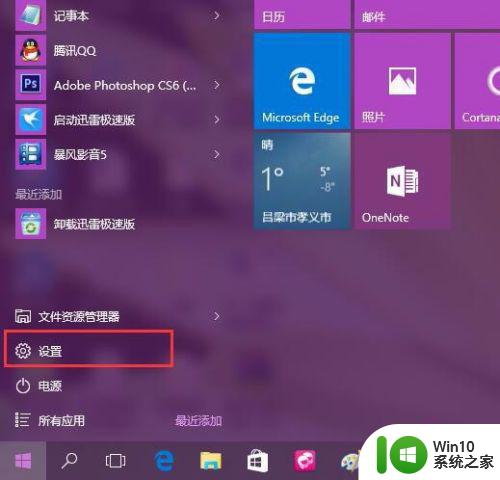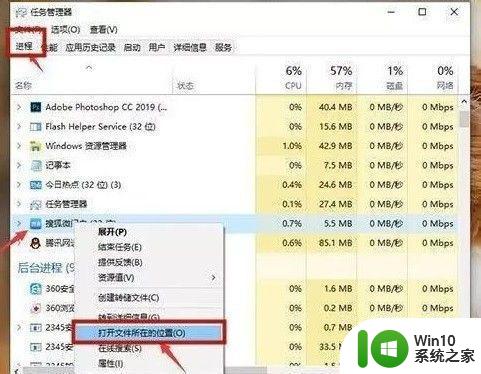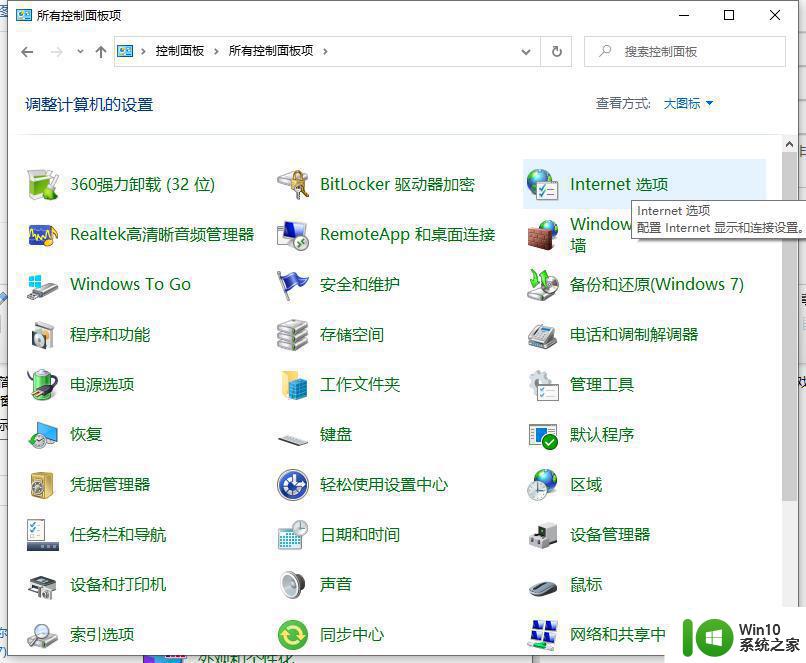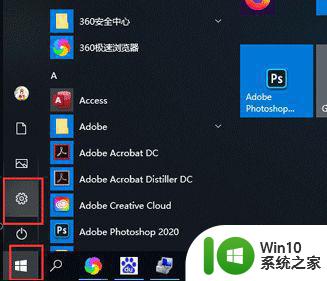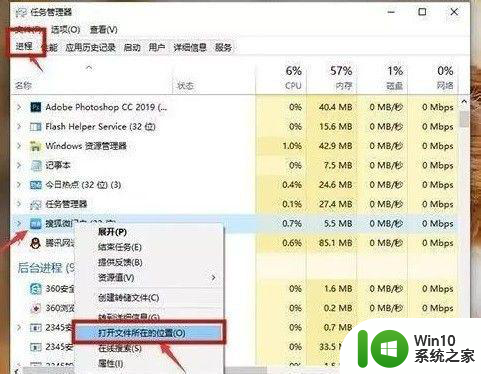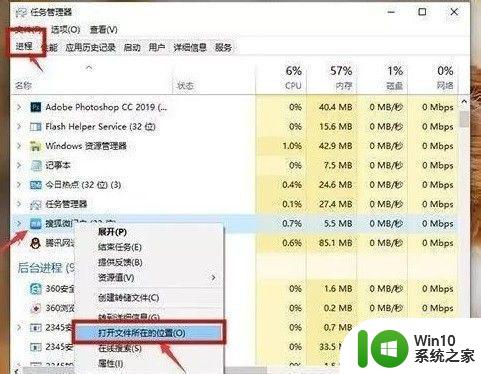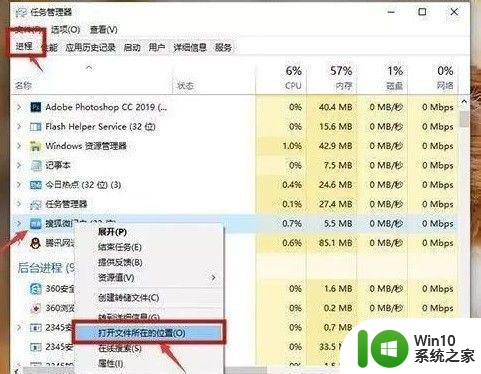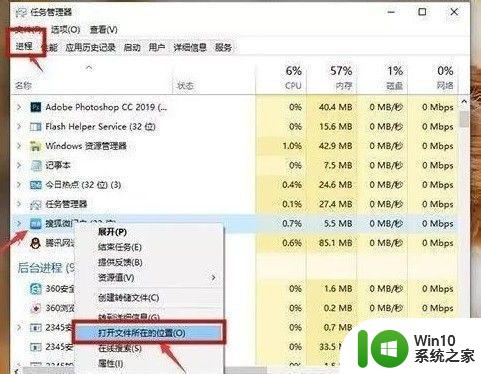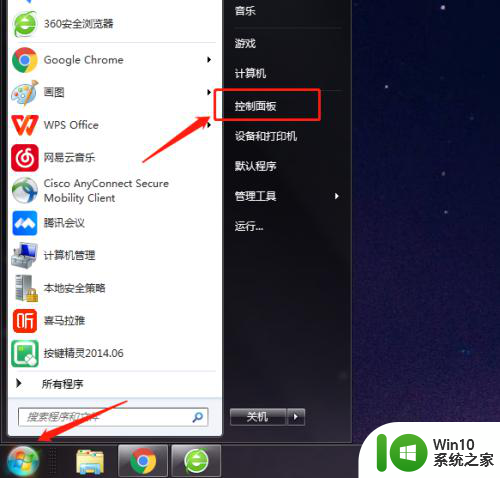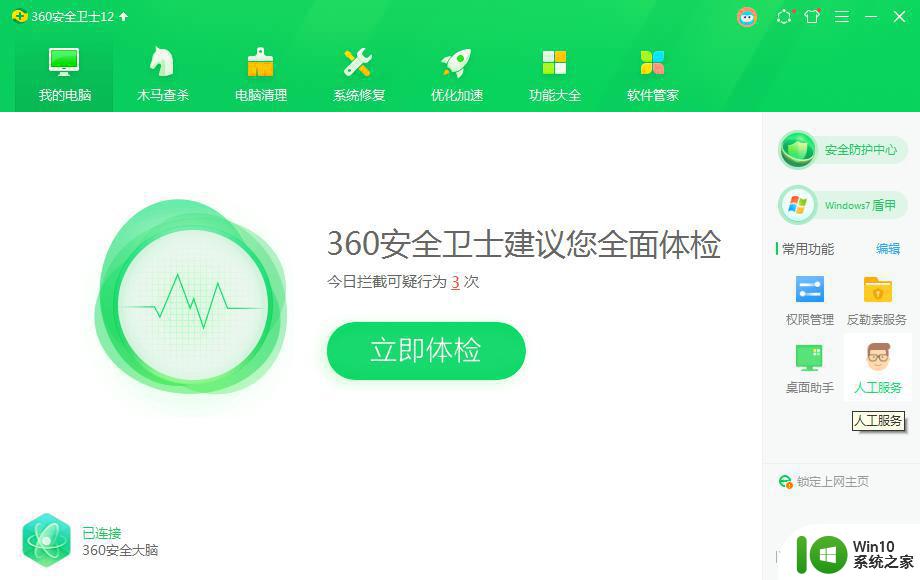win10电脑弹窗广告怎么彻底关闭 win10禁止弹窗广告的步骤
使用win10系统的过程中,很多人都受到这样一个困扰,就是经常会自动弹出各种弹窗广告,每次关闭之后,仍然会继续出现,那么win10禁止弹窗广告的步骤呢?针对此问题,接下来就为大家讲解一下win10电脑弹窗广告怎么彻底关闭吧。

具体方法如下:
方法一:
1、右键点击“此电脑”中的“管理”,在“系统工具”下找到“任务计划程序”中的“任务计划程序库”,将所有的信息都“禁用”。
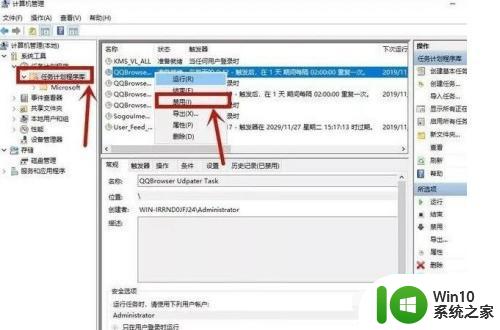
方法二:
1、在小娜搜索框中输入“internet选项”并进入,点击“隐私”中的“设置”。
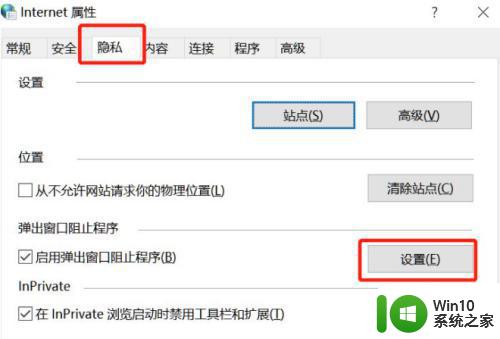
2、勾选“阻止弹出窗口时显示通知栏”,将“阻止级别”改为“中”即可。
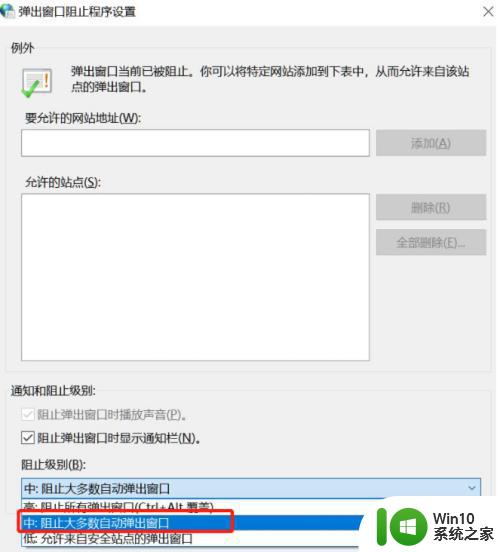
方法三:
1、电脑出现弹窗广告时先不要急着关闭,按下快捷键Ctrl+alt+delete打开任务管理器。右键点击“进程”下的广告名选择“打开文件所在位置”。
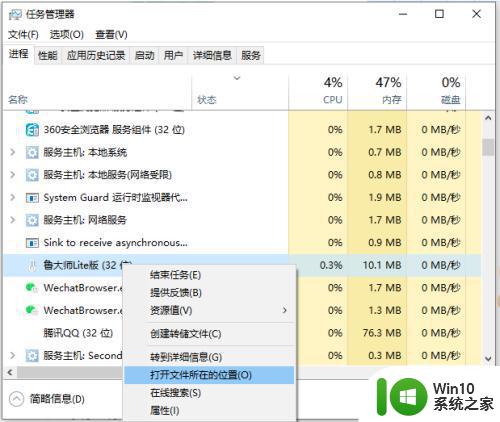
2、将广告名格式改为“.bak”并复制全称,开始新建文本文档,将复制的名称粘贴,此时就会变成一个伪广告。
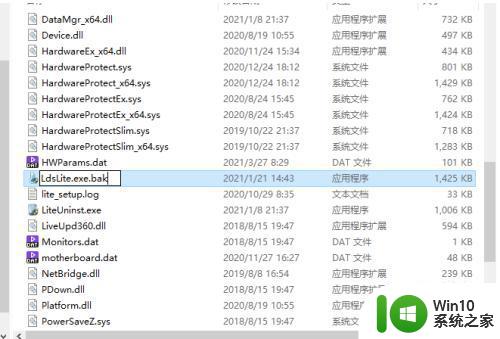
通过上面的方法win10系统就可以禁止弹窗广告了,有相同需要的小伙伴们可以学习上面的方法步骤来进行操作,相信能够帮助到大家。