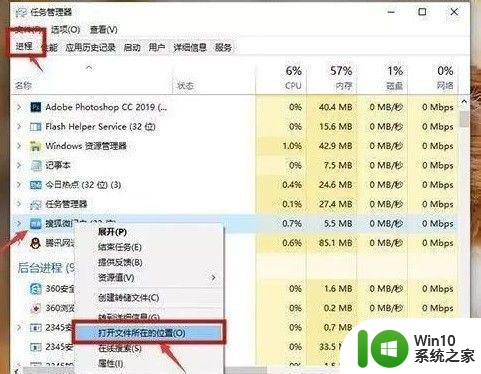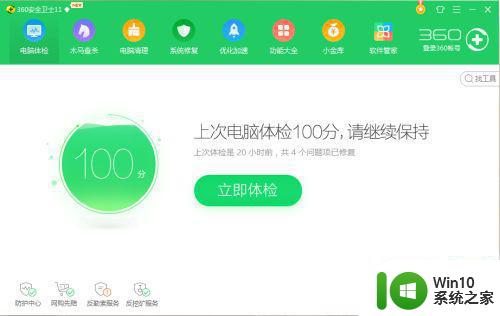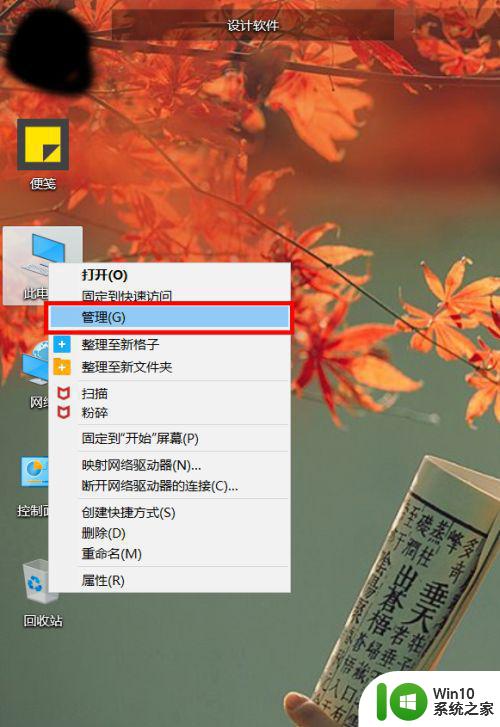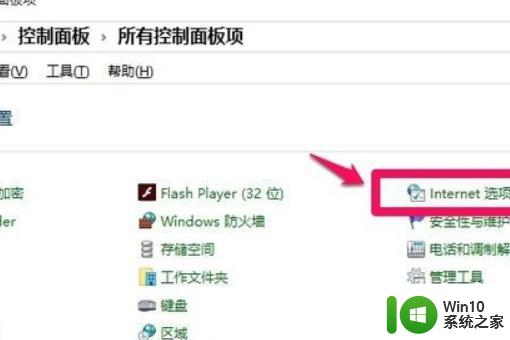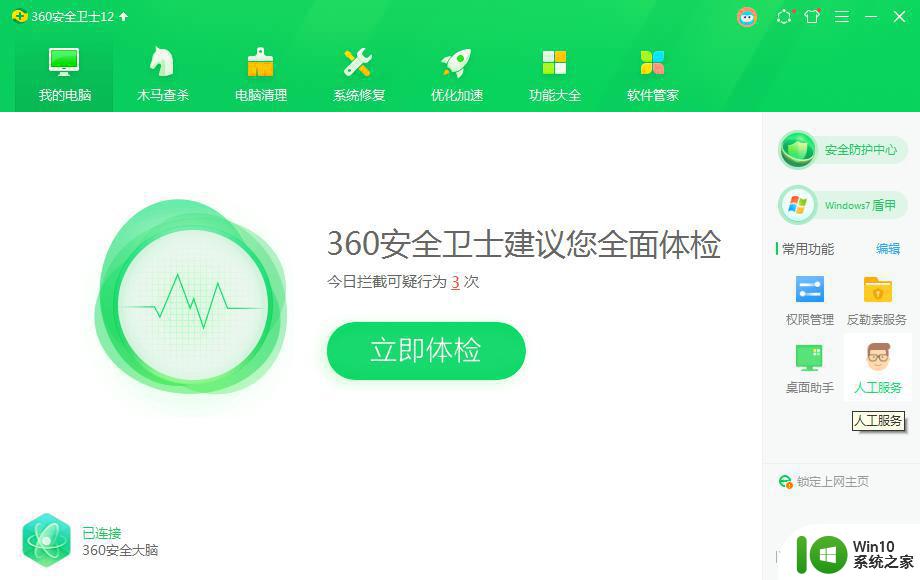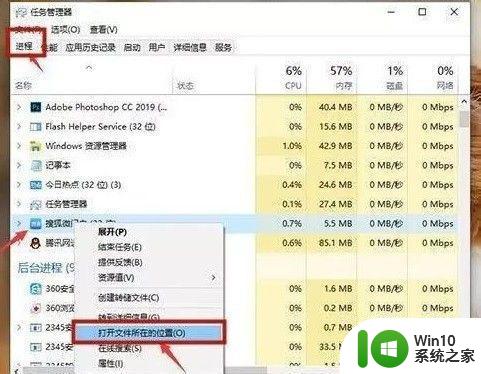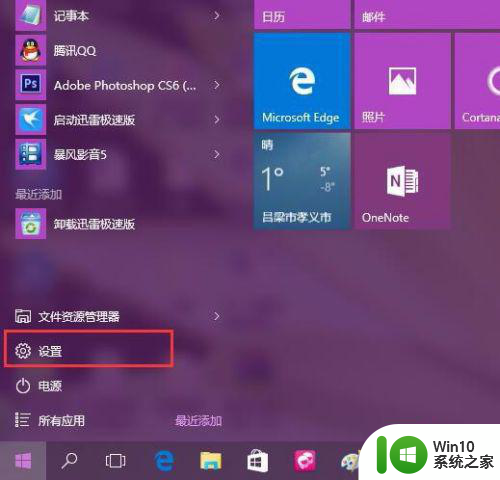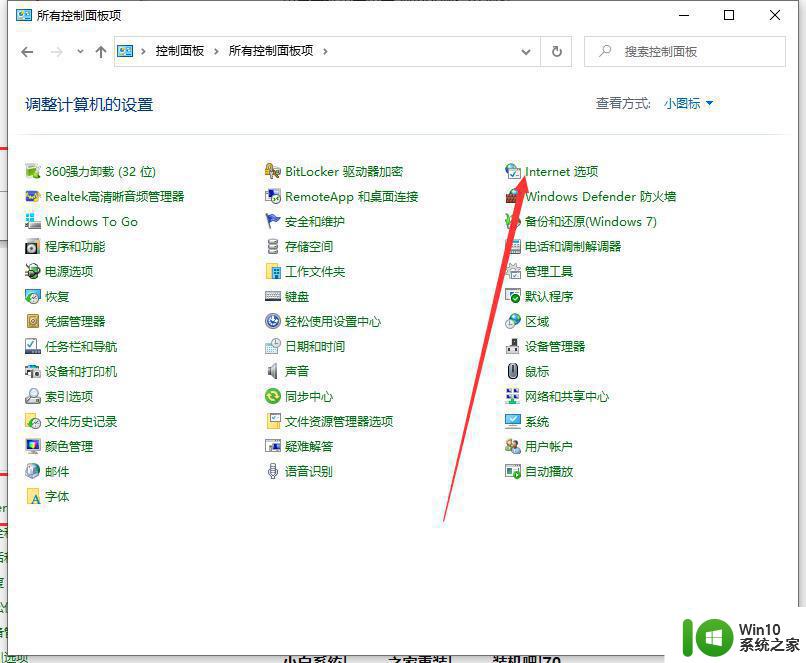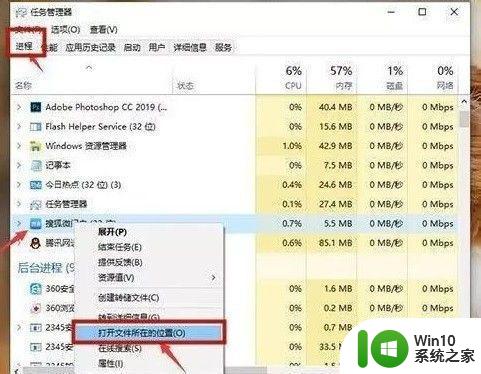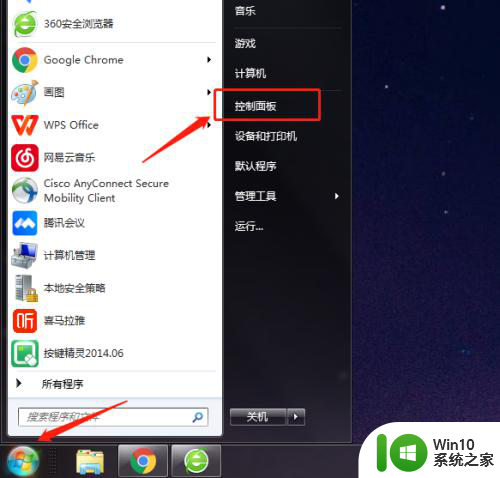w10电脑弹窗广告怎么彻底关闭 清除w10弹出广告如何设置
更新时间:2023-02-23 10:29:25作者:jiang
许多用户在使用win10电脑的过程中,都有遇到这样一种情况,那就是程序运行过程中总是会不断弹出一些广告窗口,其实这些广告窗口大多和用户自己下载的应用程序有着一定的联系,那么清除w10弹出广告如何设置呢?下面小编就来教大家清除w10弹出广告设置方法。
具体方法:
1、进入Win10系统,点击“开始”-“设置”。
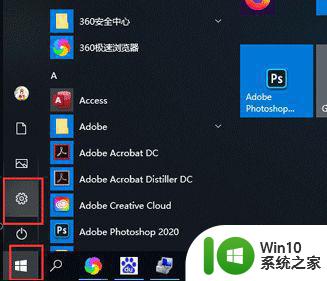
2、进入“Windows设置”搜索“控制面板”并打开。
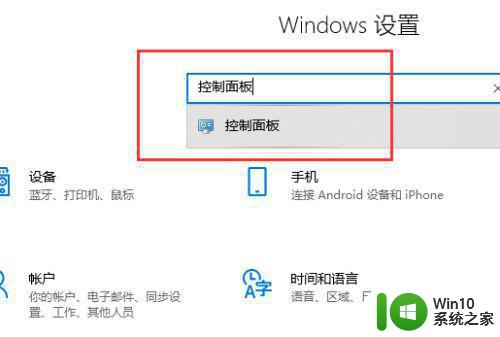
3、进入到控制面板,查看选择“小图标”。
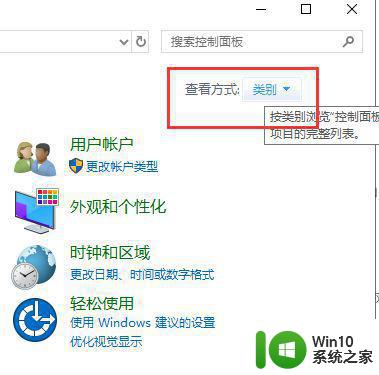
4、在小图标模式下点击“Internet选项”。
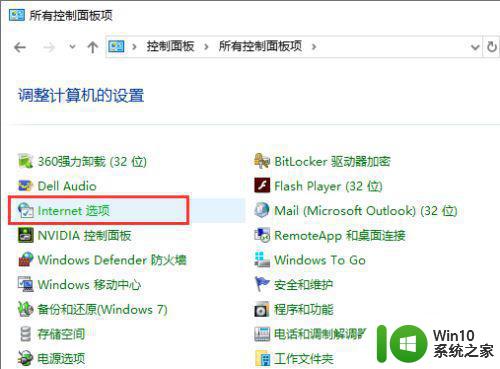
5、在“internet选项”中点击“隐私”-“设置”按钮。
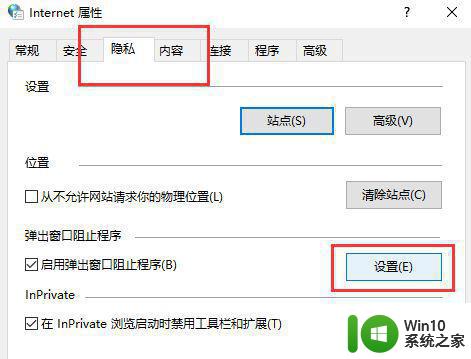
6、阻止级别调整为“高”,点击“关闭”保存设置。
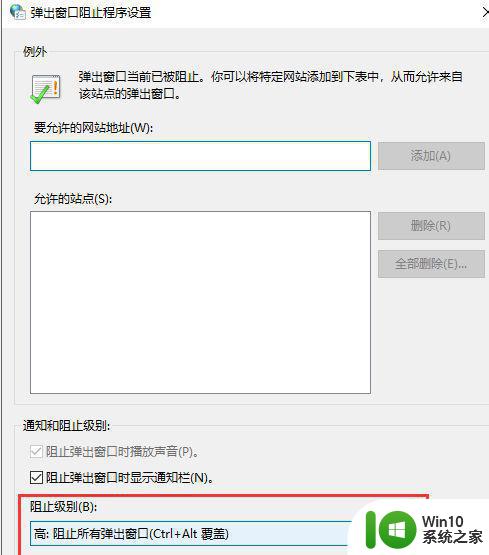
以上就是关于清除w10弹出广告设置方法了,有需要的用户就可以根据小编的步骤进行操作了,希望能够对大家有所帮助。