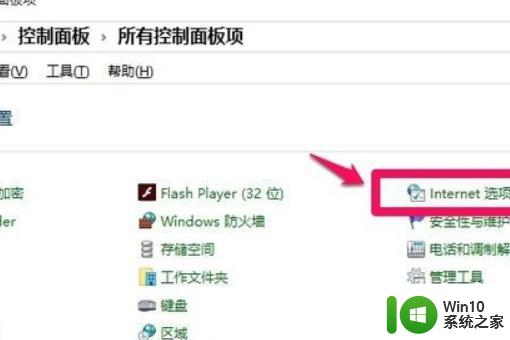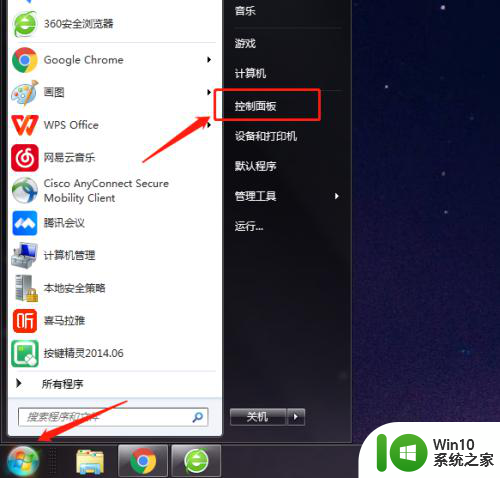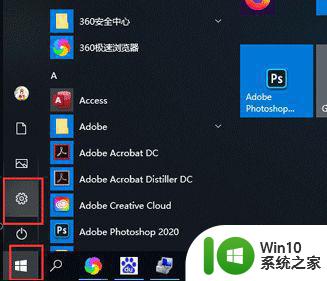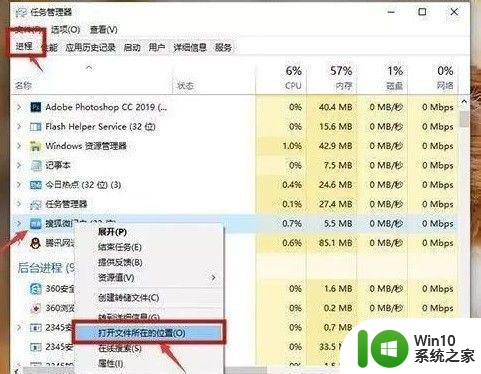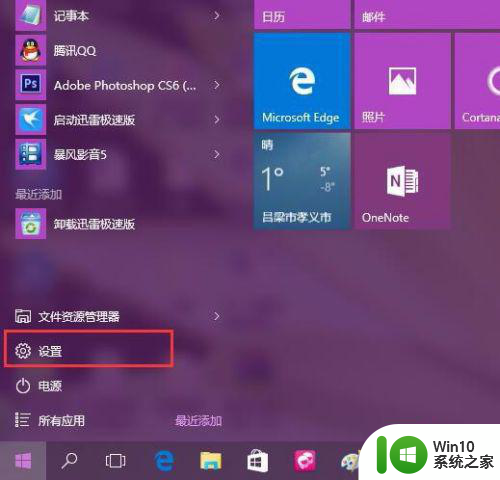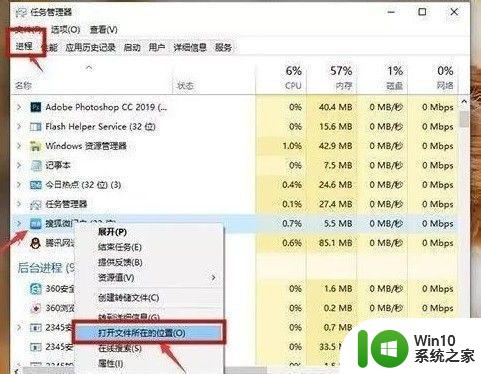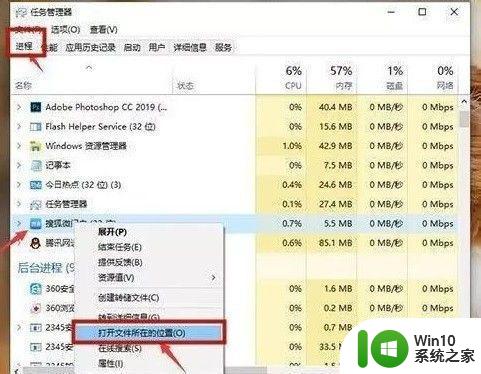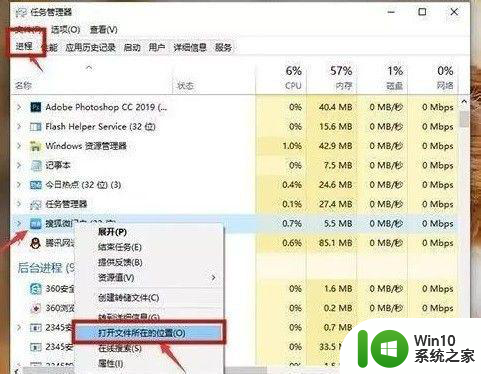关闭电脑广告弹出窗口win10 怎样彻底关闭WIN10系统电脑弹窗广告
更新时间:2024-07-02 09:54:23作者:yang
在使用WIN10系统电脑时,我们经常会遇到各种烦人的弹窗广告,让人感到困扰和厌烦,尽管关闭电脑广告弹出窗口是一件相对简单的事情,但有时候我们可能不知道具体的操作方法。在本文中我们将介绍如何彻底关闭WIN10系统电脑弹窗广告,让您的电脑使用体验更加顺畅和舒适。愿您能在本文中找到解决问题的方法,让您的电脑不再受到广告弹窗的困扰。
步骤如下:
1.点击电脑左下角的【开始】图标,选择【控制面板】。
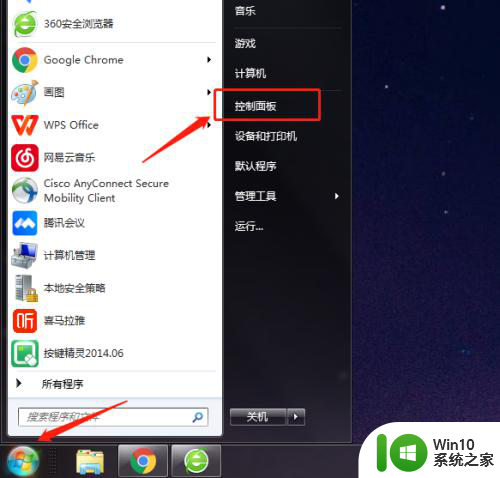
2.在打开的控制面板中选择点击【网络和Internet】。
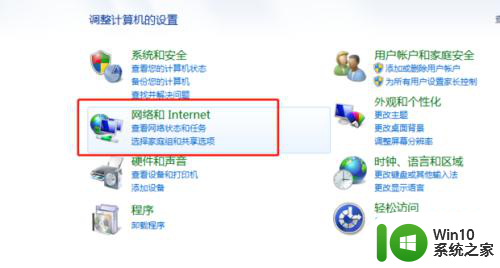
3.选择点击【Internet选项】一栏。
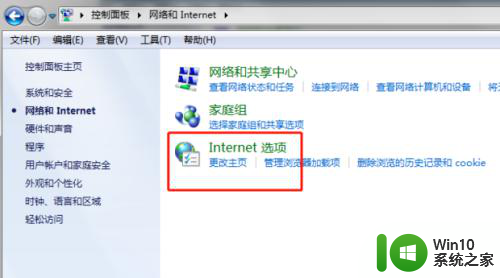
4.在打开的Internet属性页面选择点击【隐私】窗口。
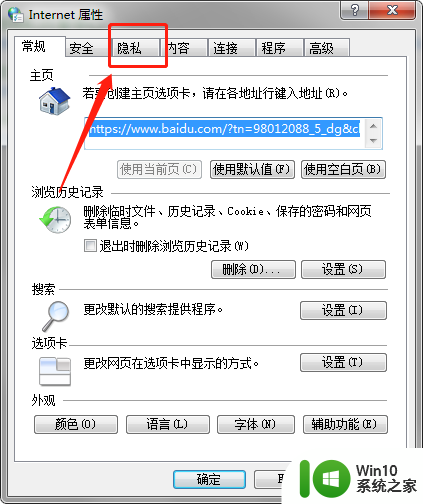
5.在弹出窗口阻止程序一栏点击下方的【设置】。
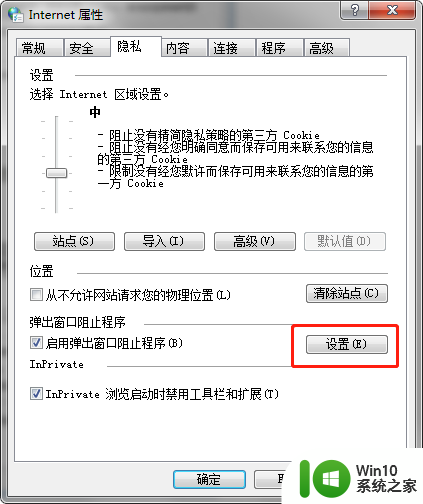
6.在页面中点击并勾选【阻止弹出窗口时显示通知栏】一项,点击【关闭】。
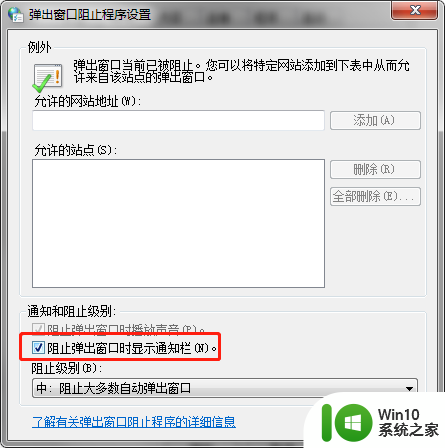
7.再返回点击隐私窗口的【确定】就设置完成了,这样以后在使用电脑的过程中就不会总有弹窗广告了。
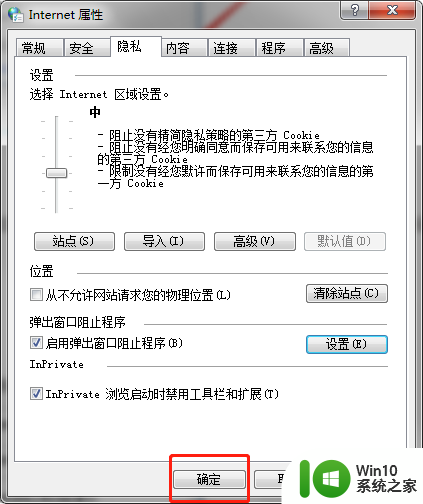
以上就是关闭电脑广告弹出窗口win10的全部内容,碰到同样情况的朋友们赶紧参照小编的方法来处理吧,希望能够对大家有所帮助。