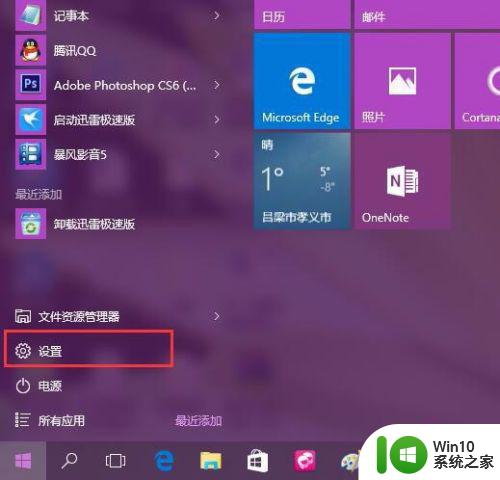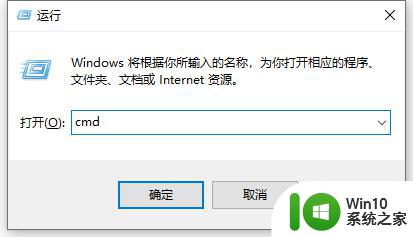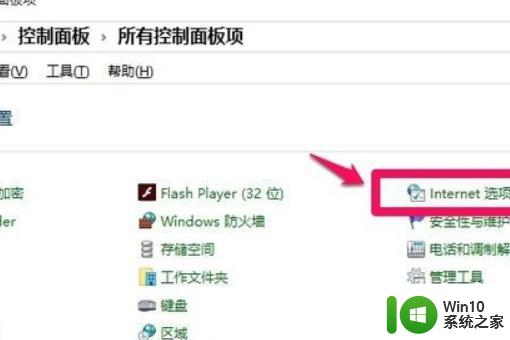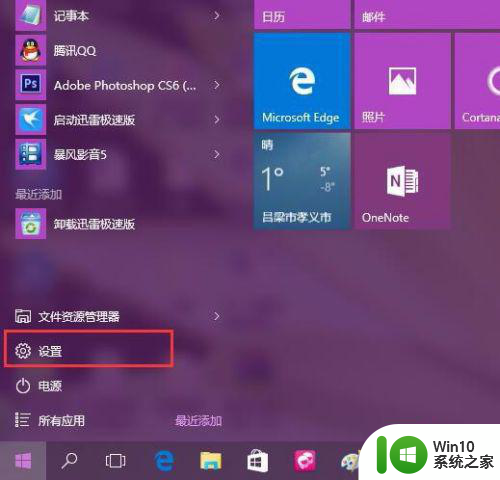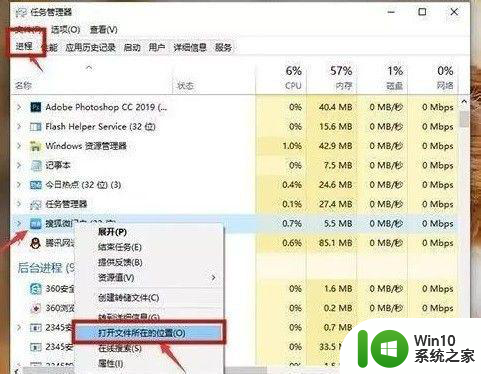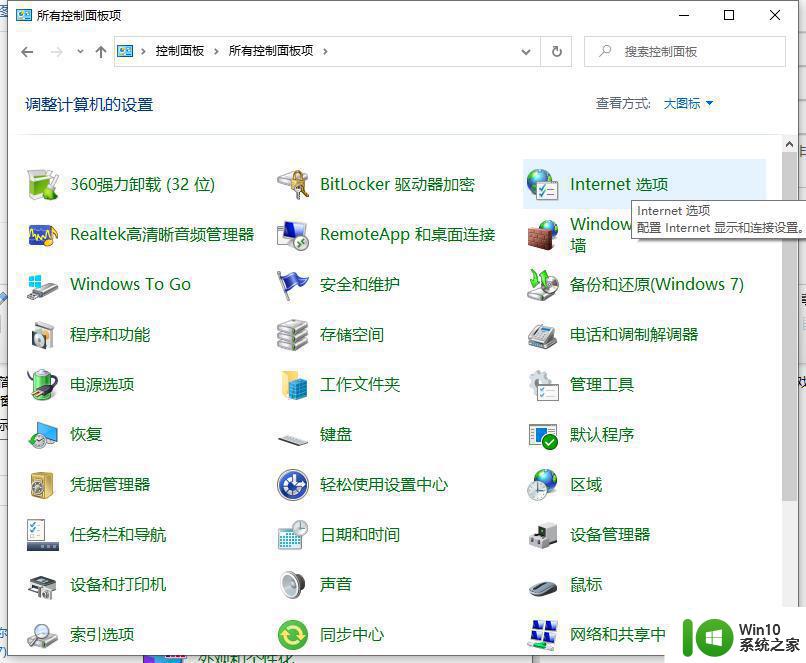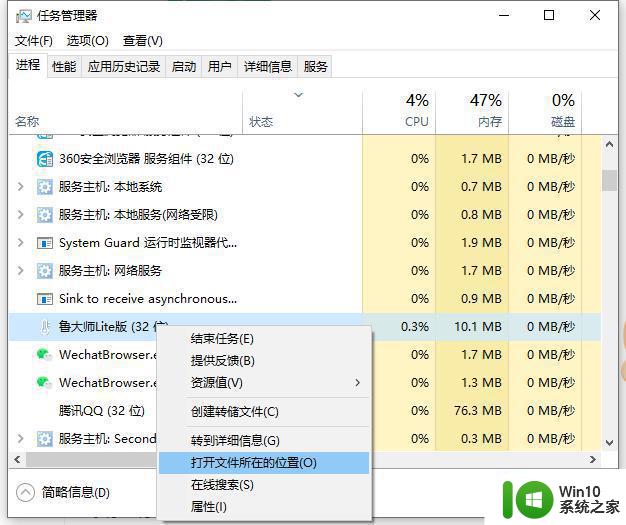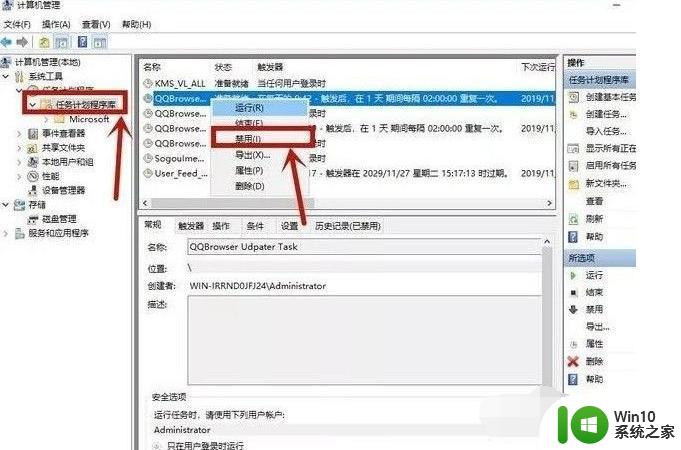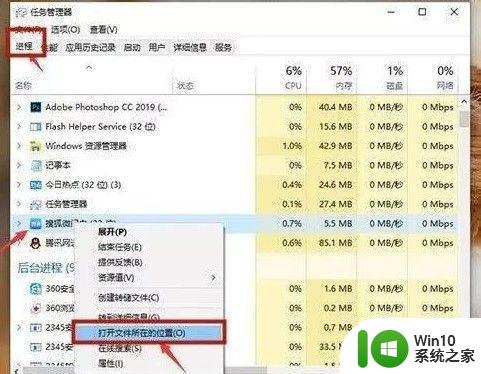win10如何关闭网页广告弹窗 如何禁止win10弹出广告窗口
随着互联网的普及,网络广告已成为了一种不可避免的存在。然而广告弹窗的频繁出现却让用户感到烦恼。尤其是在使用win10系统时,广告窗口的弹出更是如此猖獗。为了提高用户的使用体验,不少网友都在寻找禁止win10弹出广告窗口的方法。那么win10如何关闭网页广告弹窗呢?接下来我们就为大家介绍一些简单易行的方法,帮助大家解决这一困惑。
具体方法:
方法一
1、电脑出现弹窗广告时先不要急着关闭,按下快捷键Ctrl+alt+delete打开任务管理器。右键点击“进程”下的广告名选择“打开文件所在位置”;
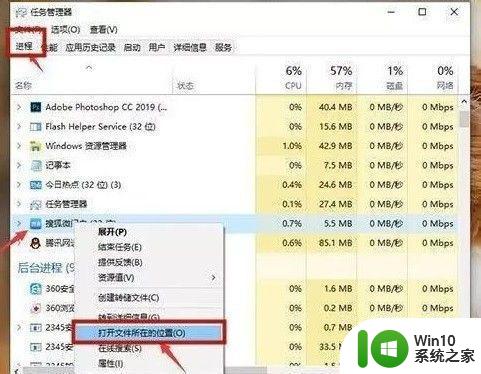
2、将广告名格式改为“.bak”并复制全称,开始新建文本文档,将复制的名称粘贴,此时就会变成一个伪广告。
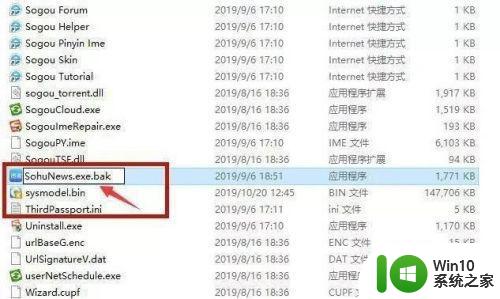
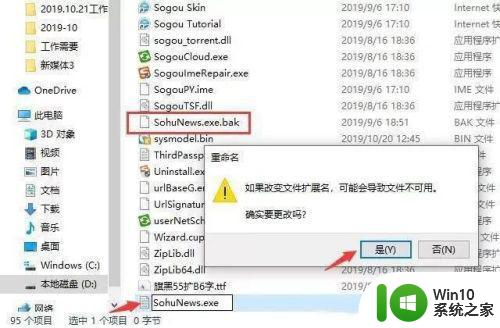
方法二
右键点击“此电脑”中的“管理”,在“系统工具”下找到“任务计划程序”中的“任务计划程序库”,将所有的信息都“禁用”。
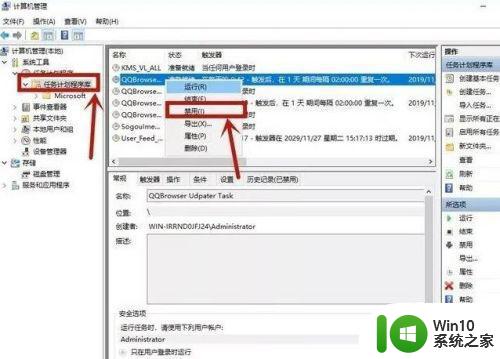
方法三
1、在小娜搜索框中输入“internet选项”并进入,点击“隐私”中的“设置”。
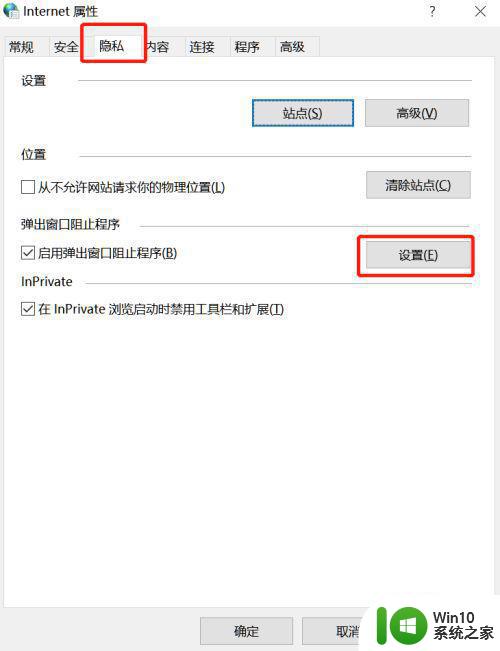
2、勾选“阻止弹出窗口时显示通知栏”,将“阻止级别”改为“中”即可。
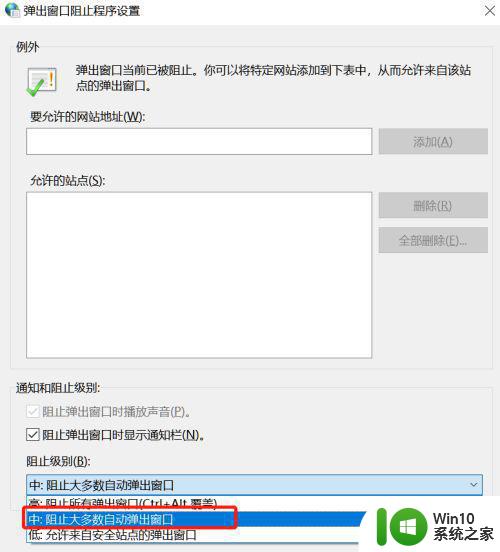
总的来说,Win10的广告弹窗虽然有些令人烦恼,但我们完全可以通过简单的设置来禁止它们的出现。只要按照上述方法,去掉启用推荐体验和禁止个性化广告,就可以轻松摆脱这些烦人的广告。让我们一起享受一个更加愉快、高效的Win10使用体验吧!