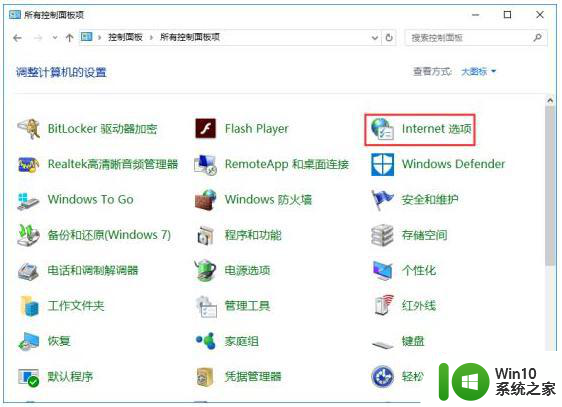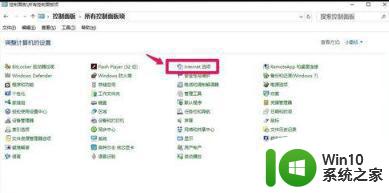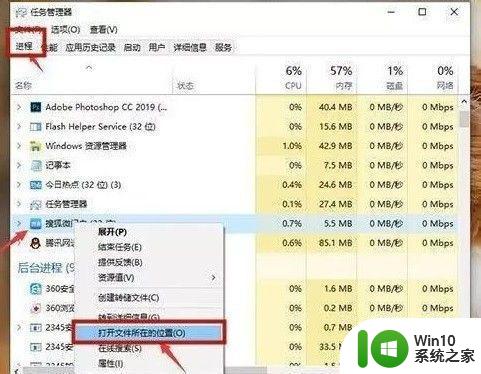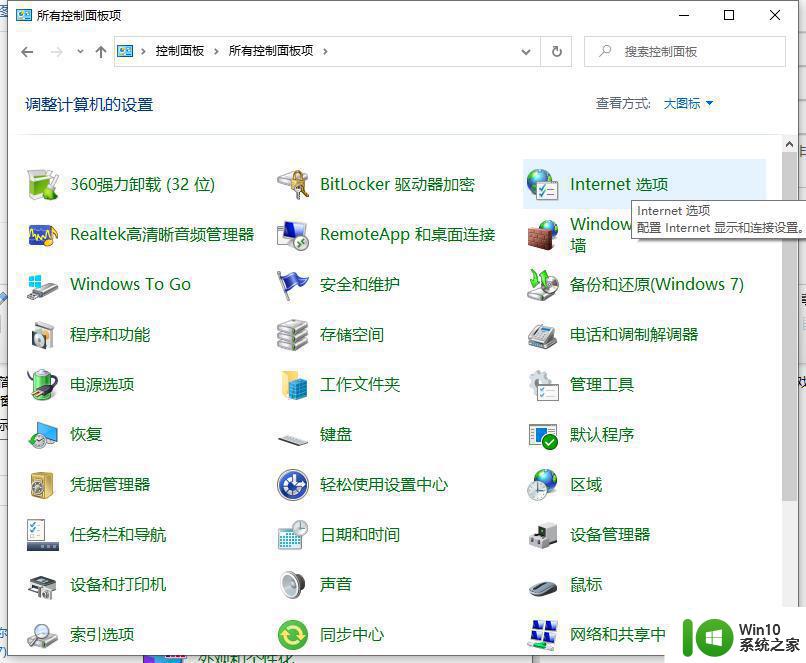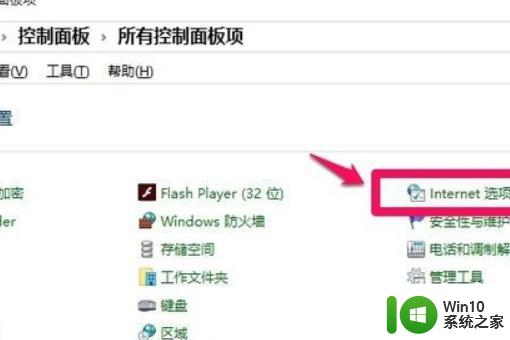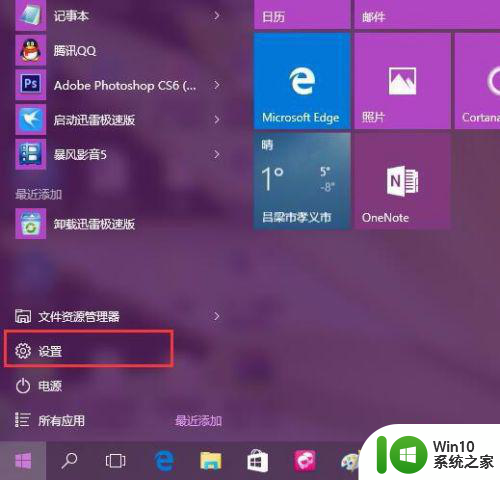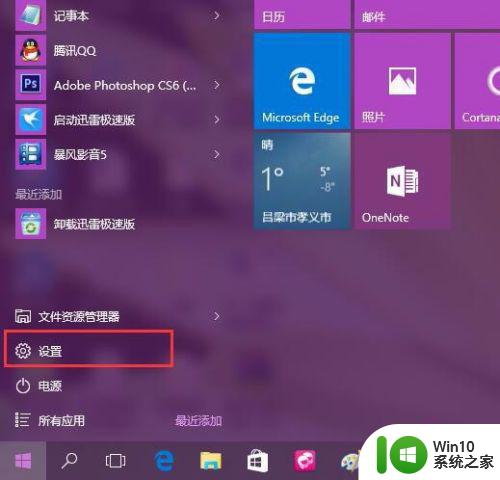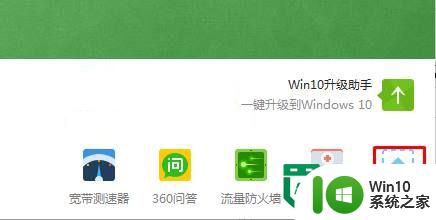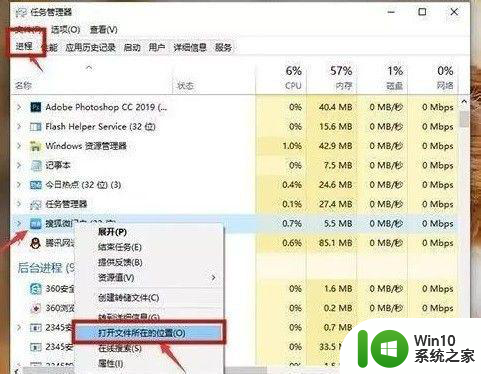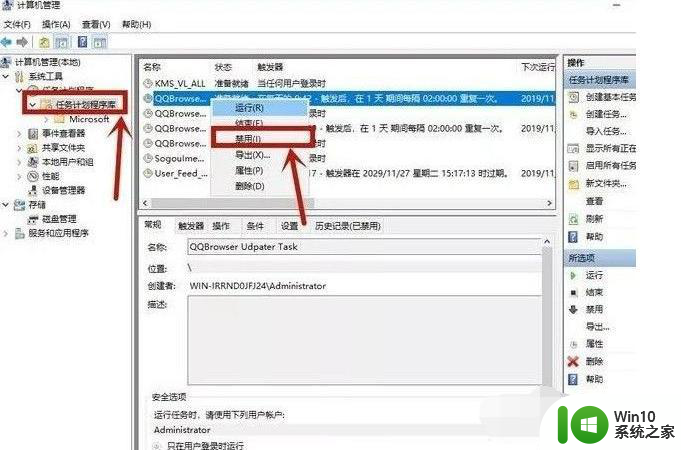win10电脑如何屏蔽弹窗广告 win10电脑如何阻止弹窗广告
win10电脑如何屏蔽弹窗广告,当使用Win10电脑时,弹窗广告可能成为我们使用体验的困扰,幸运的是我们可以采取一些措施来屏蔽这些令人烦恼的弹窗广告,从而保持我们的工作或娱乐环境的纯净。在本文中我们将介绍一些简单有效的方法来阻止Win10电脑上的弹窗广告。无论您是希望在浏览器中阻止弹窗广告,还是希望通过系统设置取消弹窗通知,本文将为您提供详细指导。让我们一起来看看如何解决这个问题,让我们的Win10体验更加顺畅。
具体方法:
方法一:
右键点击“此电脑”中的“管理”,在“系统工具”下找到“任务计划程序”中的“任务计划程序库”。将所有的信息都“禁用”。
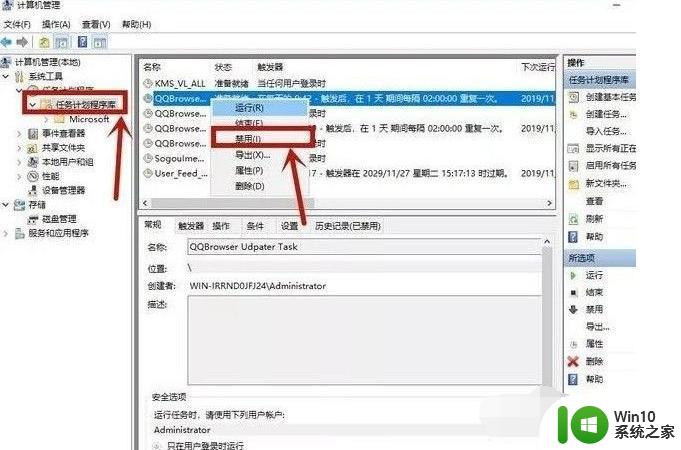
方法二:
1、在小娜搜索框中输入“internet选项”并进入,点击“隐私”中的“设置”。
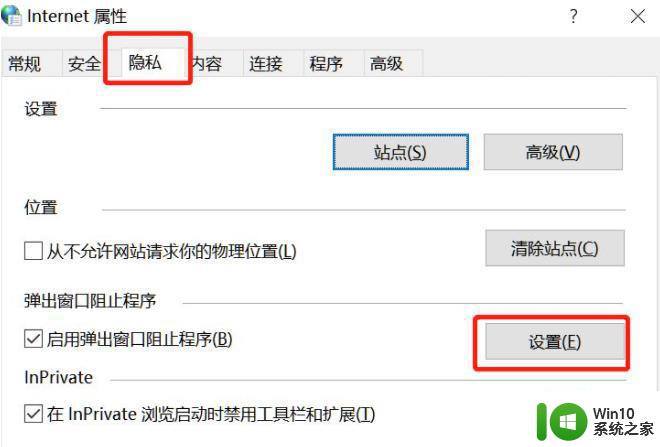
2、勾选“阻止弹出窗口时显示通知栏”,将“阻止级别”改为“中”即可。
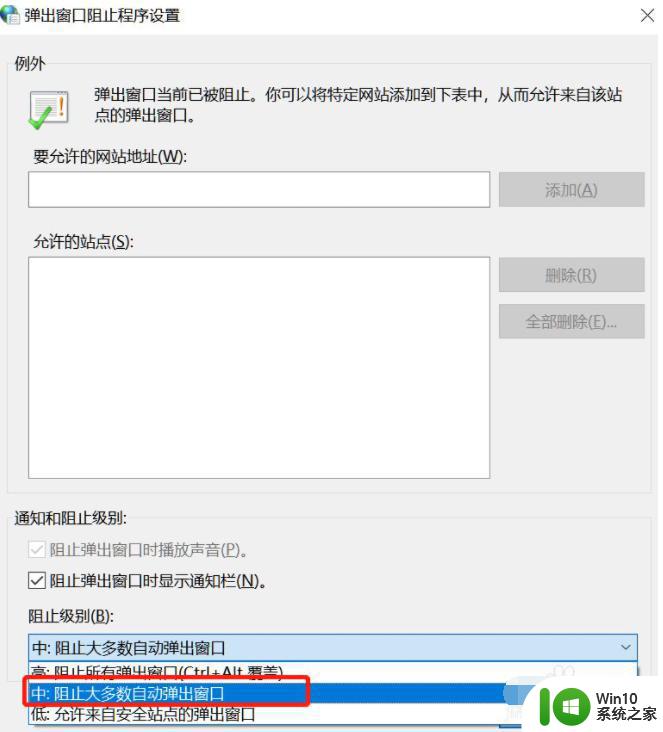
方法三:
1、电脑出现弹窗广告时先不要急着关闭,按下快捷键Ctrl+alt+delete打开任务管理器。右键点击“进程”下的广告名选择“打开文件所在位置”。
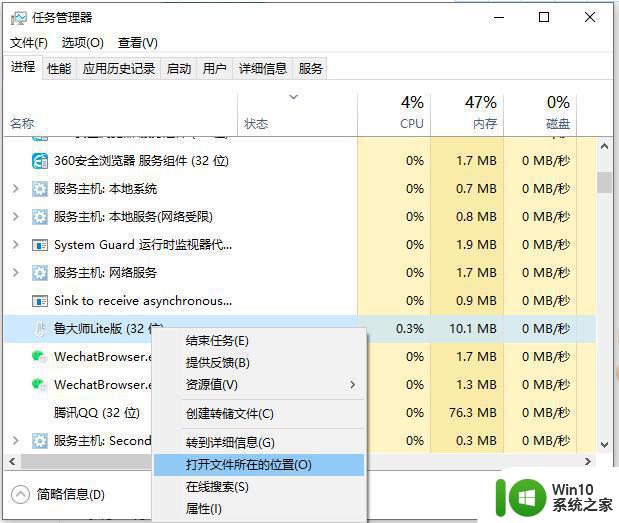
2、将广告名格式改为“.bak”并复制全称,开始新建文本文档,将复制的名称粘贴,此时就会变成一个伪广告。
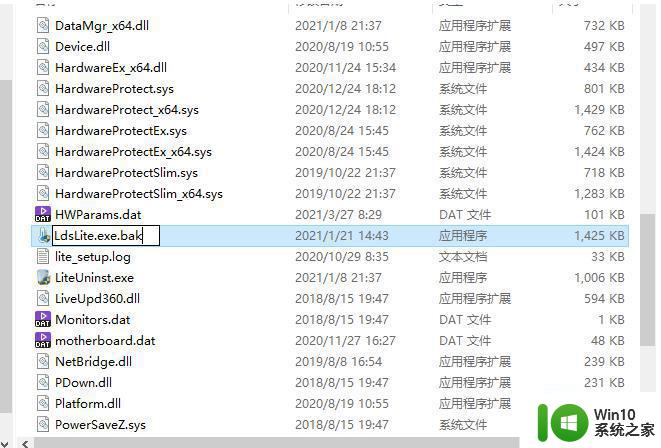
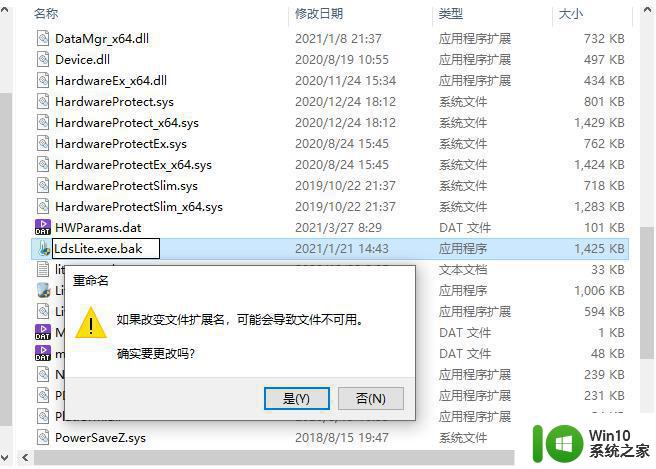
以上就是Win10电脑如何屏蔽弹窗广告的全部内容,如果您遇到此类问题,可按照本文提供的操作进行解决,方法简单快捷,一步到位。