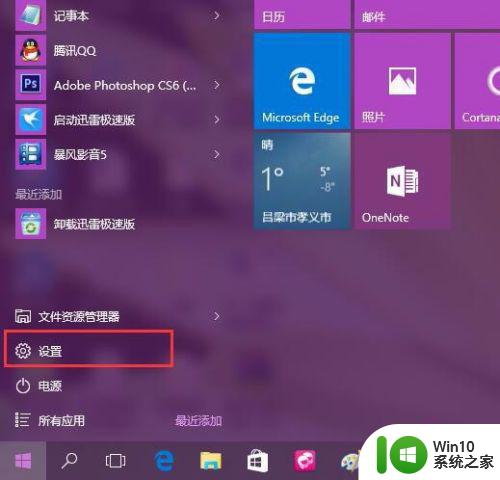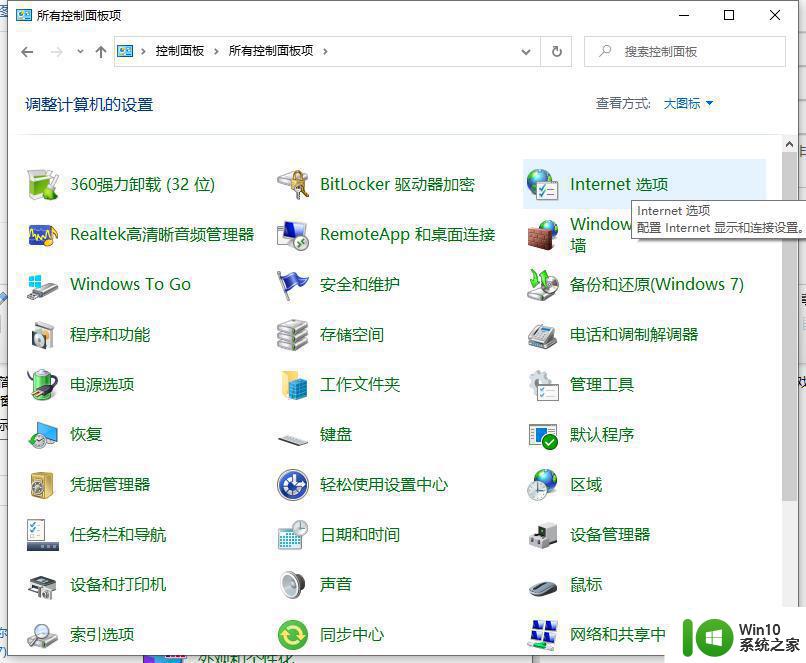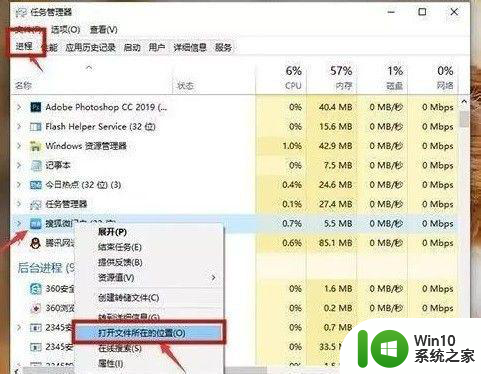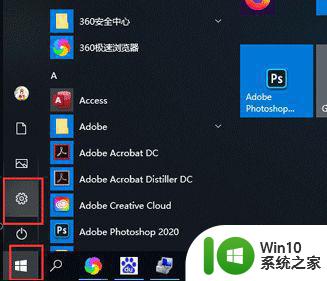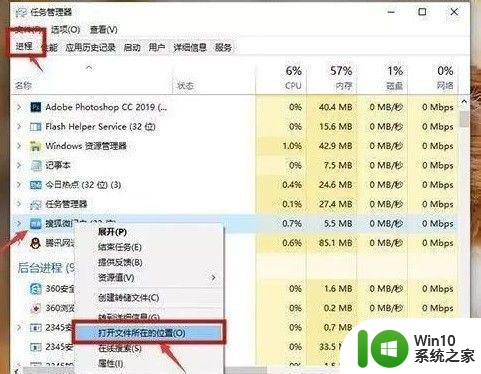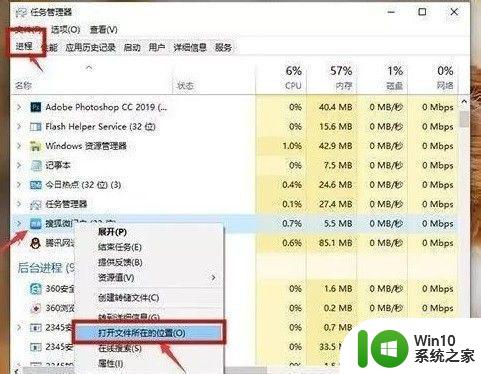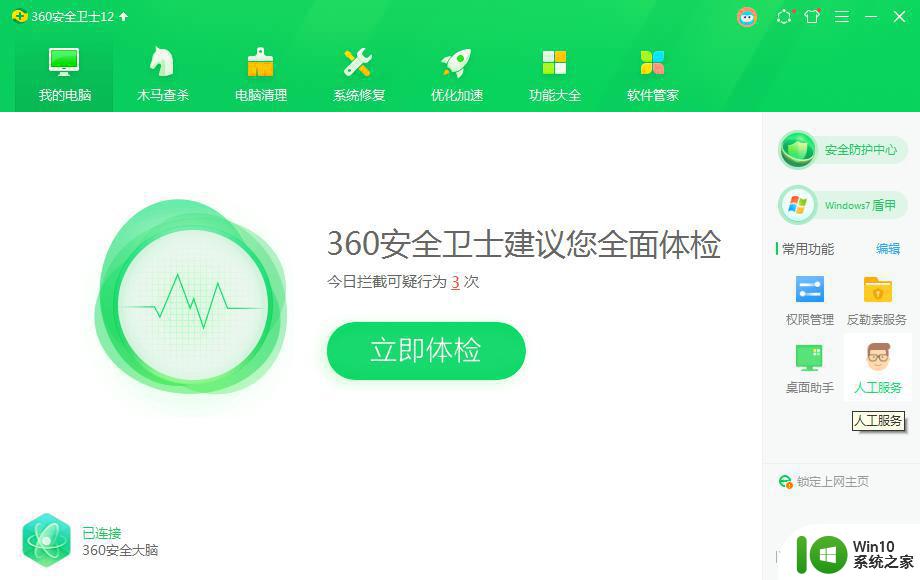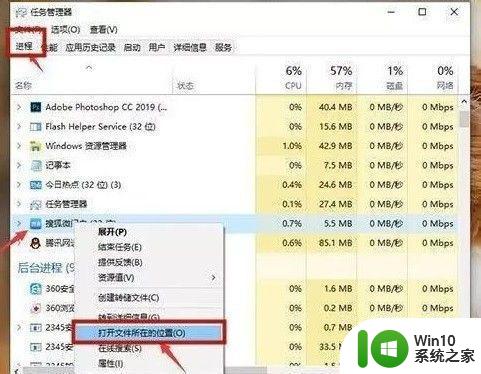win10电脑弹窗广告怎么彻底关闭 win10如何禁止电脑弹窗广告
win10电脑弹窗广告怎么彻底关闭,近年来随着科技的不断发展和普及,电脑已经成为了我们生活中不可或缺的工具,随之而来的问题也逐渐显现出来,其中之一就是电脑弹窗广告的困扰。无论是在工作还是娱乐过程中,这些令人厌烦的弹窗广告总是不期而至,影响了我们正常的使用体验。如何彻底关闭win10电脑上的弹窗广告呢?本文将针对这一问题进行探讨,并提供一些有效的解决方法,帮助大家摆脱这一困扰。
具体方法:
1、打开控制面板,左键双击Internet选项。
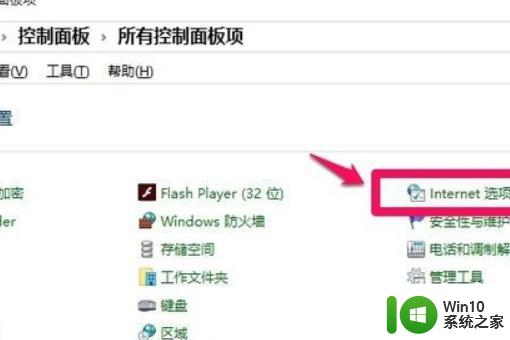
2、进入Internet 属性窗口,点击。隐私,在隐私标签下勾选“启用弹出窗口阻止程序(B)”,再点击设置。
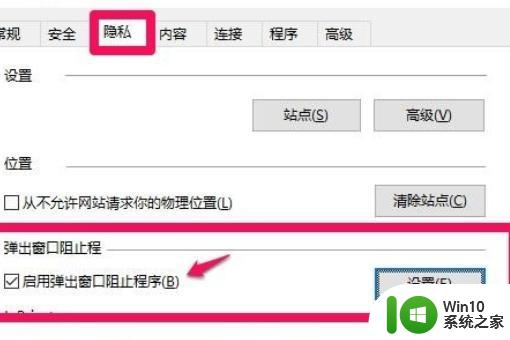
3、进入窗口,看到:弹出窗口当前已被阻止(我们可以设置将特定网站添加到下表中。允许来自该站点的弹出窗口),默认通知和阻止级别中的阻止弹出窗口时显示通知栏(N)和阻止级别(B)中:阻止大多数自动弹出窗口,点击:关闭。
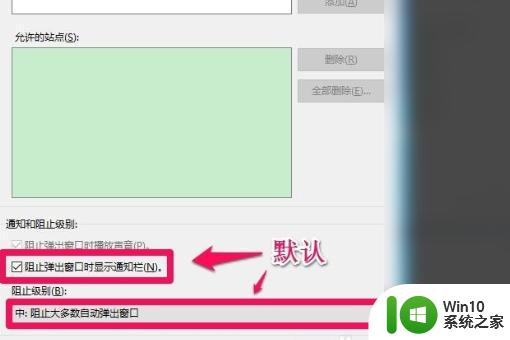
4、回到nternet 属性隐私标签窗口,点击应用 - 确定。
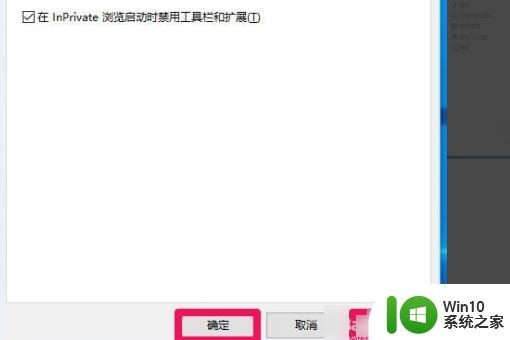
5、回到nternet 属性窗口,再点击确定,完成。
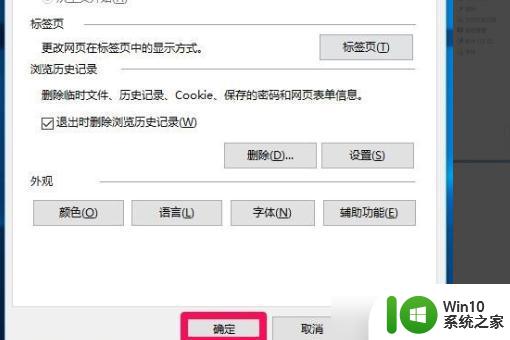
以上就是如何彻底关闭win10电脑弹窗广告的所有内容,如果您还不明白,可以按照小编的方法进行操作,我们希望能够帮助到您。