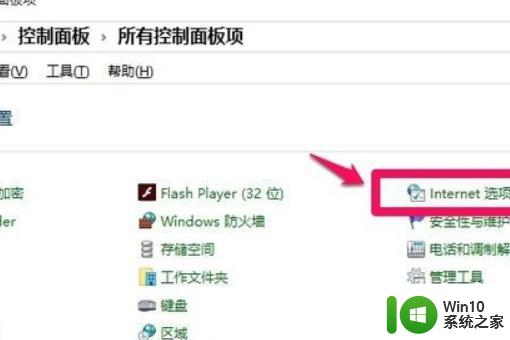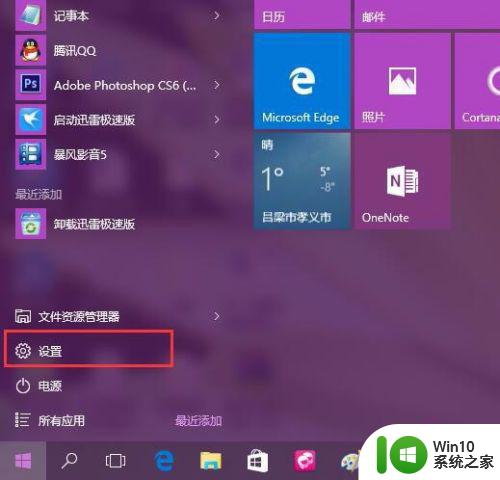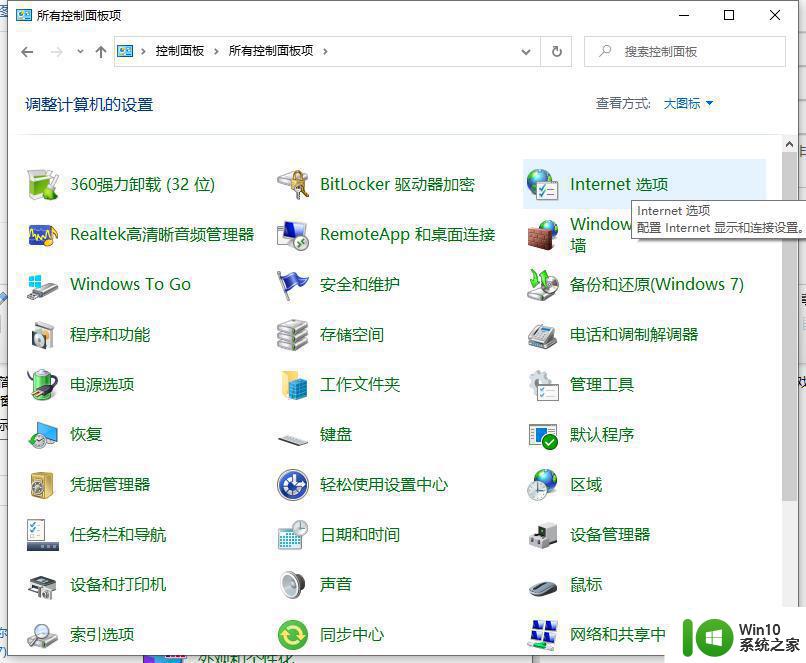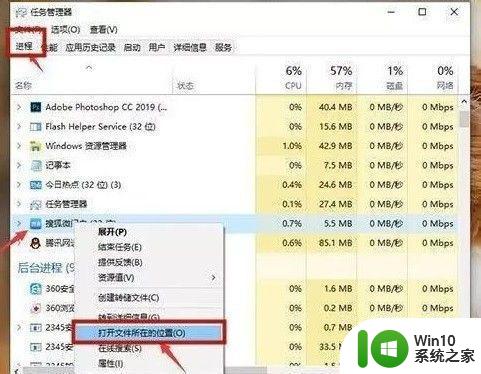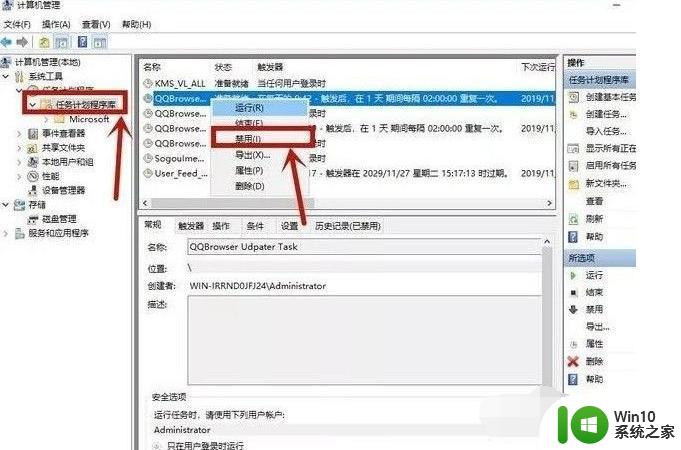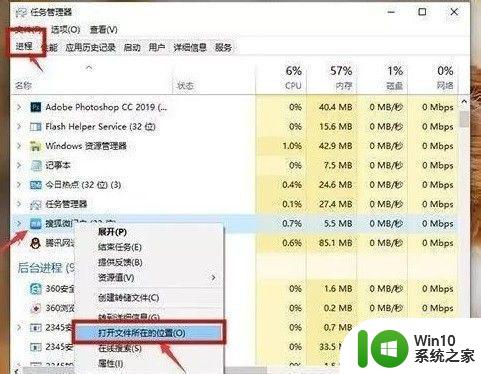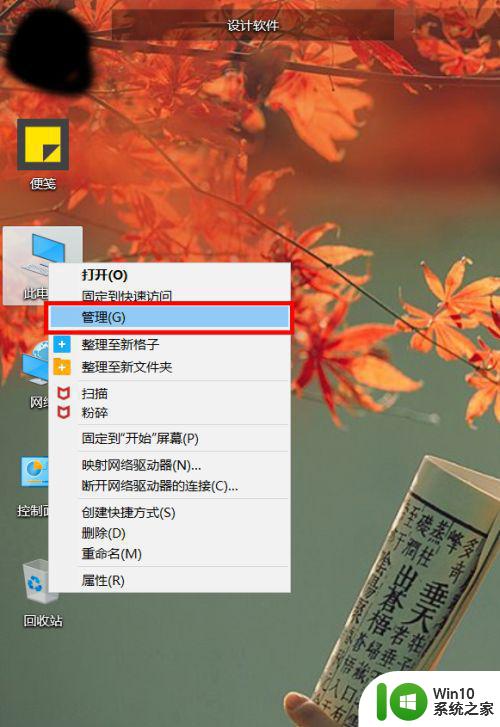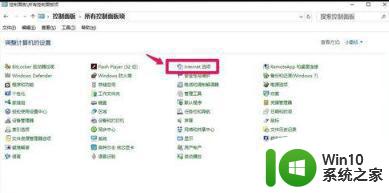win10电脑如何关闭广告弹窗 win10电脑如何禁用弹窗广告
在如今信息爆炸的时代,广告弹窗成为了我们使用电脑时难以避免的困扰,特别是在Win10操作系统中,弹窗广告问题更加突出。幸运的是我们可以采取一些简单的措施来有效地关闭和禁用这些烦人的弹窗广告。接下来我将介绍一些有效的方法,帮助您在Win10电脑上摆脱这些令人讨厌的广告干扰,让您的使用体验更加流畅和愉快。
具体方法:
方法一:1、电脑出现弹窗广告时先不要急着关闭,按下快捷键Ctrl+alt+delete打开任务管理器。右键点击“进程”下的广告名选择“打开文件所在位置”;
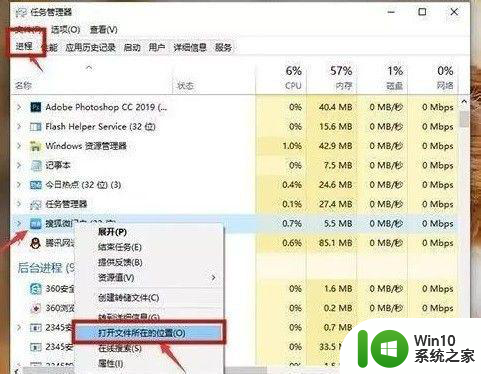
2、将广告名格式改为“.bak”并复制全称,开始新建文本文档,将复制的名称粘贴,此时就会变成一个伪广告。
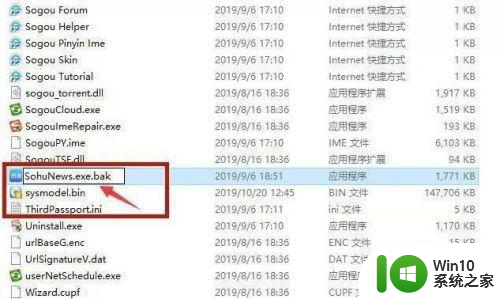
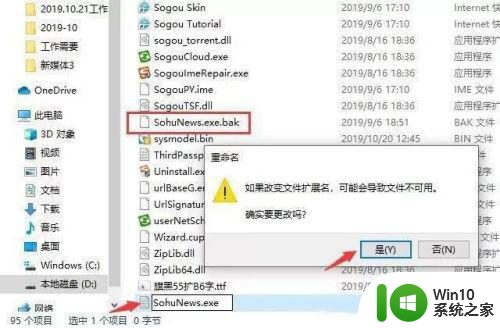
方法二:1、右键点击“此电脑”中的“管理”,在“系统工具”下找到“任务计划程序”中的“任务计划程序库”,将所有的信息都“禁用”。
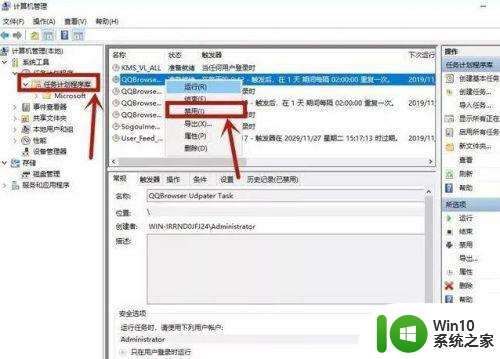
方法三:1、在小娜搜索框中输入“internet选项”并进入,点击“隐私”中的“设置”。
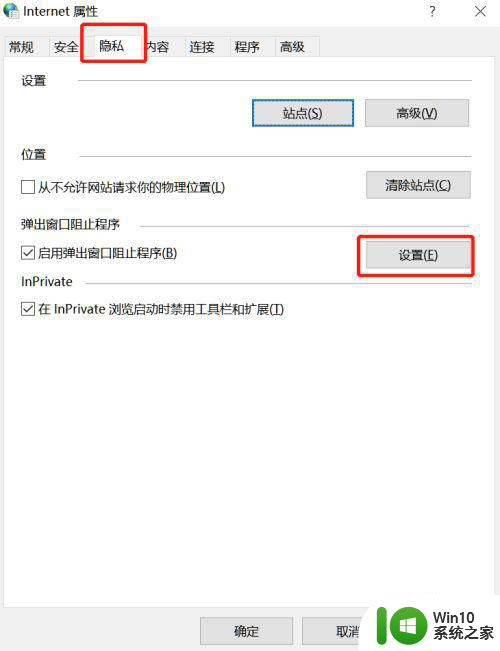
2.、勾选“阻止弹出窗口时显示通知栏”,将“阻止级别”改为“中”即可。
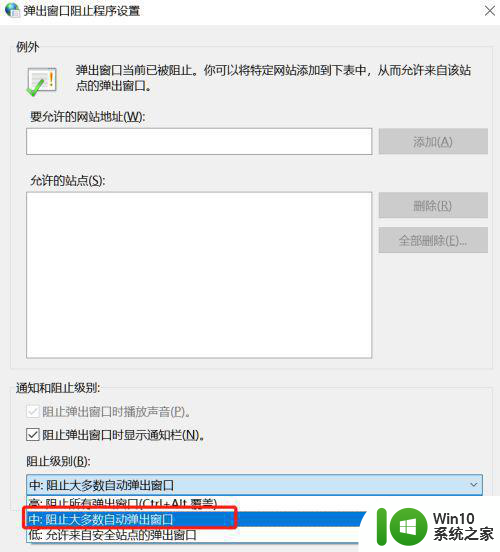
以上就是win10电脑如何关闭广告弹窗的全部内容,如果有遇到这种情况,那么你就可以根据小编的操作来进行解决,非常的简单快速,一步到位。