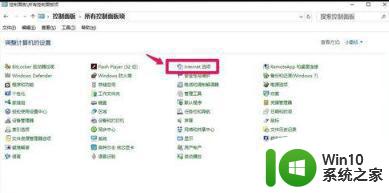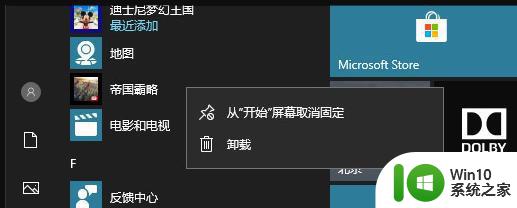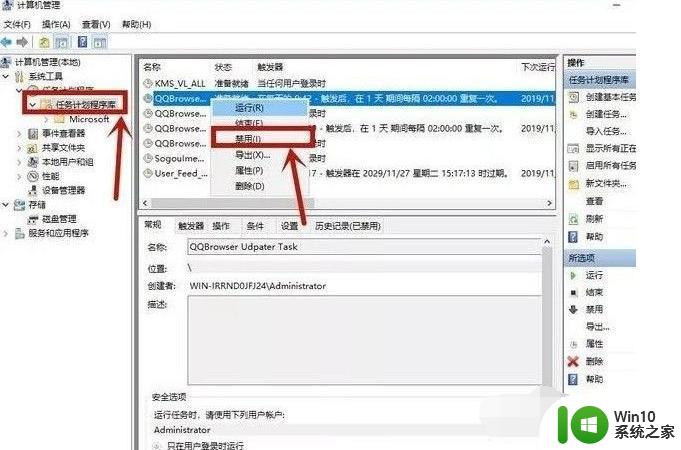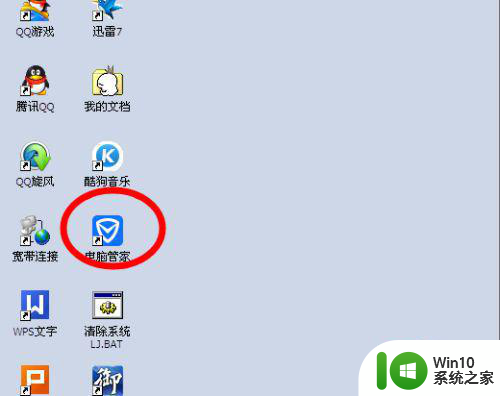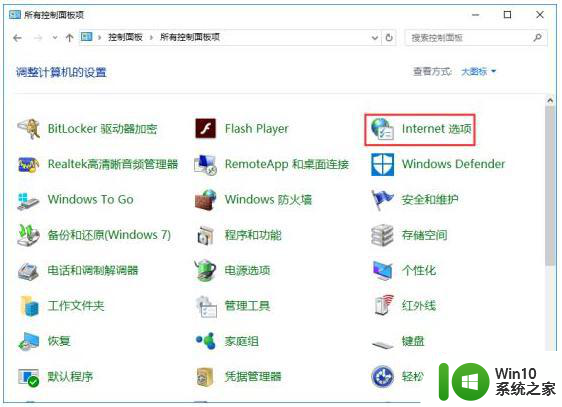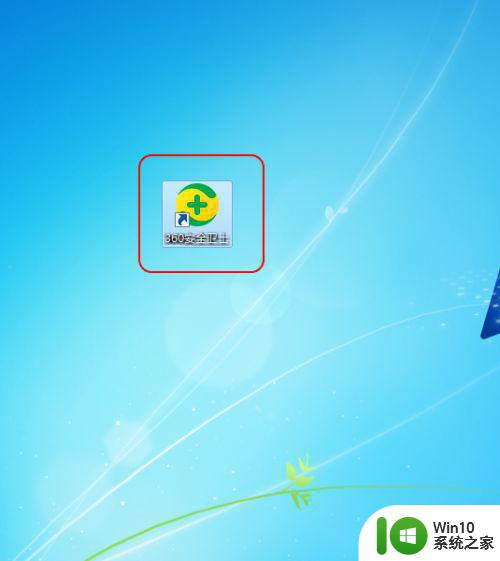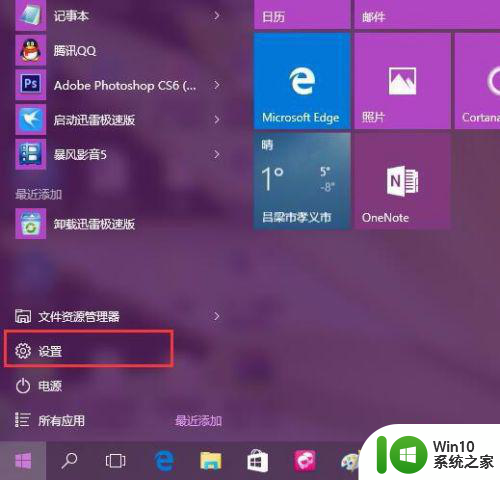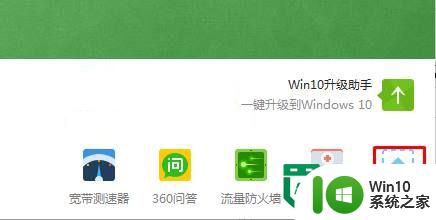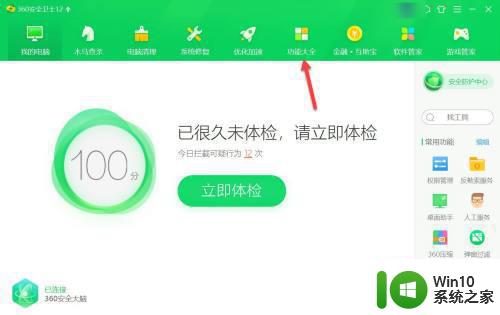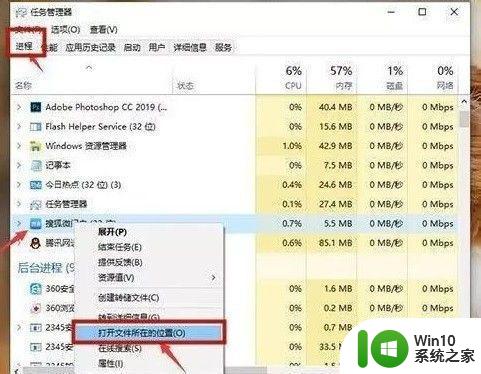电脑win10一直有垃圾广告弹窗自动弹出怎么处理 电脑win10如何屏蔽垃圾广告弹窗
更新时间:2024-06-18 09:51:20作者:jiang
随着互联网的普及和应用程序的增多,许多用户在使用电脑win10系统时常常会遭遇到垃圾广告弹窗的困扰,这些弹窗不仅影响了用户的正常使用体验,还可能存在安全风险。如何有效屏蔽这些垃圾广告弹窗成为了很多人关注的问题。在本文中我们将介绍一些方法和技巧,帮助大家有效应对电脑win10系统上的垃圾广告弹窗问题。
具体方法:
1、选择“我的电脑”。

2、右键点击“我的电脑”,并选择“管理”。
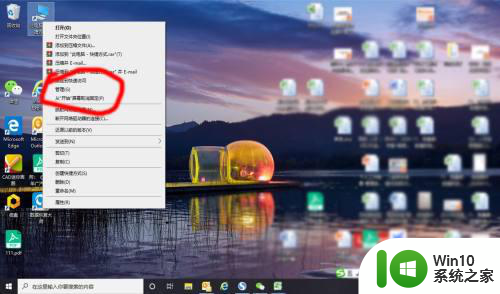
3、点击“任务计划程序”。
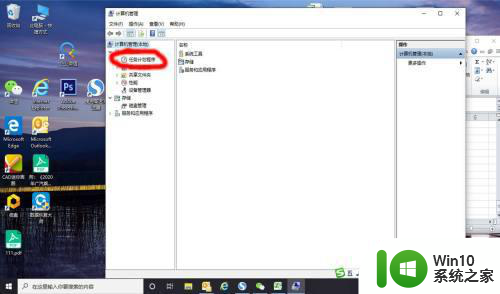
4、点击“任务计划程序库”。
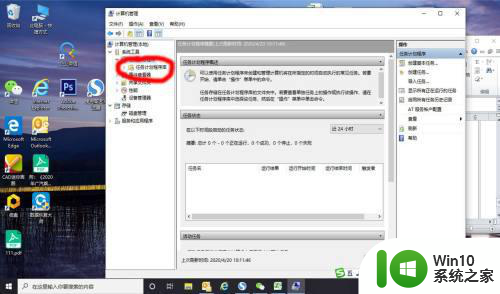
5、在程序上,右击,并选择“禁用”。
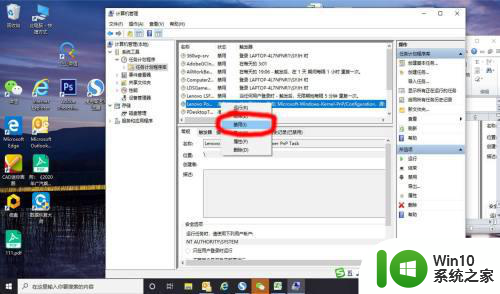
6、把所有程序都“禁用”后,点击“关闭”退出;就完成啦!
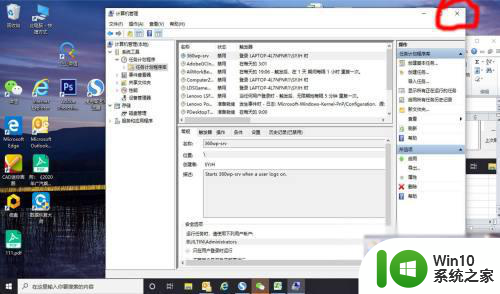
以上就是电脑win10一直有垃圾广告弹窗自动弹出怎么处理的全部内容,有需要的用户就可以根据小编的步骤进行操作了,希望能够对大家有所帮助。