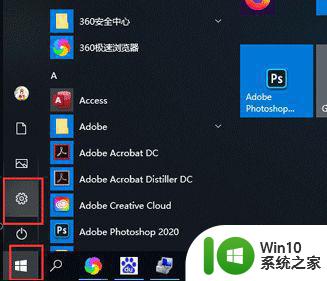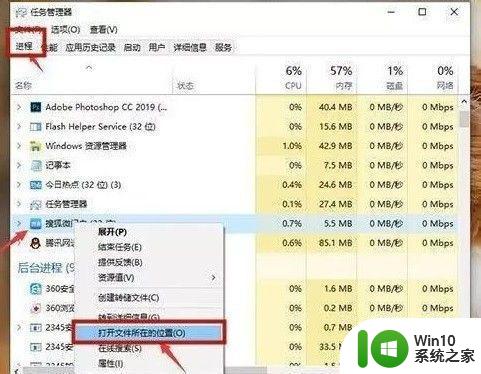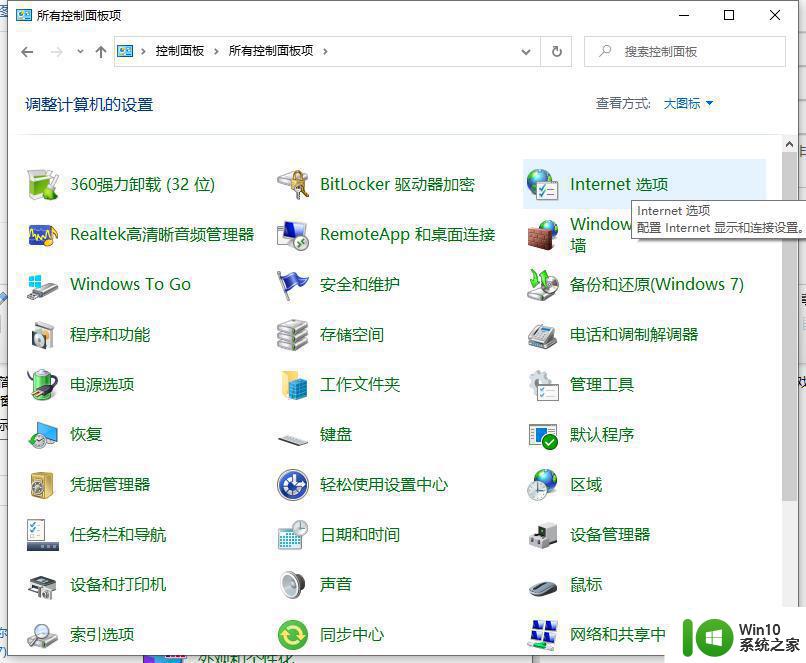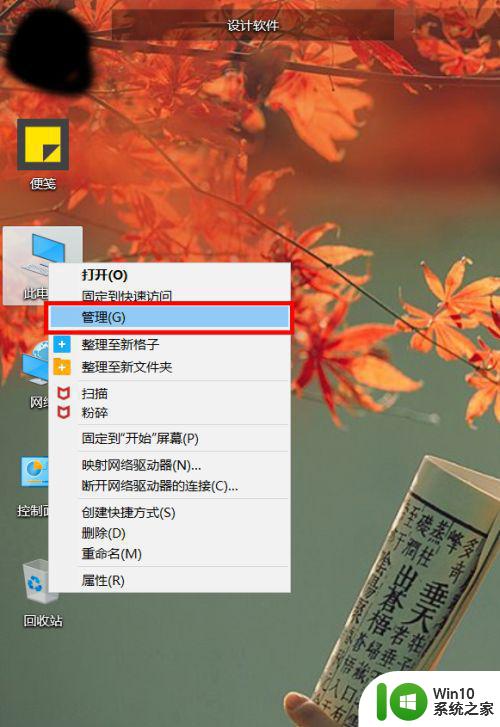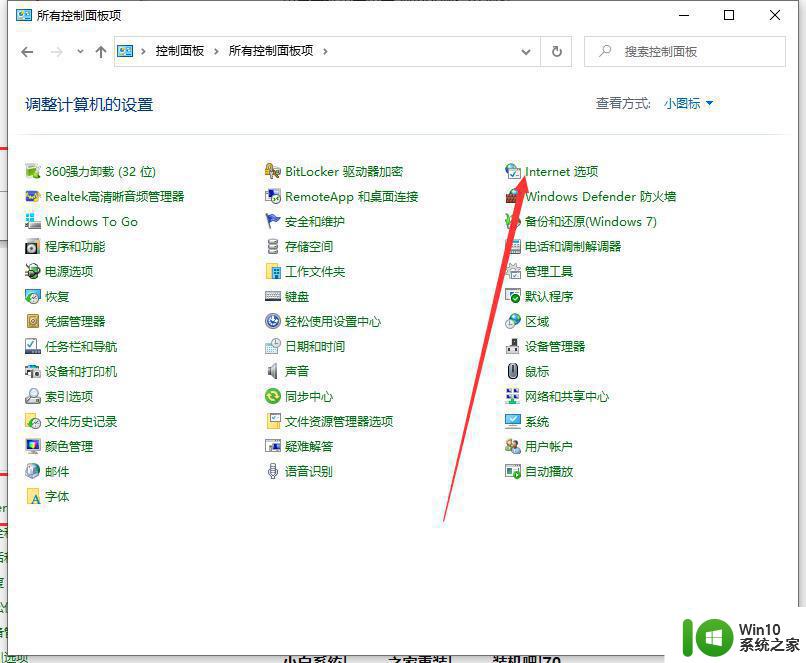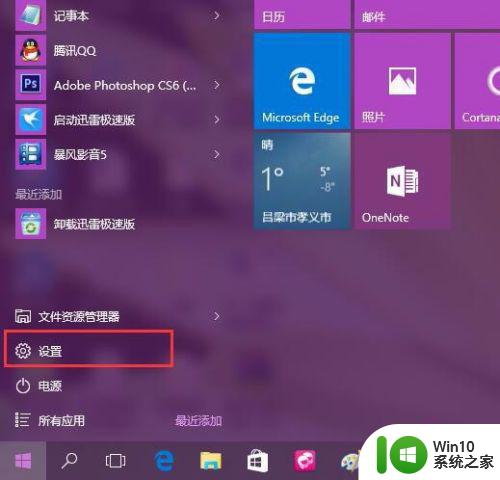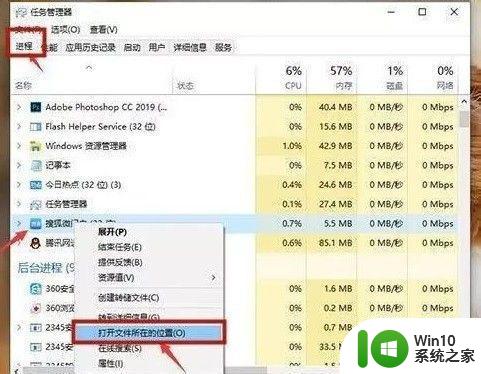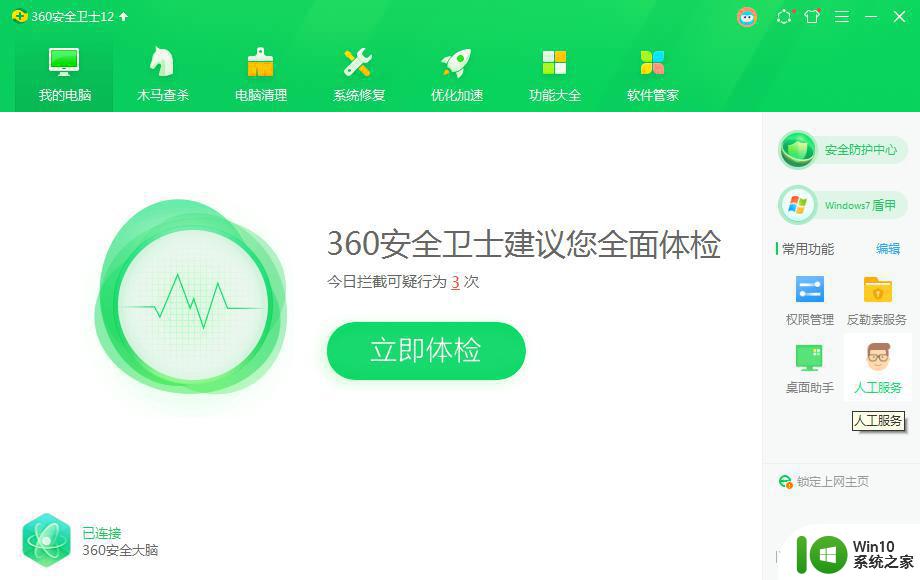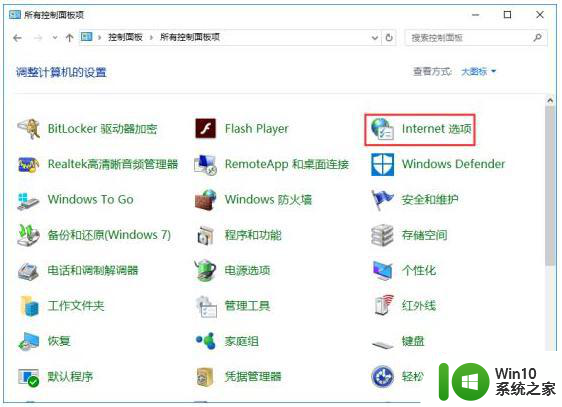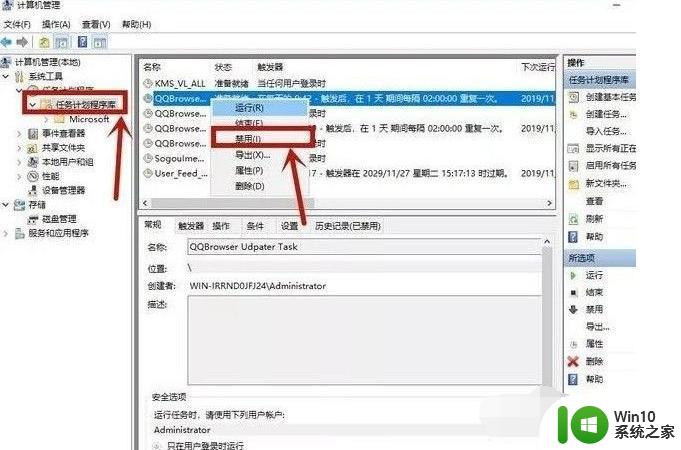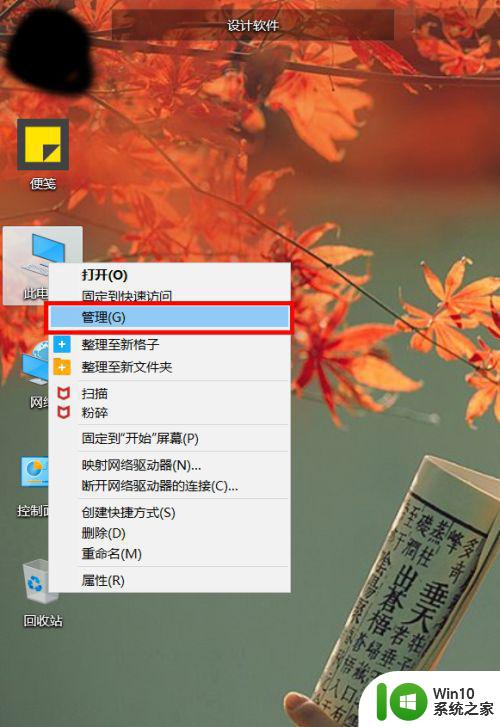w10电脑如何防止广告弹出 如何清除w10电脑上的广告弹窗
更新时间:2023-06-09 13:07:39作者:yang
w10电脑如何防止广告弹出,现如今互联网广告已经成为人们日常生活中无法逃避的一部分,特别是在使用电脑上网时,广告弹窗常常会给我们带来不必要的干扰和骚扰。而对于使用W10电脑的用户而言,如何有效地防止广告弹出和清除广告弹窗,也成为了许多人关注的话题。本文将为大家提供一些有用的防广告弹窗和清除方法,帮助大家更好地享受网络世界的便利。
具体方法:
1、通过打开此软件,我们选择更多,如下图所示。
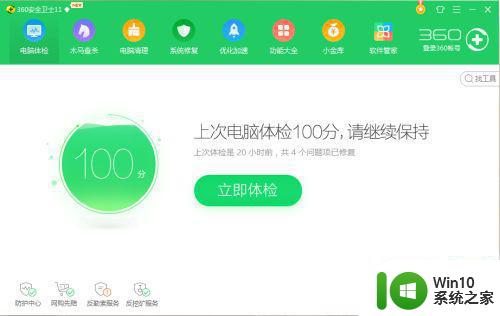
2、接下来选择我的工具-弹窗拦截并点击,如果没有此功能的可以通过联网添加即可。
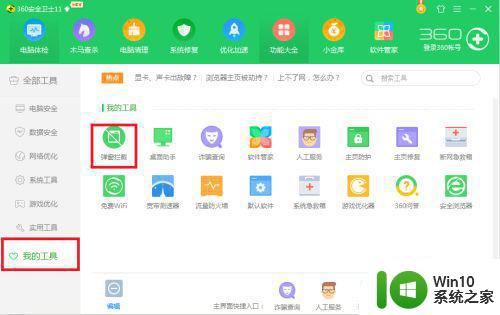
3、通过点击弹窗拦截弹出窗口后通过在左侧选择开启或者关闭或者强力模式等信息,如下图所示,一般我们默认选择开启过滤就可以了,除特殊要求除外。
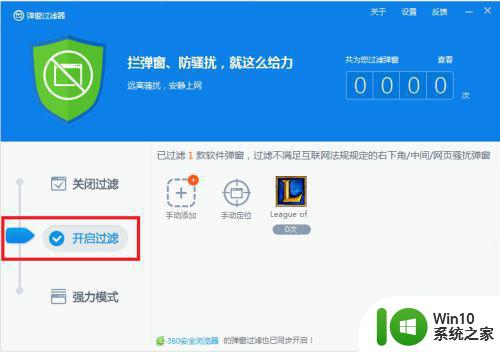
4、接着通过点击手动添加来添加阻止弹窗的程序,通过点击开启过滤或者通过选择全选,如下图所示。
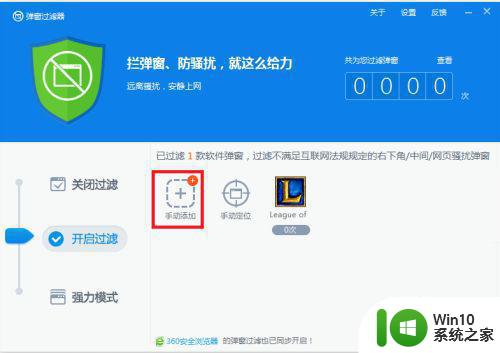
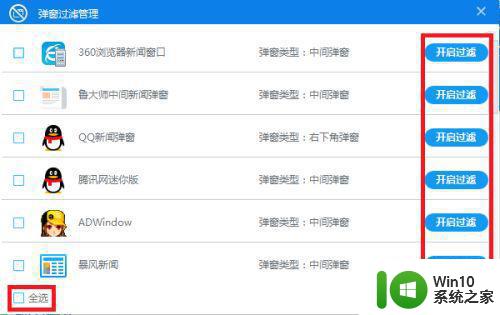
5、设置完成后如下图所示,如果程序发现有广告或者弹窗并会自动关闭或者阻止。
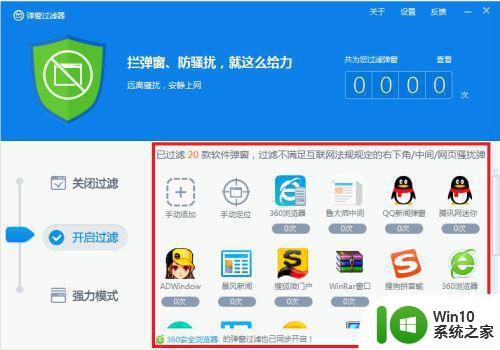
以上就是如何防止w10电脑弹出广告的全部内容,如果您不太了解,可以根据小编的方法来操作,希望这些方法能对大家有所帮助。