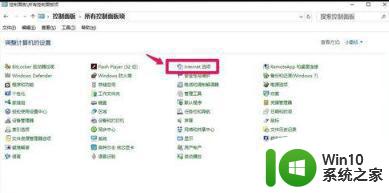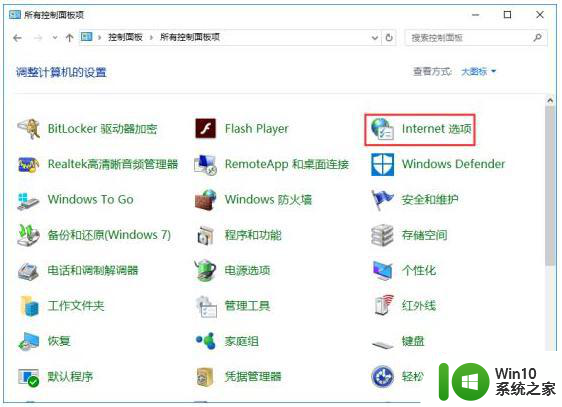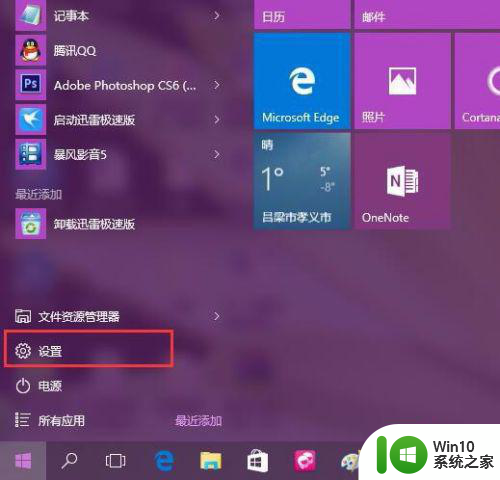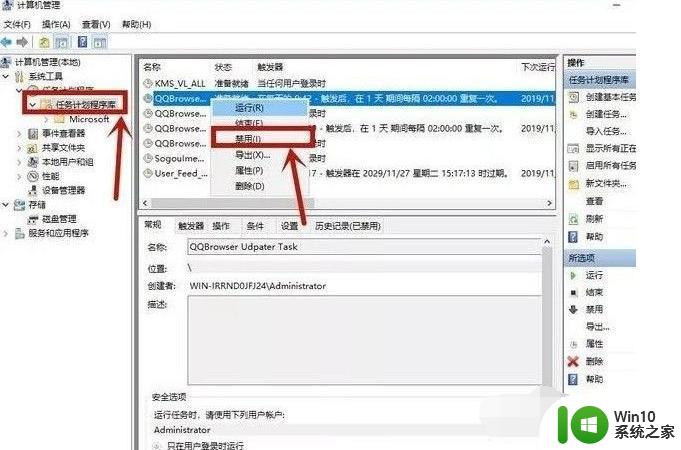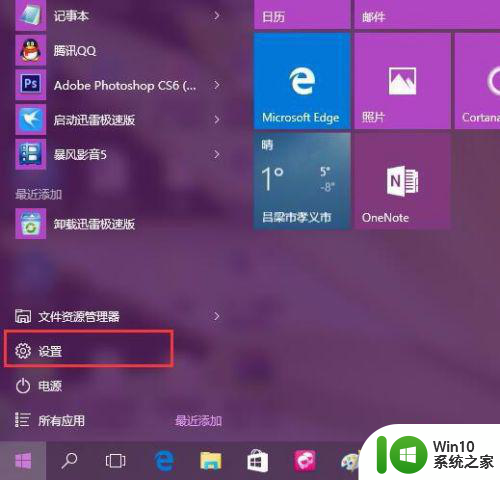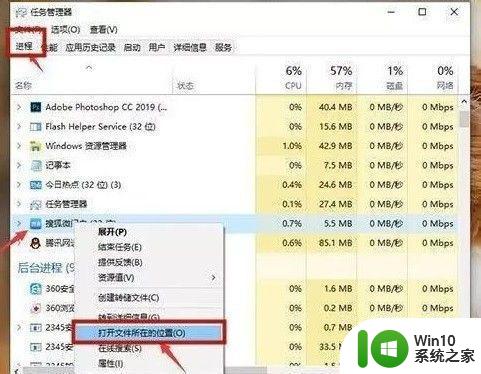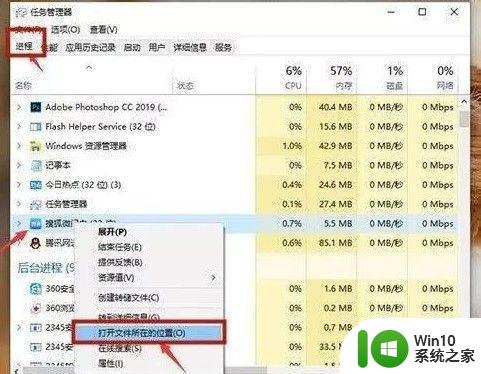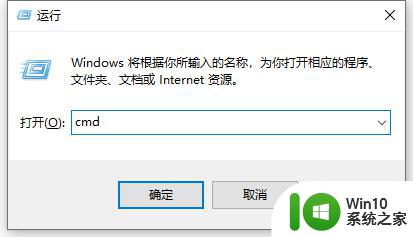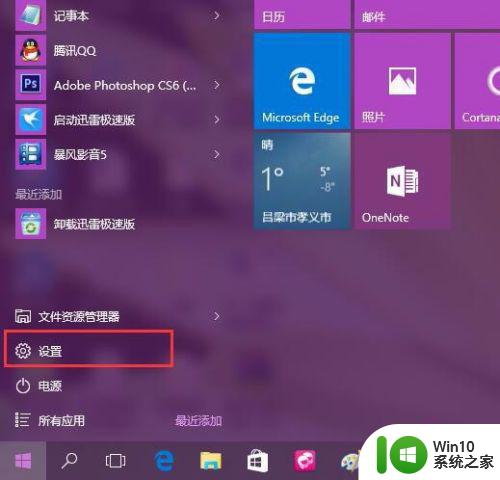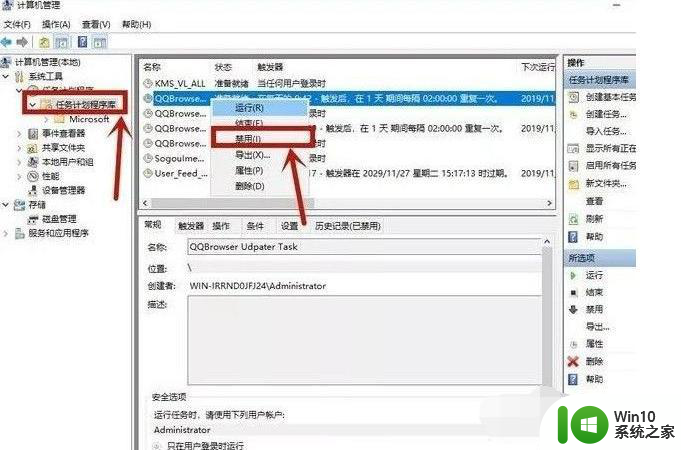win10怎么屏蔽弹出的广告 win10如何关闭弹窗广告
如今随着互联网的迅猛发展,广告已经成为了我们日常生活中无处不在的存在,而在使用Windows 10操作系统时,广告的弹窗成为了许多用户感到困扰的问题。如何屏蔽这些令人烦恼的弹窗广告呢?Windows 10提供了一些简单而有效的方法,让我们能够轻松地关闭这些弹窗广告,让我们的操作界面更加干净和舒适。本文将为大家分享一些实用的技巧和方法,帮助大家解决这一问题。
具体方法:
1、首先我们打开控制面板之后,在其中找到Internet这个选项,找到之后点击进入到它的设置界面。
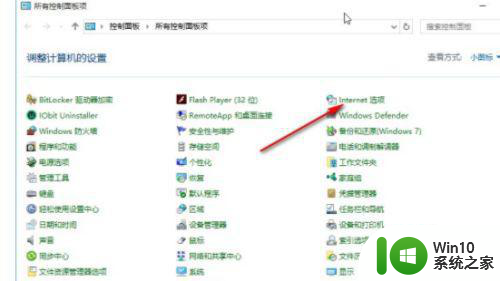
2、点击之后打开Internet属性这个设置界面,在其中切换到隐私设置模块。就可以看到有“启用弹出窗口阻止程序”这个选项,然后勾选它并点击旁边的设置按钮。
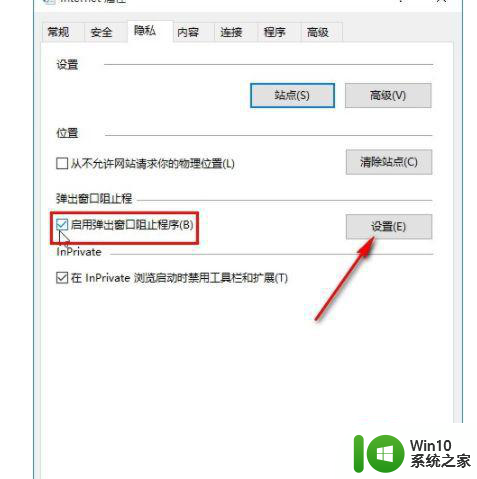
3、点击旁边的这个设置按钮之后,接下来下一步在出现的界面中。勾选“阻止弹出窗口时显示通知栏”这个选项,还可以点击下方的阻止级别。
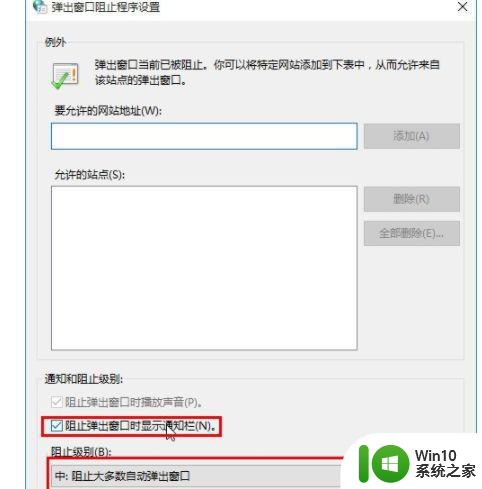
4、点击阻止级别之后,接下来根据自己的需求来选择想要阻止的选项即可,如下图中所示。
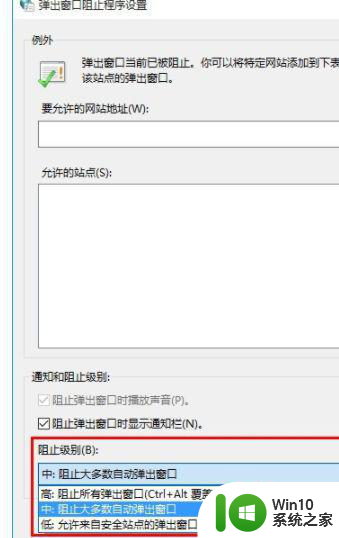
5、如果有想要允许弹窗的网页的话就在上方输入网址,点击添加按钮,添加之后就不会阻止这个站点的弹窗。
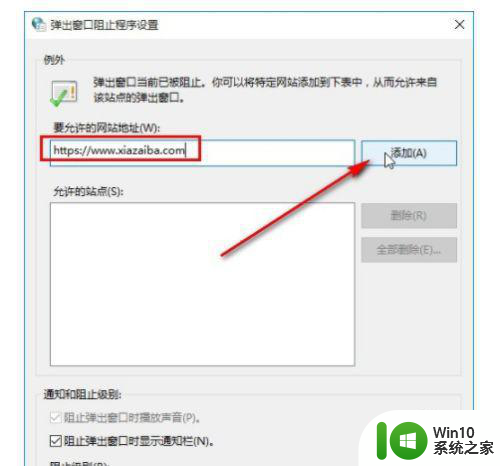
6、最后完成设置之后,点击右下角的应用按钮,然后再点击旁边的确定按钮确定保存修改就可以了。
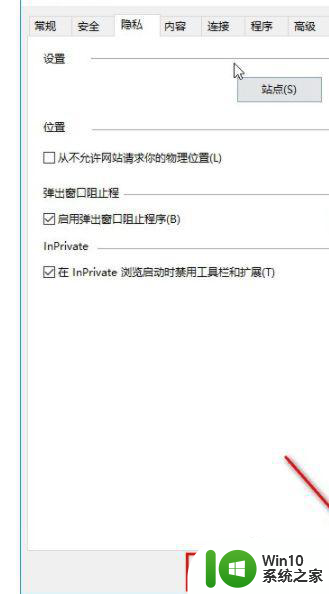
以上就是win10怎么屏蔽弹出的广告的全部内容,有遇到这种情况的用户可以按照小编的方法来进行解决,希望能够帮助到大家。