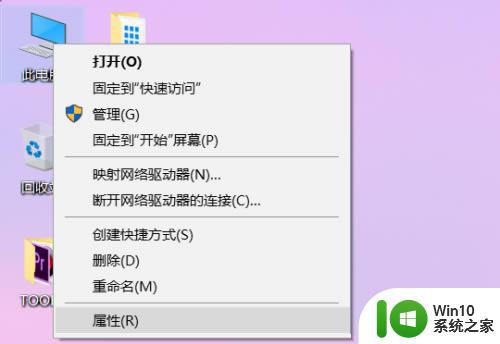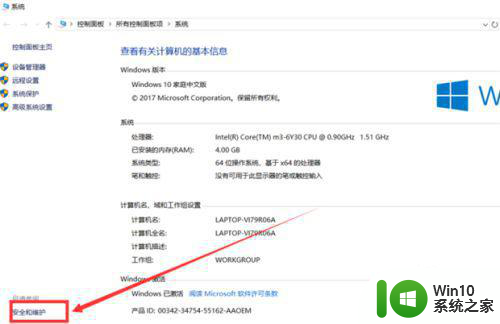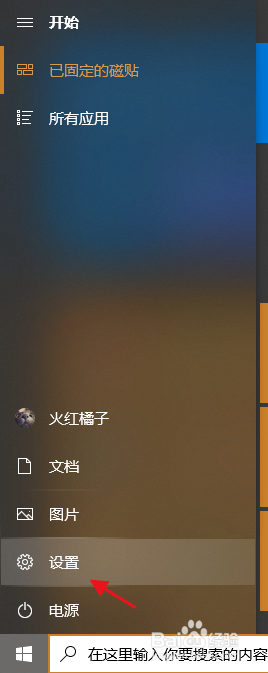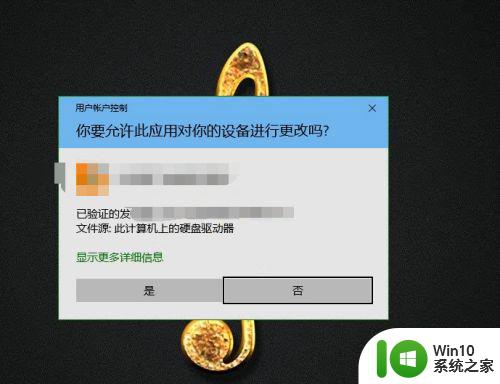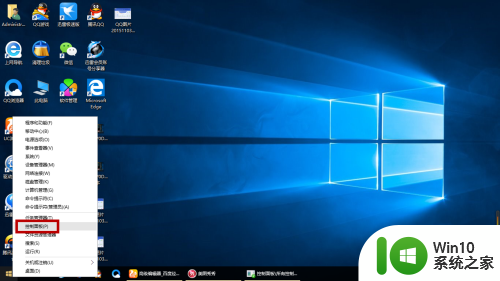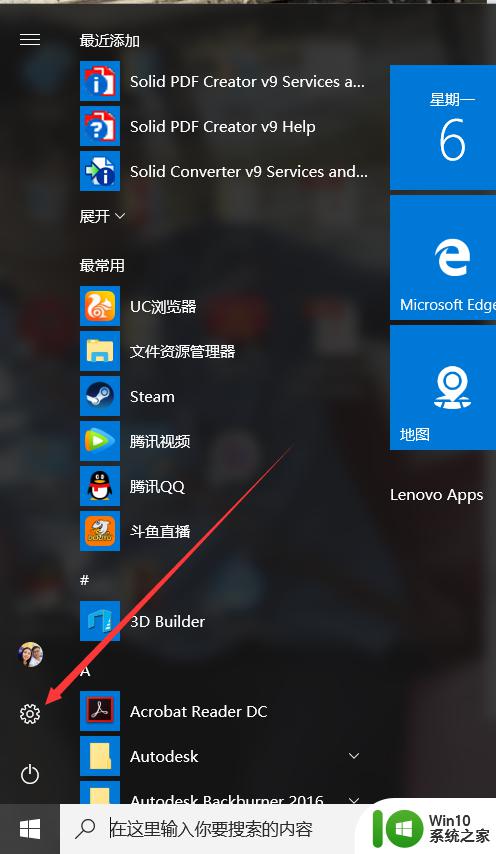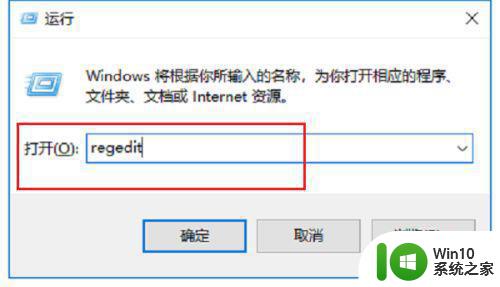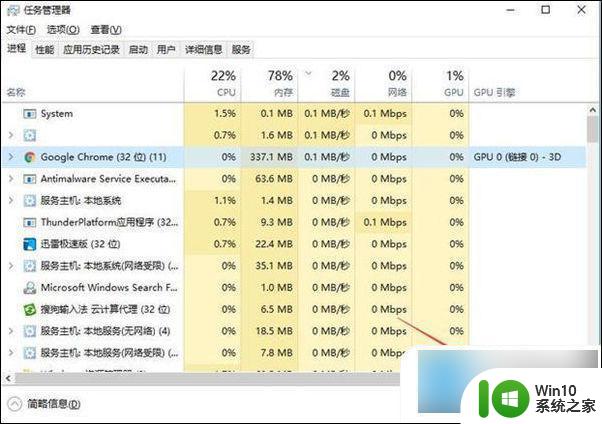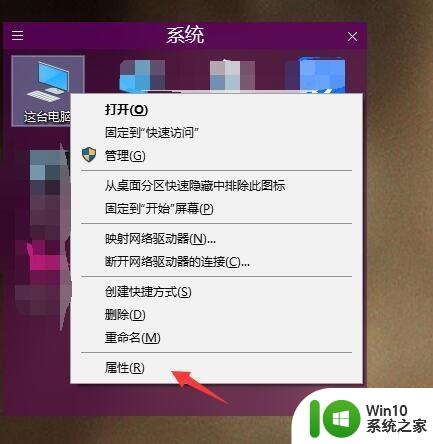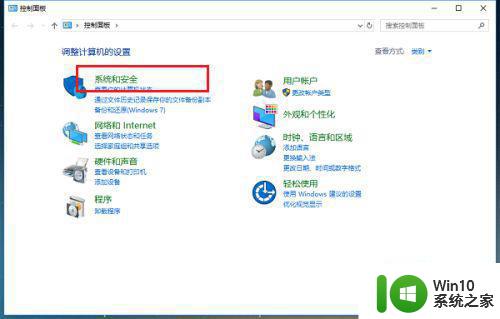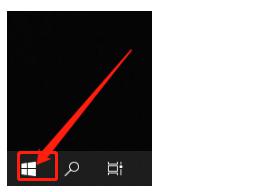win10打开软件每次都要询问的解决方法 win10打开软件时总是询问怎么办
更新时间:2023-08-14 09:09:48作者:zheng
有些用户发现自己在win10电脑上打开软件的时候老是会弹出询问的弹出,那么该如何解决呢?今天小编教大家win10打开软件每次都要询问的解决方法,操作很简单,大家跟着我的方法来操作吧。
解决方法:
1.打开【此电脑】,点击【控制面板】。
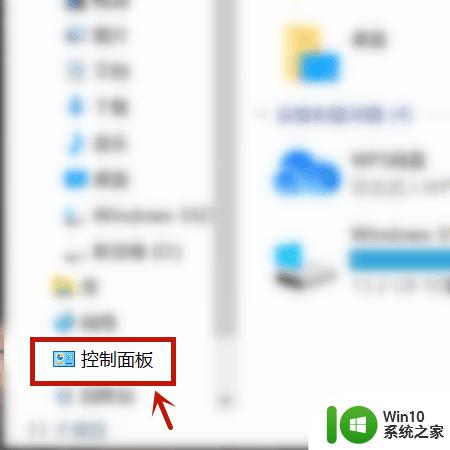
2.点击【系统和安全】。
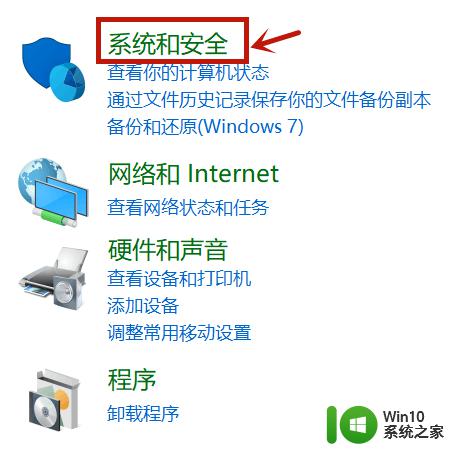
3.点击【安全和维护】。
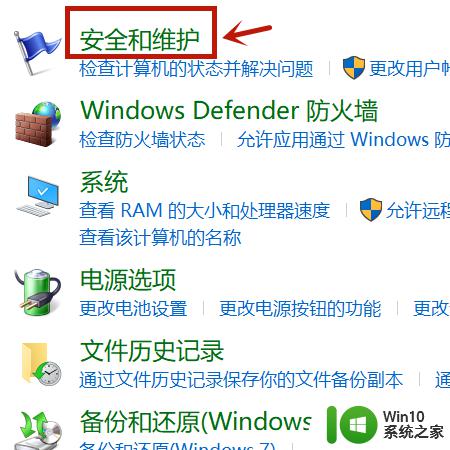
4.点击【更改用户帐户控制设置】。
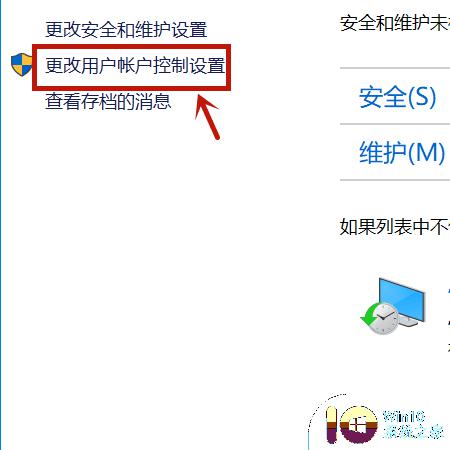
5.拖动滑动到【从不通知】。
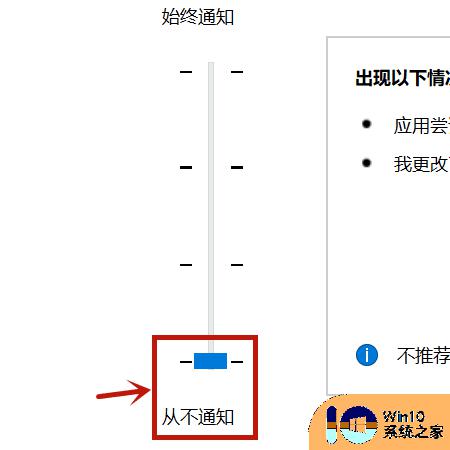
6.点击【确定】就行。
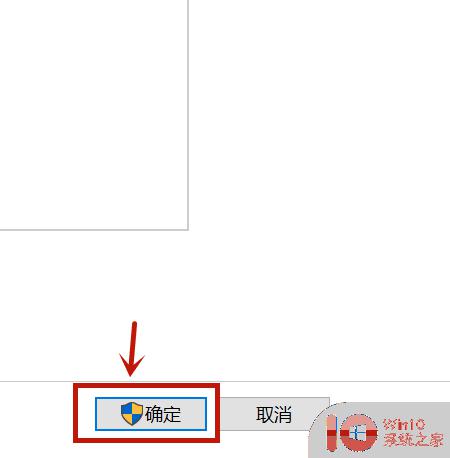
以上就是win10打开软件每次都要询问的解决方法的全部内容,有需要的用户就可以根据小编的步骤进行操作了,希望能够对大家有所帮助。