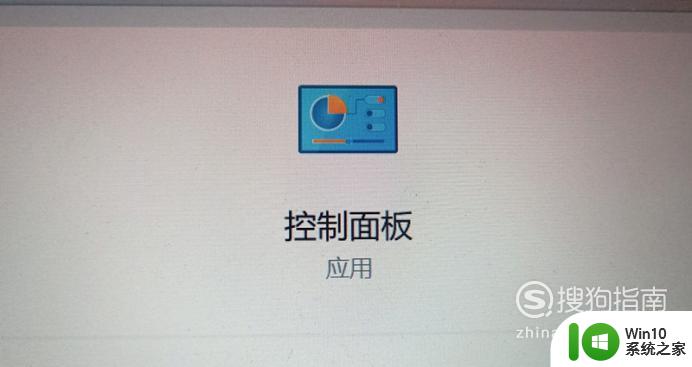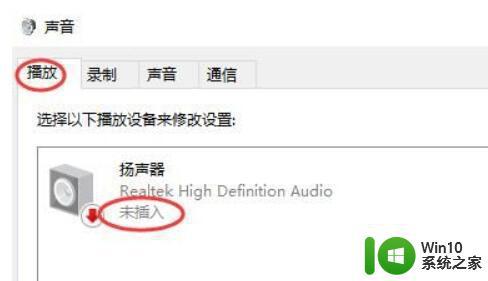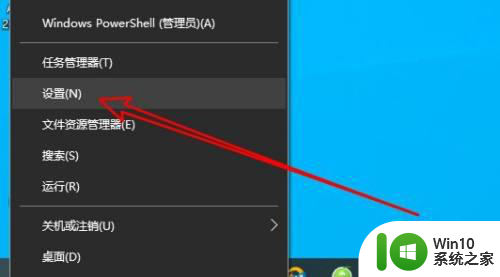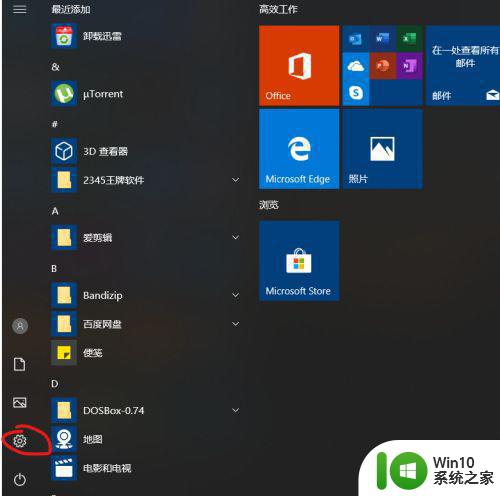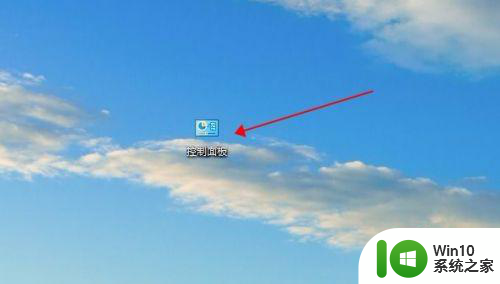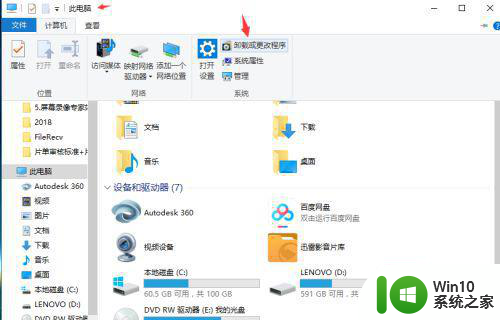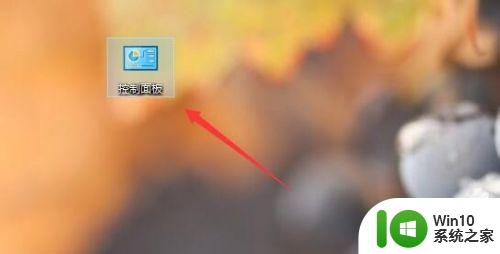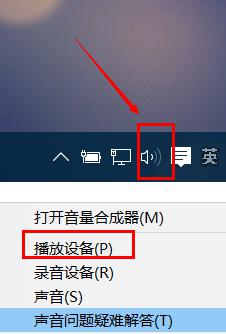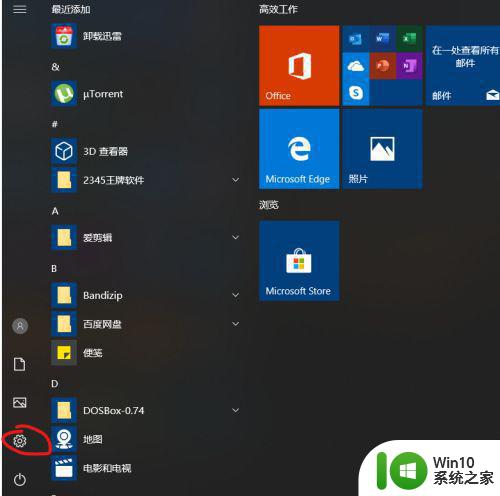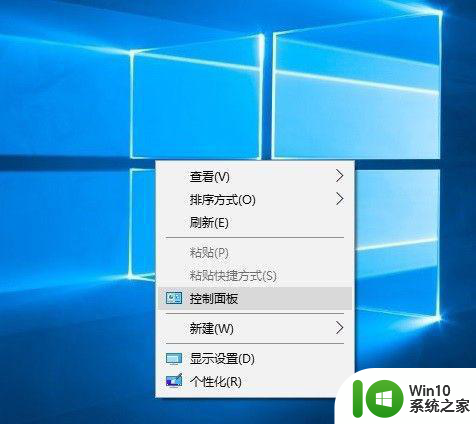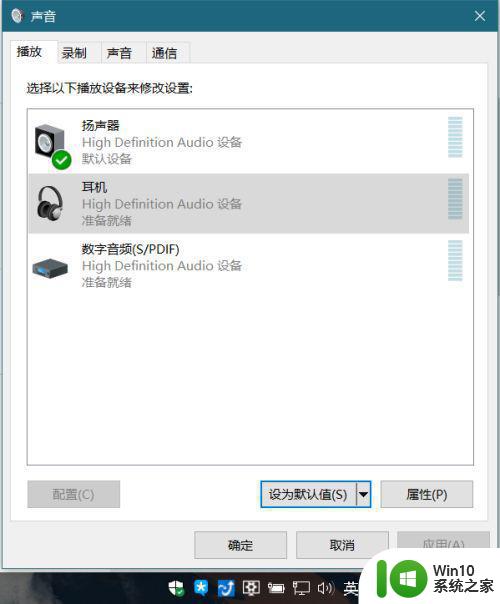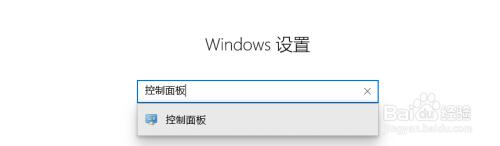Win10为什么总是弹出未插入扬声器或耳机窗口 Win10未插入扬声器或耳机窗口的解决方法
Win10为什么总是弹出未插入扬声器或耳机窗口,Win10操作系统是目前使用最广泛的操作系统之一,然而一些用户在使用Win10时常常会遇到一个烦人的问题,即系统弹出未插入扬声器或耳机窗口的提示,这个问题给用户的使用体验带来了一定的困扰。但是幸运的是我们可以通过一些简单的方法来解决这个问题。在本文中我们将为大家介绍一些解决Win10未插入扬声器或耳机窗口的方法,以帮助大家摆脱这个困扰。无论是检查硬件连接、更新驱动程序还是调整系统设置,我们都将一一为大家详细讲解,相信这些方法能够解决你的问题。接下来让我们一起来看看如何解决Win10未插入扬声器或耳机窗口的问题吧!
1、右键点击系统桌面左下角的开始按钮,选择设置的菜单。
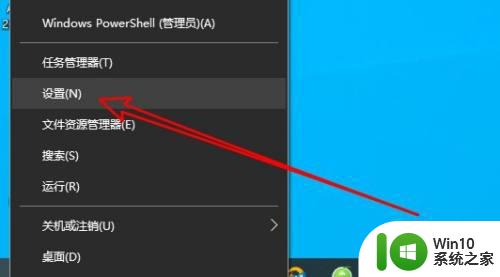
2、接着在打开的系统设置窗口,点击系统的图标。
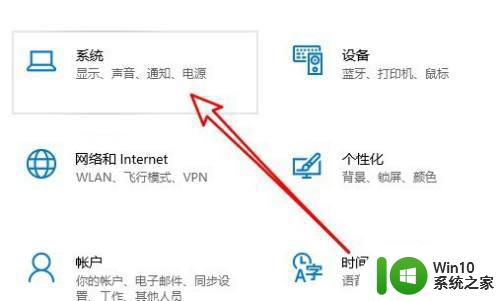
3、接下来在打开的页面,点击左侧的声音菜单。
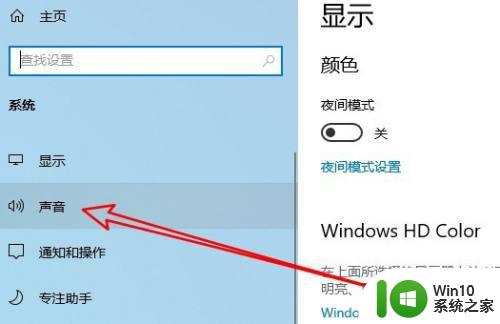
4、然后在右侧窗口中找到,并点击关闭声音设备的链接。
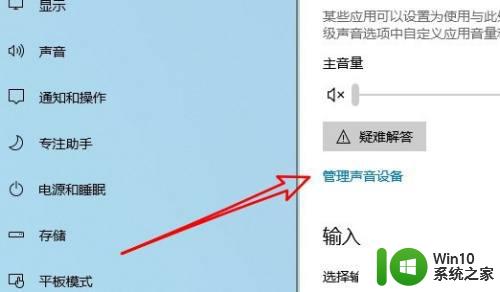
5、接着我们在打开的页面中点击扬声器的快捷链接。
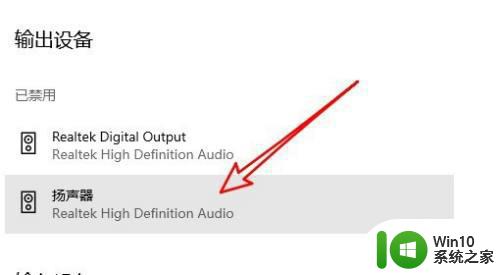
6、然后在打开的菜单中点击启用按钮就可以了。
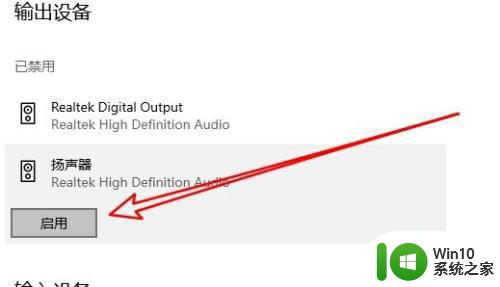
以上就是Win10为什么总是弹出未插入扬声器或耳机窗口的全部内容,如果您遇到了同样的情况,请参考小编的方法来处理,希望这能对您有所帮助。