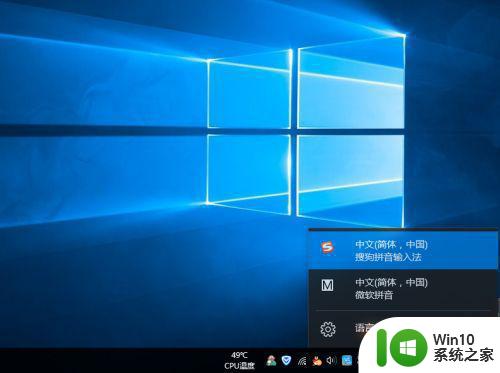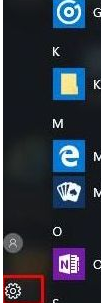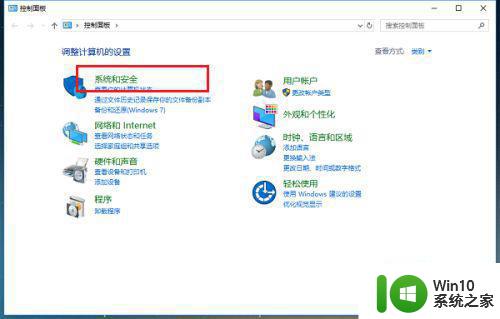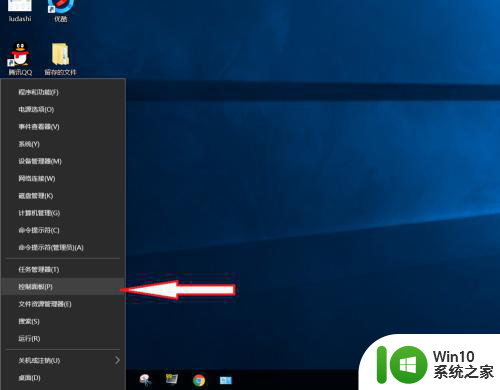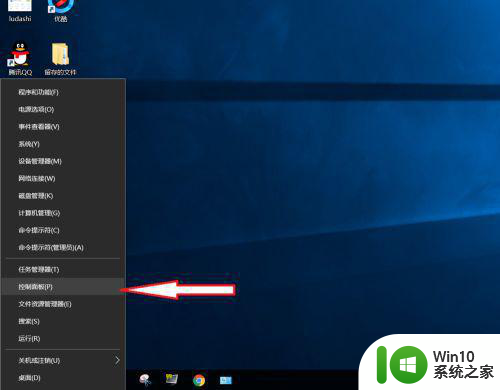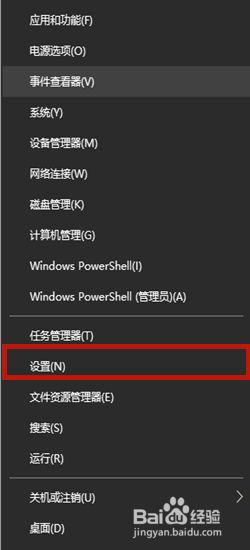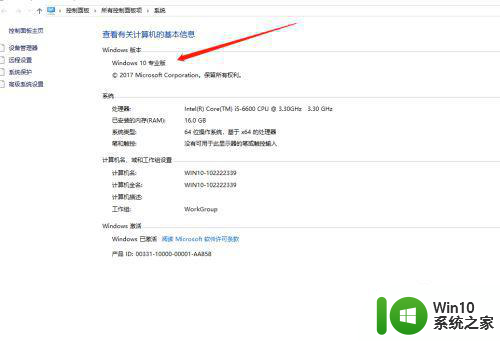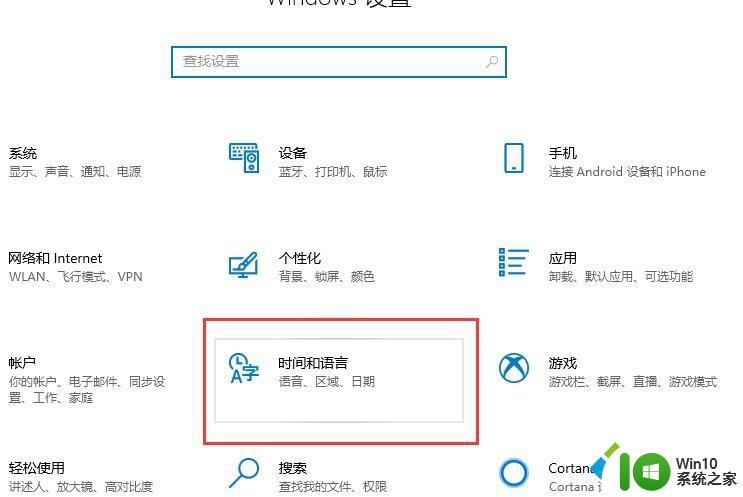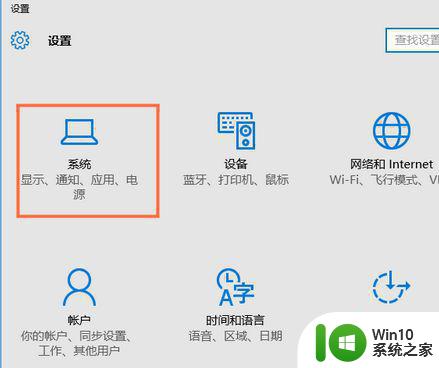w10玩游戏时输入法总是打出字解决方法 w10电脑打游戏时总是打出字怎么办
在闲暇时间里,有些用户总是可以在win10电脑上玩几局游戏放松一下,这也是现阶段比较常见的方式之一,但是有用户在win10电脑里玩游戏的过程中总是会出现输入法打出字的现象,那么w10玩游戏时输入法总是打出字解决方法呢?下面小编就来教大家w10电脑打游戏时总是打出字怎么办。
具体方法:
1、右击“开始”按钮找到“控制面板”;(往下有另一个打开”控制面板“的方法)
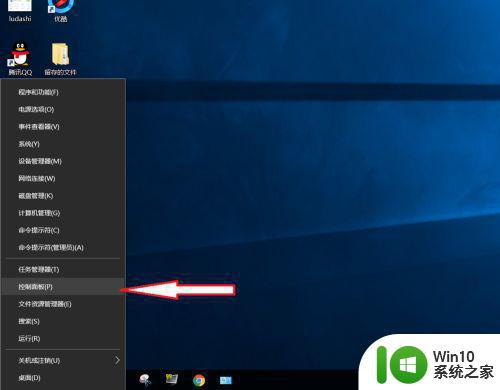
2、在控制面板打开“时钟、语言和区域”设置界面
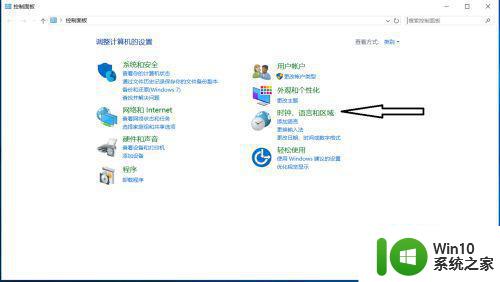
3、在“语言”设置里点击“添加语言” ,“更改语言首选项中”单击“添加语言”
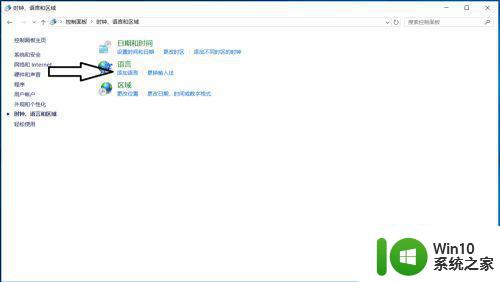
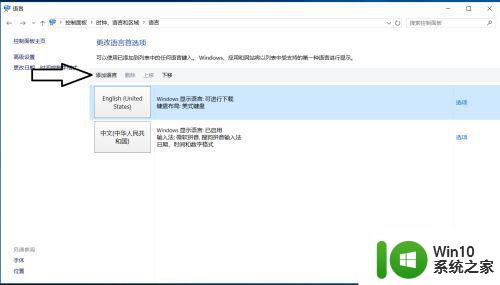
4、在添加语言设置下拉菜单里选择“英语”,并点击“打开”按钮
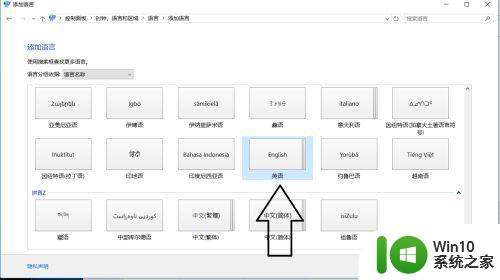
5、设置页面里选择“英语(美国)” ,并点击“添加”按钮;
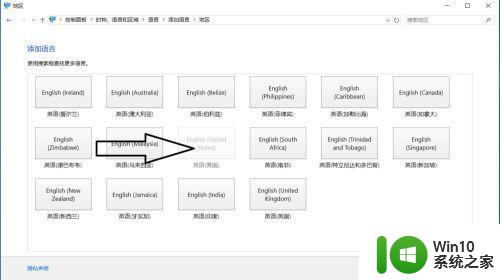
6、在“语言”设置页面选择“中文”,点击“下移”(这会让系统默认输入法变成英文,和win7系统默认的一样);让英语项在最上面。
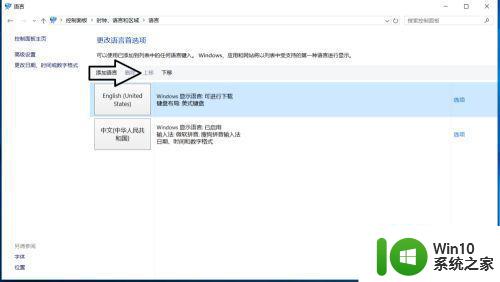
7、如果进入游戏出现打字时,同时按“Alt+Shift”,就不会影响游戏了,平时打字时按“Shift”切换中英文。
8、开始菜单右键,之后点击“系统”
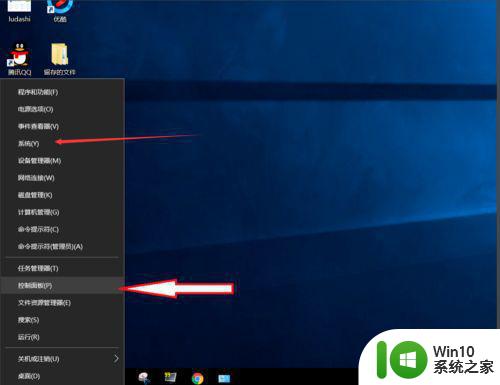
9、点击“主页”
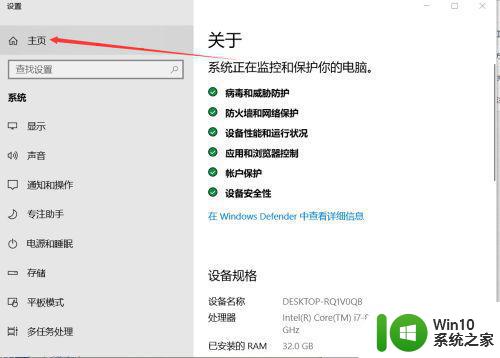
10、点击“时间和语言”
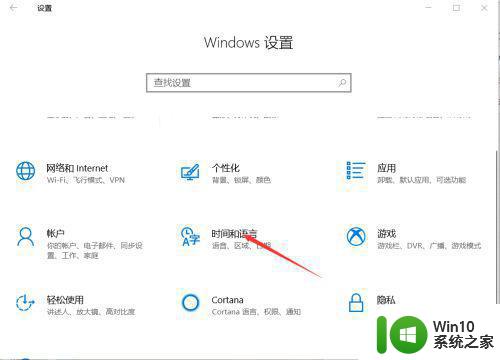
11、添加语言为“英语(美国)”
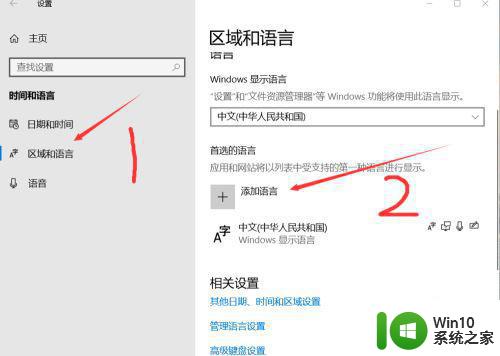
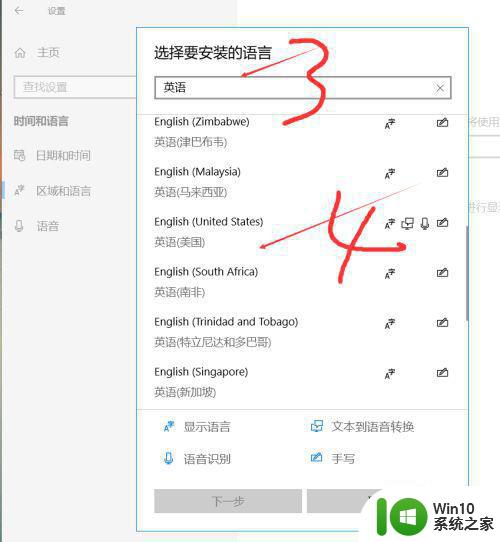
12、安装语言功能这三项都不要勾选,特别是第一项选中过后电脑语言就会变成英文。这样设置后就和以前的win7一样,关闭输入法后进游戏不影响了。
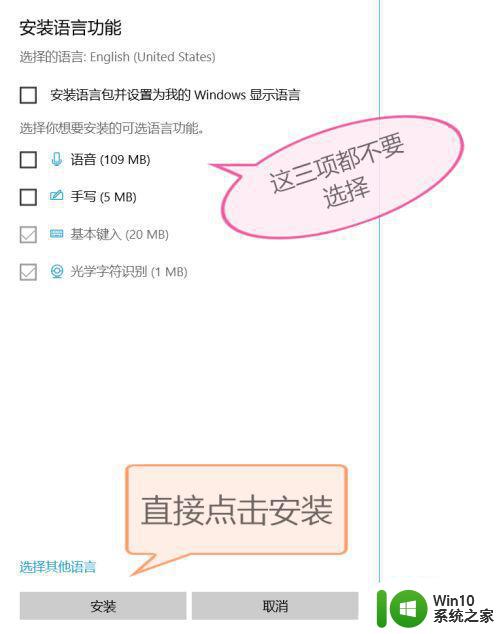
以上就是关于w10电脑打游戏时总是打出字怎么办了,有遇到这种情况的用户可以按照小编的方法来进行解决,希望能够帮助到大家。