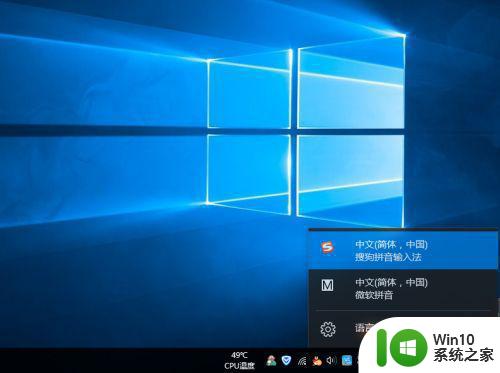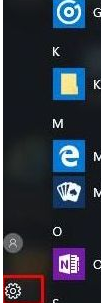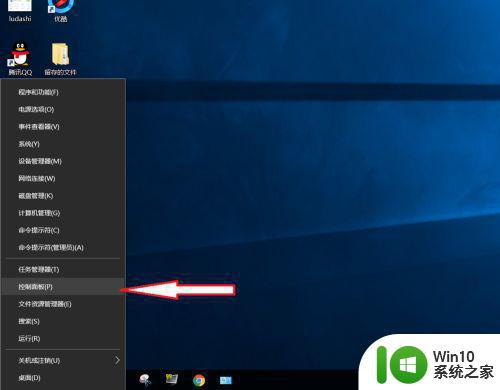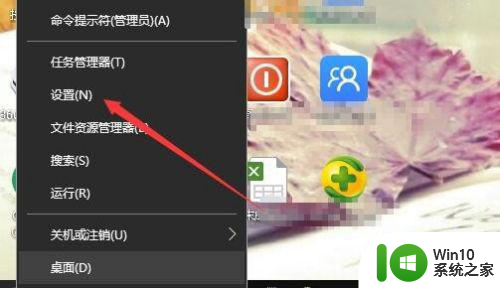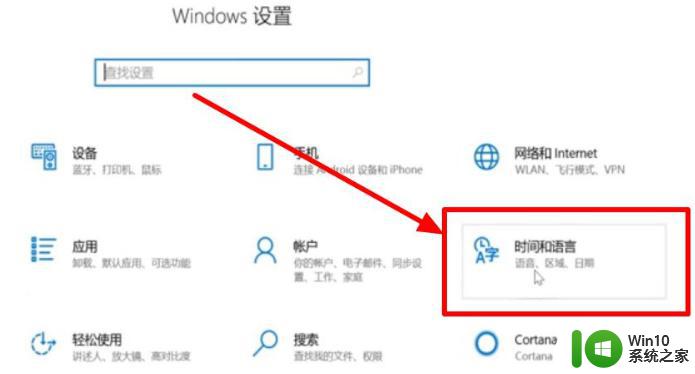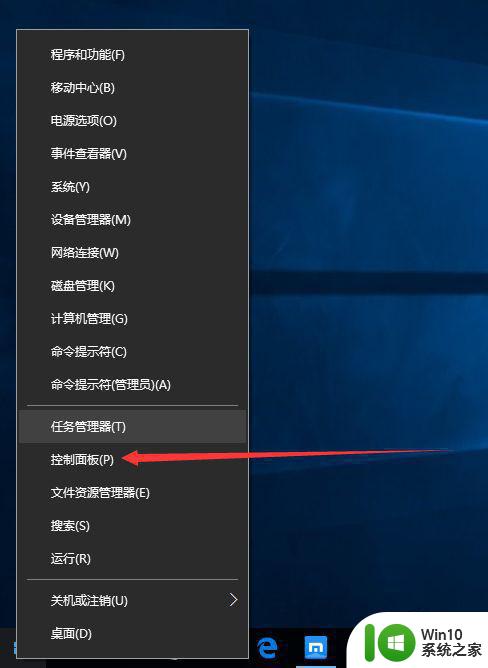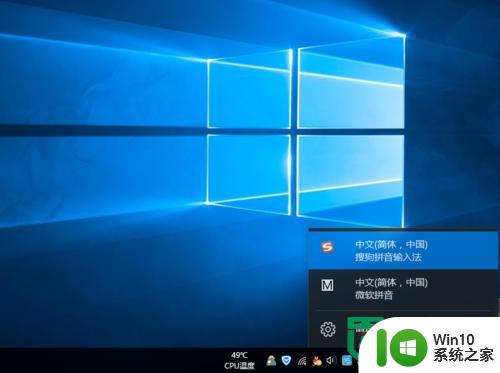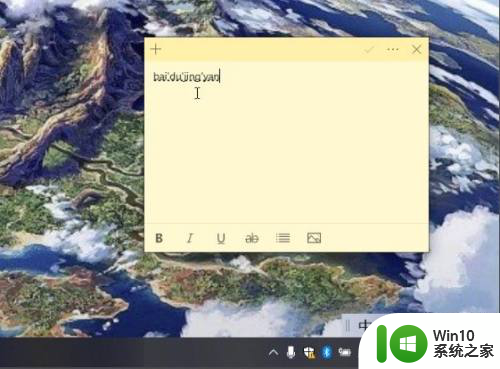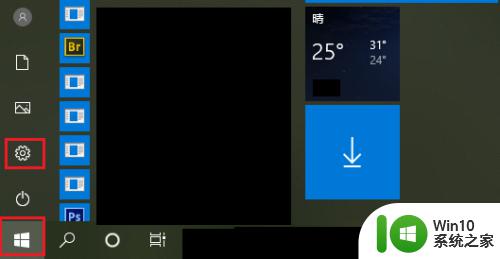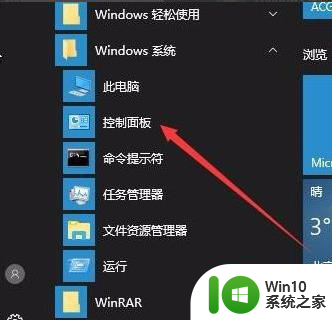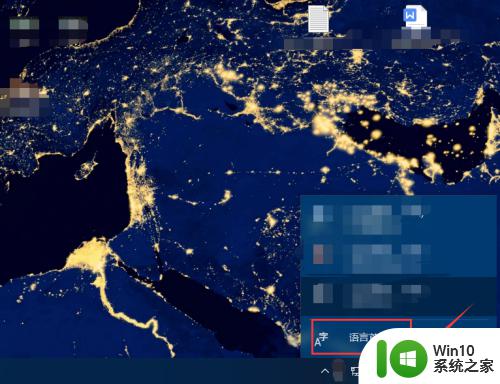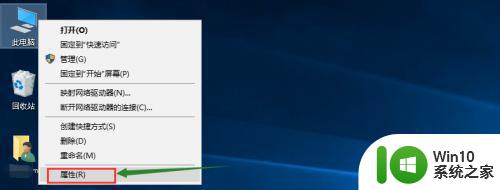win10玩游戏的时候输入法总是在打字怎么设置 win10游戏输入法如何关闭
在玩Win10游戏的时候,经常会遇到一个问题,就是输入法总是在打字的时候弹出来,让人感觉非常困扰,如何设置Win10游戏输入法关闭呢?其实很简单,只需要在系统设置中将输入法切换为英文输入法即可。这样在游戏过程中就不会再弹出中文输入法,大大提高了游戏体验。希望以上方法能够帮助到有同样困扰的玩家们。
具体方法:
1、右击“开始”按钮找到“控制面板”;(往下有另一个打开”控制面板“的方法)
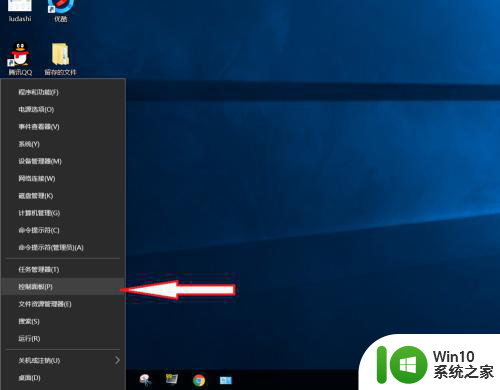
2、在控制面板打开“时钟、语言和区域”设置界面
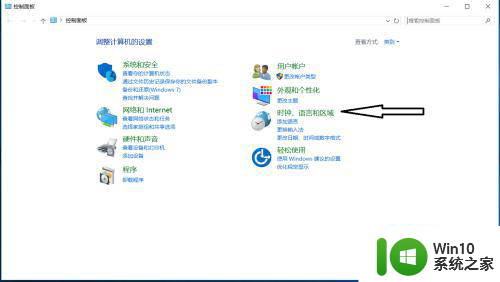
3、在“语言”设置里点击“添加语言” ,“更改语言首选项中”单击“添加语言”
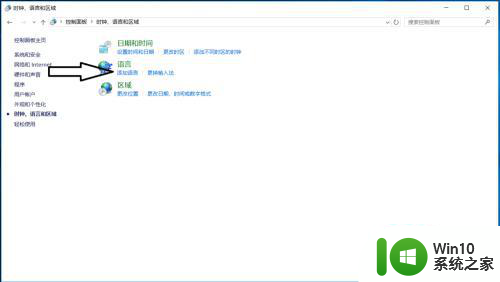
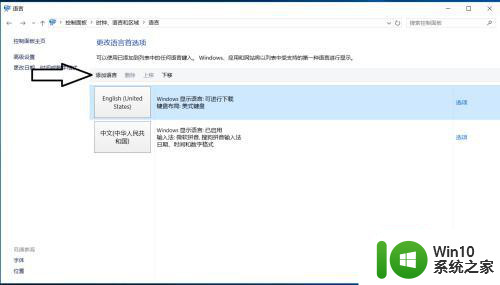
4、在添加语言设置下拉菜单里选择“英语”,并点击“打开”按钮
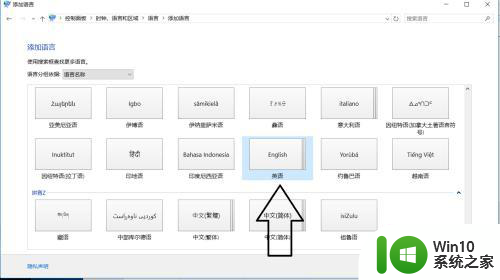
5、设置页面里选择“英语(美国)” ,并点击“添加”按钮;
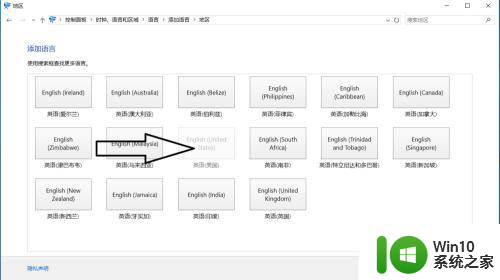
6、在“语言”设置页面选择“中文”,点击“下移”(这会让系统默认输入法变成英文,和win7系统默认的一样);让英语项在最上面。
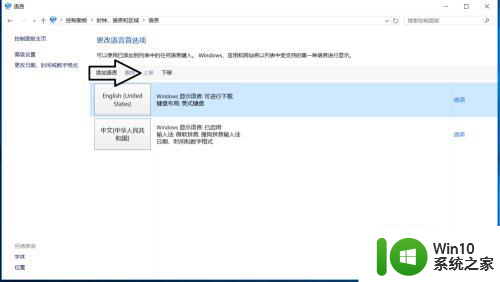
7、如果进入游戏出现打字时,同时按“Alt+Shift”,就不会影响游戏了,平时打字时按“Shift”切换中英文。
以上就是win10玩游戏的时候输入法总是在打字怎么设置的全部内容,有需要的用户就可以根据小编的步骤进行操作了,希望能够对大家有所帮助。