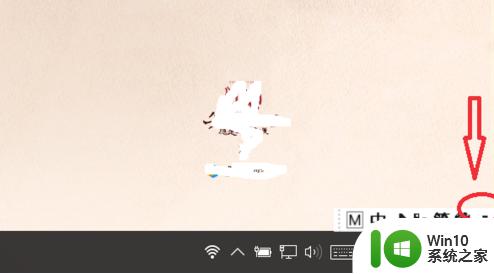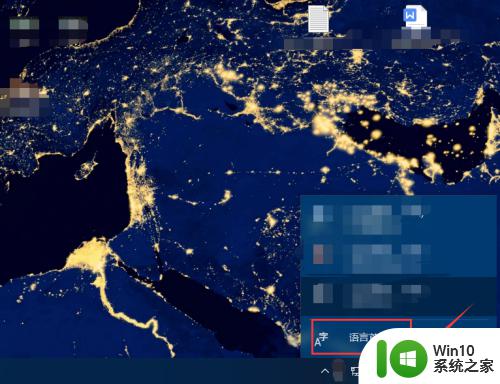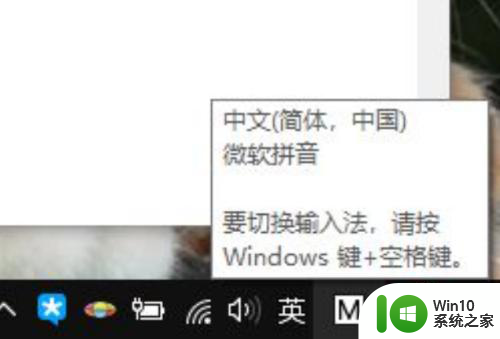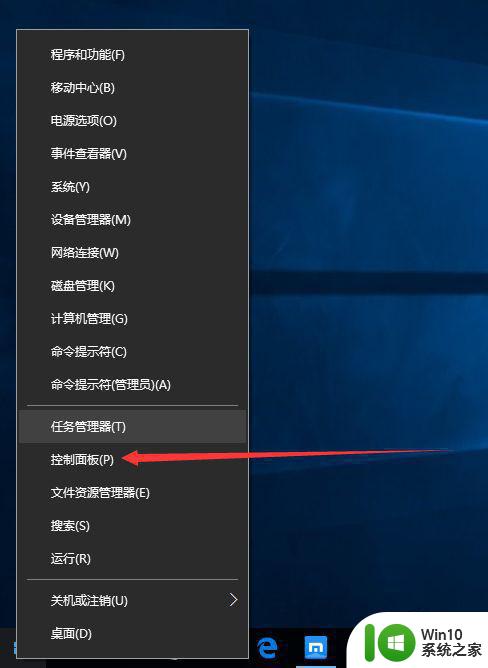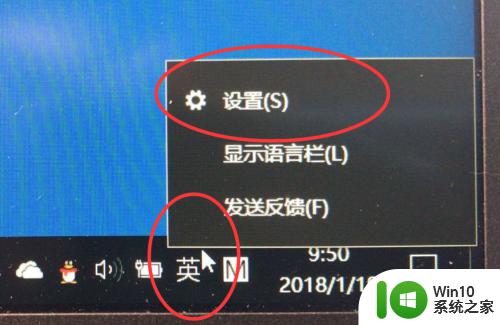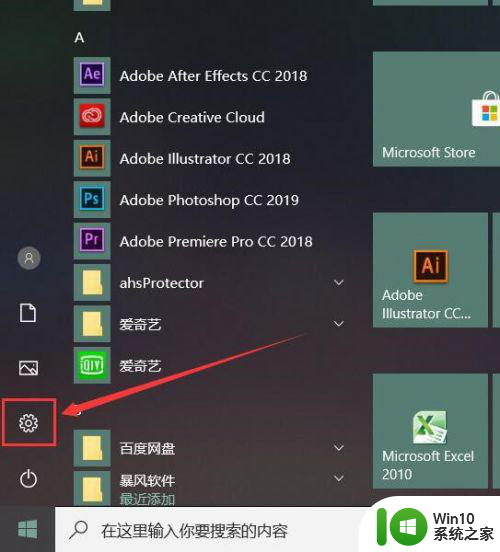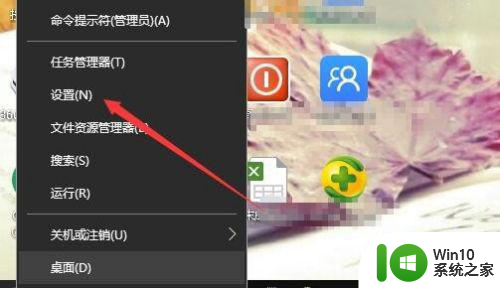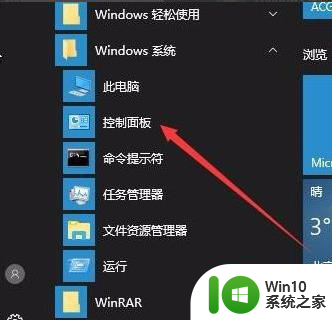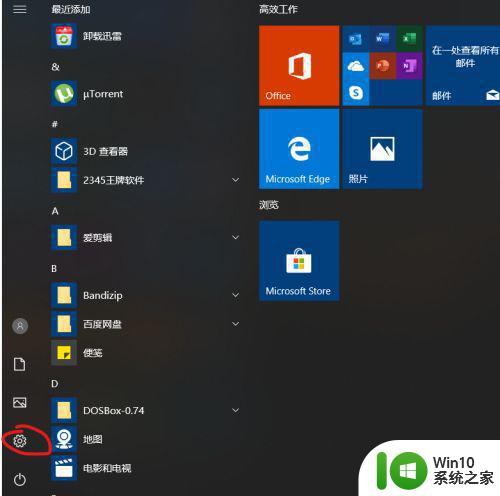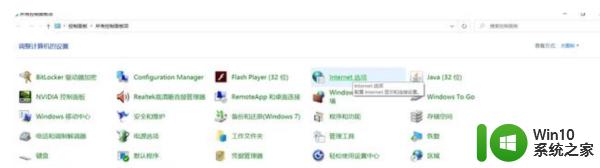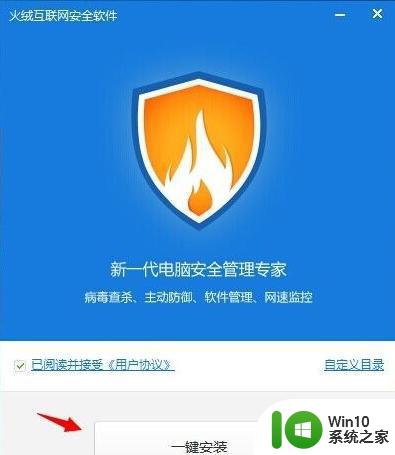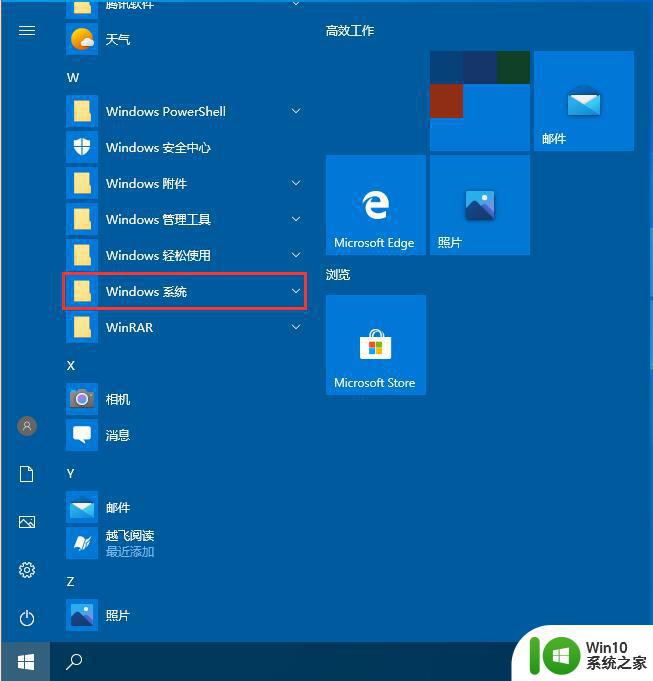win10关闭输入法小窗的方法 win10怎么关闭输入法小窗
更新时间:2023-07-05 09:36:17作者:zheng
有些用户在使用win10电脑的时候发现电脑的输入法有一个悬浮窗,想要将其关闭到不知道怎么操作,今天小编给大家带来win10关闭输入法小窗的方法,操作很简单,跟着小编一起来操作吧。
具体方法:
1.依次点击【开始】按钮>>【设置】选项。
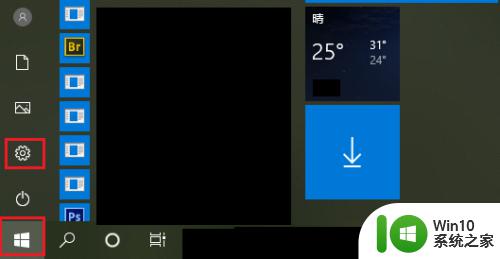
2.点击【时间和语言】。
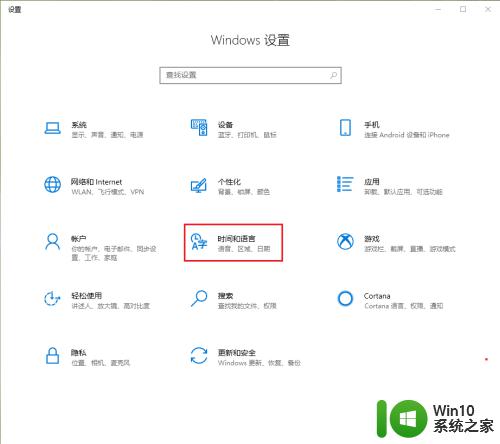
3.点击【语言】。
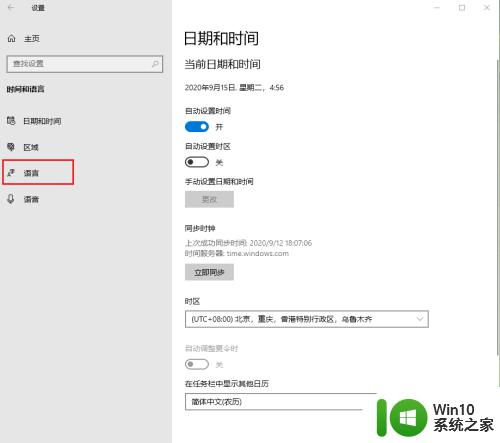
4.点击【拼写、键入和键盘设置】。
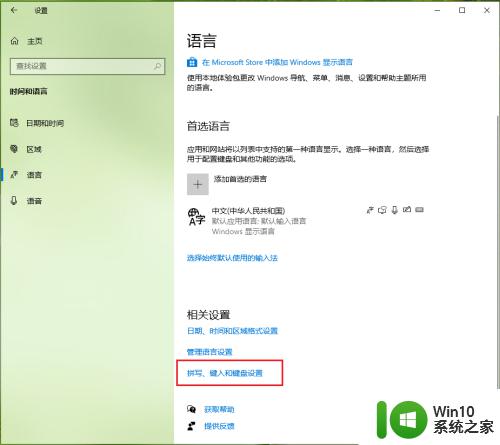
5.点击【高级键盘设置】。
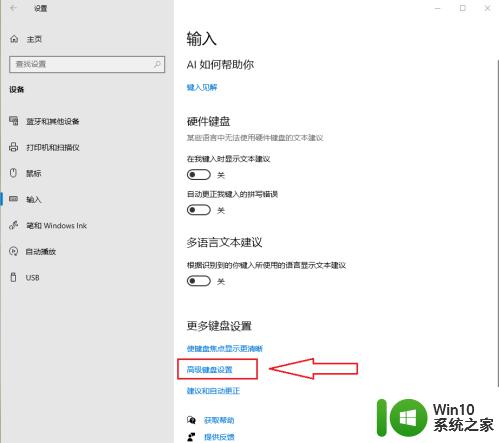
6.取消勾选【使用桌面语言栏】。
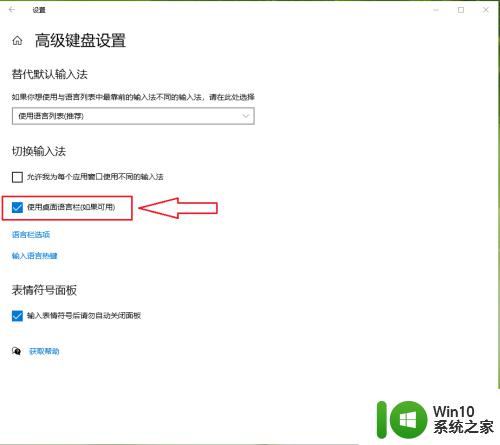
7.设置完成。
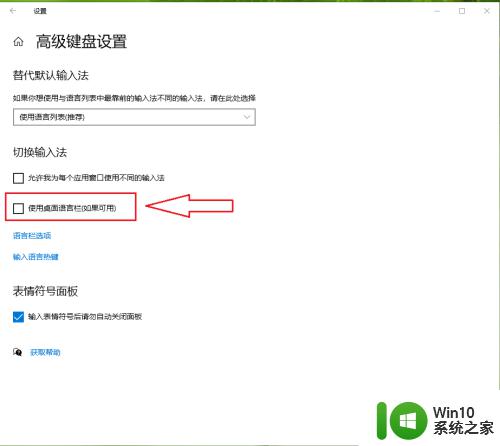
8.任务栏上的语言栏恢复正常。
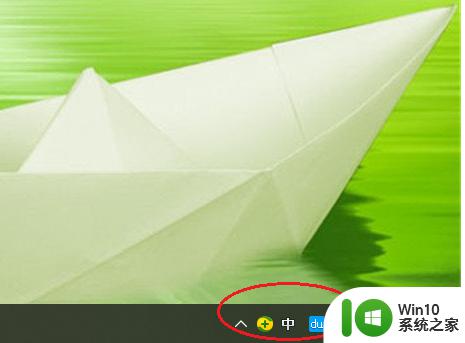
以上就是win10关闭输入法小窗的方法的全部内容,还有不清楚的用户就可以参考一下小编的步骤进行操作,希望能够对大家有所帮助。