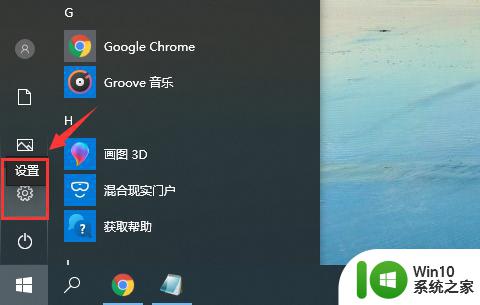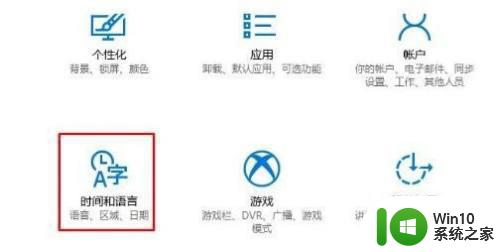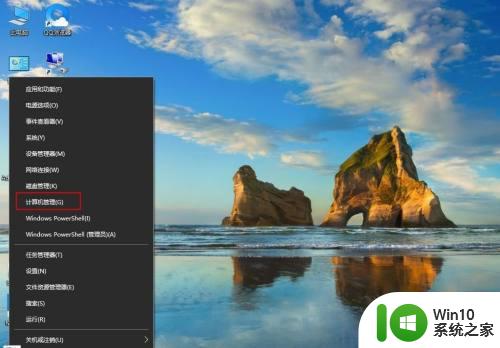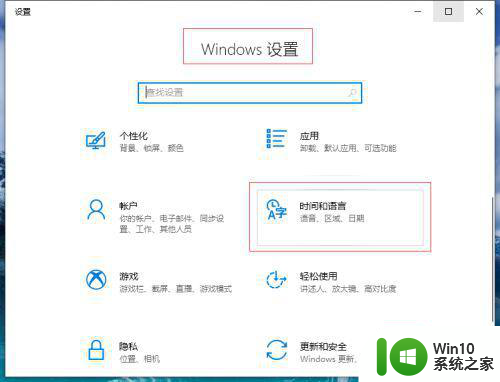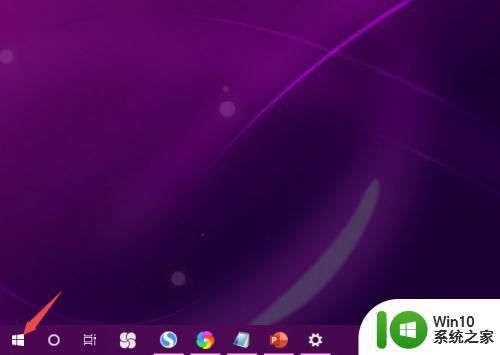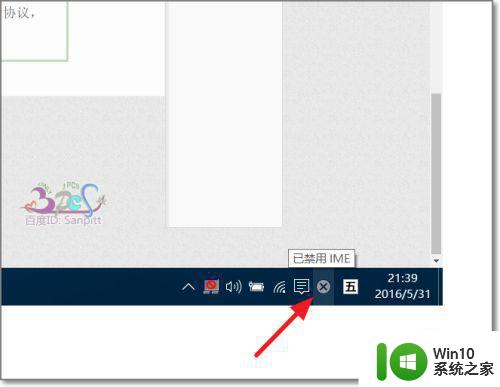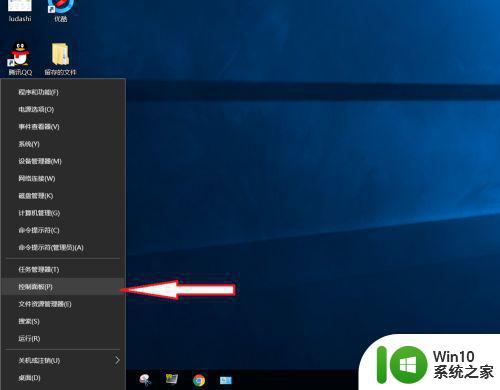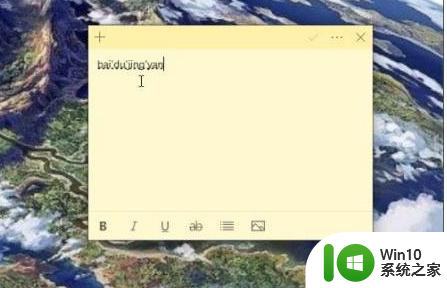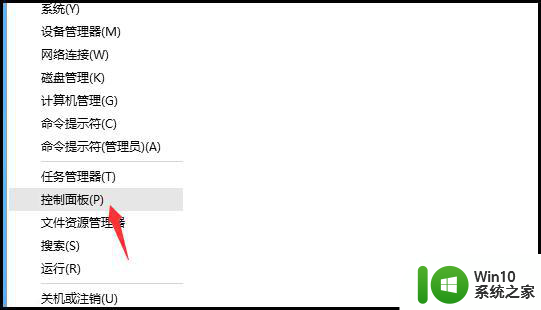输入法在电脑上打字不出字怎么办 Win10微软拼音输入法候选字不出现怎么办
在现如今的数字化时代,电脑已经成为我们日常生活中不可或缺的工具之一,有时我们在使用电脑的过程中会遇到一些问题,比如输入法在电脑上打字不出字的情况。特别是在使用Win10操作系统时,有时候我们会发现微软拼音输入法的候选字竟然不出现了。这个问题确实令人困扰,但幸运的是,我们可以采取一些措施来解决它。
具体方法:
1.使用微软系统自带的输入法输入拼音不显示候选字的,问题如下图所示。输入了全拼,需要按下空格键才能出字,一旦输错,出现的字不是自己想要的
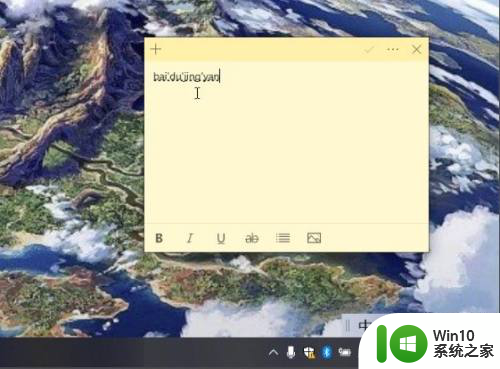
2.解决方式是需要把输入法改回以前的版本即可,在系统桌面右下角。找到输入法[中/英]图标并点击鼠标右键,选择 设置,如下图所示
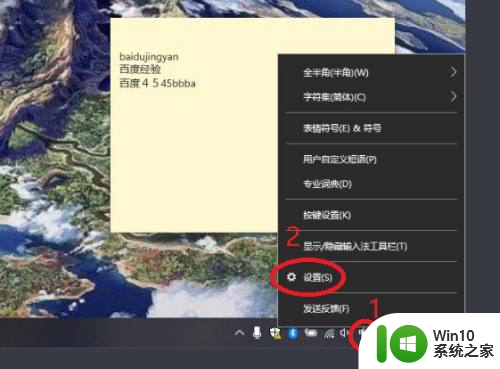
3.在微软拼音输入法,看到“常规”就点击,如下图所示
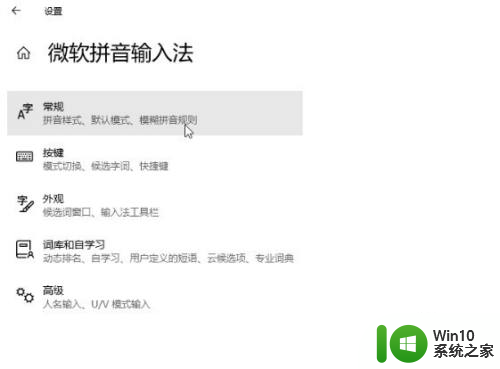
4.使用鼠标滑轮控制页面向下滚动,看到“使用以前版本的微软拼音输入法”开关就点击。弹出更改输入法版本提示,点击确认,如下图所示
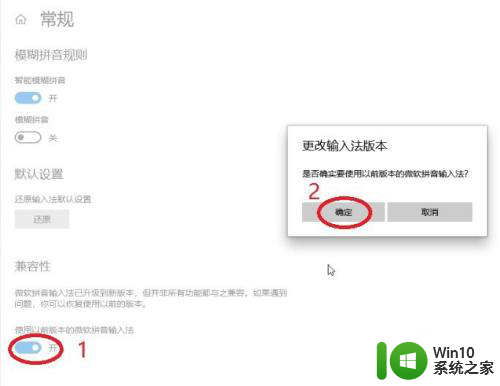
5.使用以前版本的微软拼音输入法”开关变成开启后,试着在文本输入框输入看看,如下图所示,输入拼音有显示候选字,解决完成
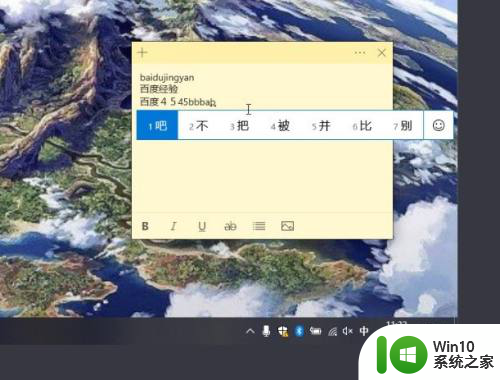
以上就是关于在电脑上无法输入字的解决方法的全部内容,如果您遇到相同情况,可以按照以上方法来解决。