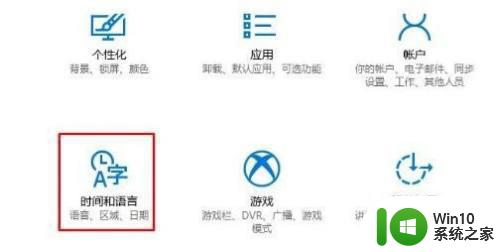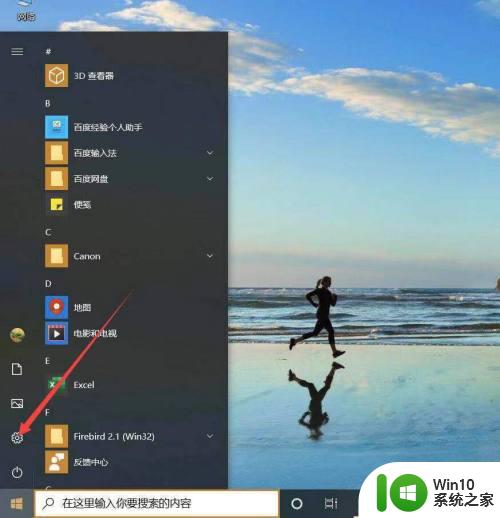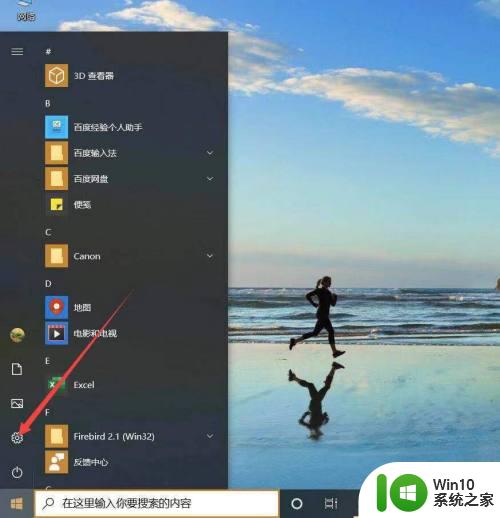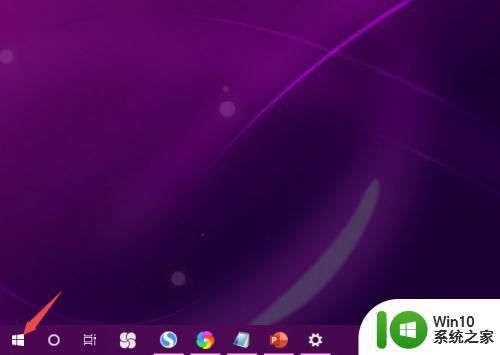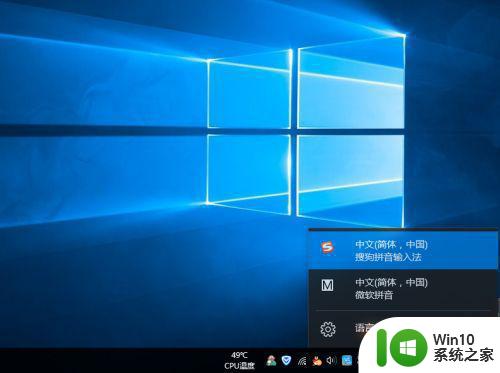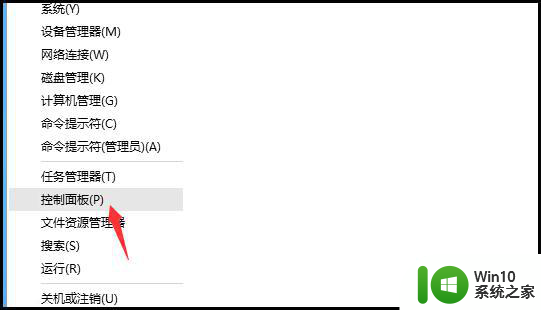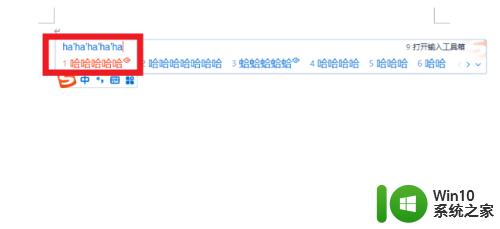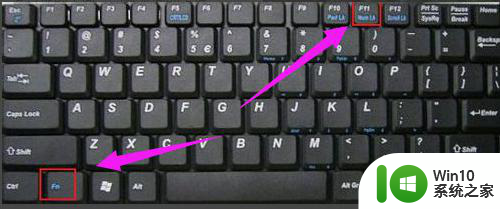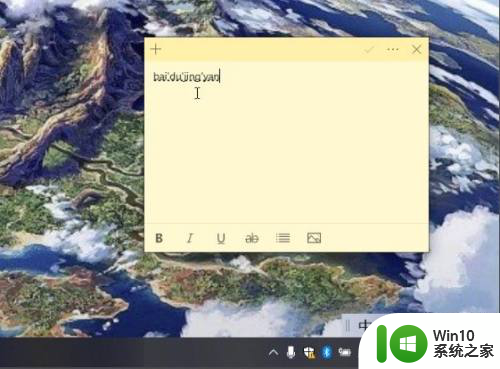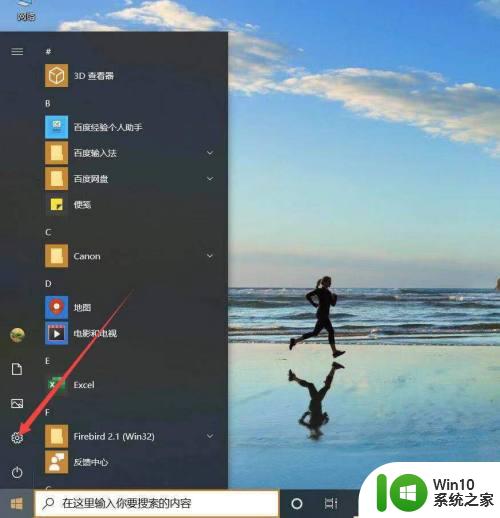win10输入法玩游戏不停出字母处理方法 win10输入法玩游戏不停出字母怎么办
在使用Win10输入法玩游戏时,有时会遇到输入法不停地出现字母的问题,让人感到困扰,这种情况可能是由于输入法设置或者软件冲突引起的。为了解决这个问题,我们可以尝试进行一些简单的处理方法,比如检查输入法设置、更新系统补丁、清理系统垃圾等。通过这些方法,我们可以有效地解决Win10输入法在玩游戏时不停出现字母的困扰,让我们能够更流畅地享受游戏的乐趣。
具体方法:
1、右击“开始”按钮找到“控制面板”;(往下有另一个打开”控制面板“的方法)
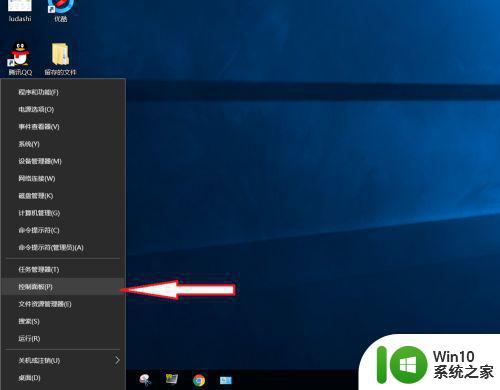
2、在控制面板打开“时钟、语言和区域”设置界面
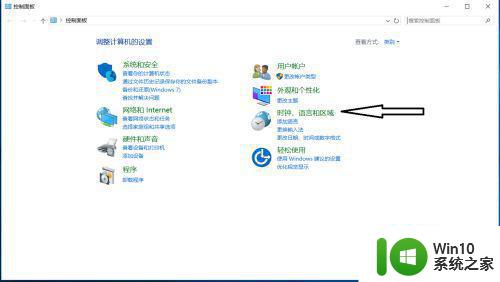
3、在“语言”设置里点击“添加语言” ,“更改语言首选项中”单击“添加语言”
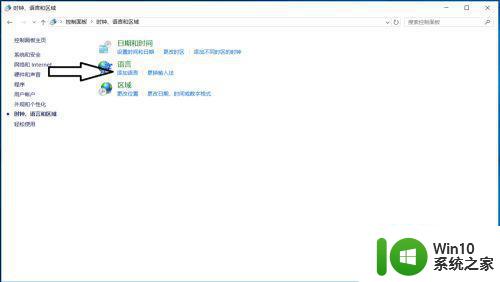
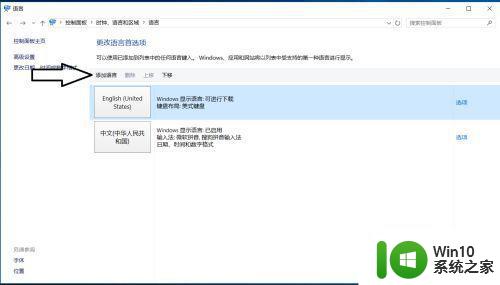
4、在添加语言设置下拉菜单里选择“英语”,并点击“打开”按钮
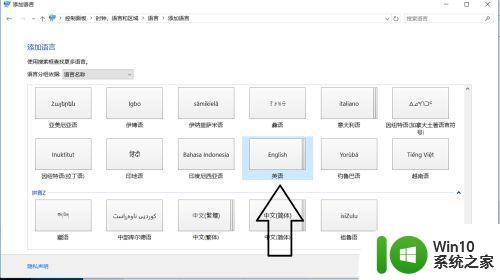
5、设置页面里选择“英语(美国)” ,并点击“添加”按钮;
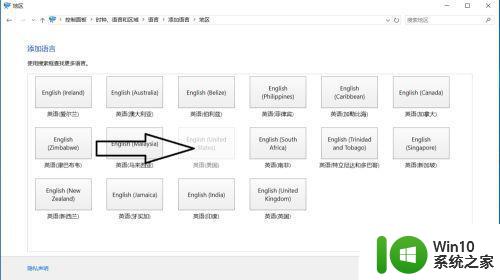
6、在“语言”设置页面选择“中文”,点击“下移”(这会让系统默认输入法变成英文,和win7系统默认的一样);让英语项在最上面。
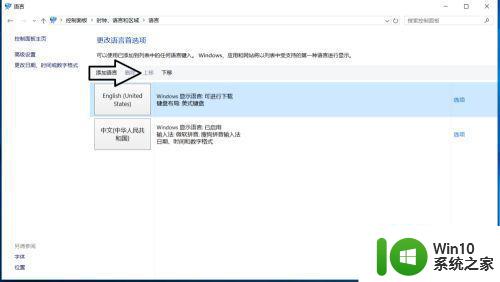
7、如果进入游戏出现打字时,同时按“Alt+Shift”,就不会影响游戏了,平时打字时按“Shift”切换中英文。
以上就是win10输入法玩游戏不停出字母处理方法的全部内容,如果有遇到这种情况,那么你就可以根据小编的操作来进行解决,非常的简单快速,一步到位。