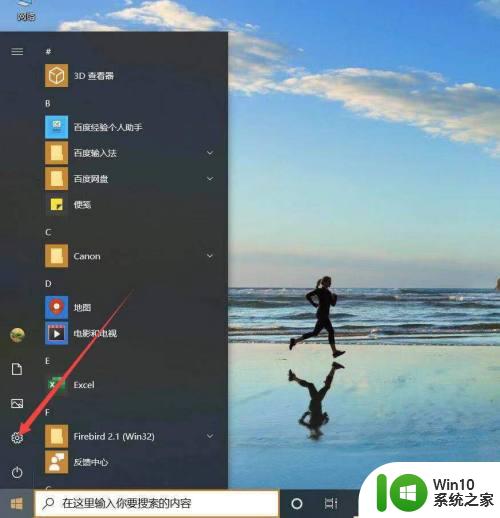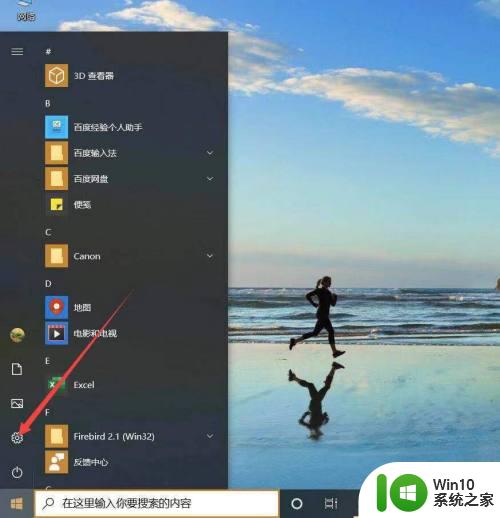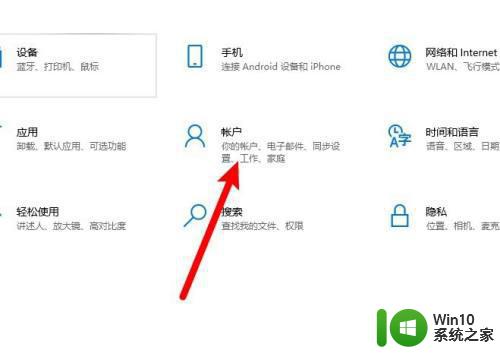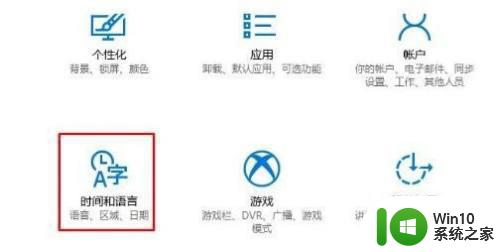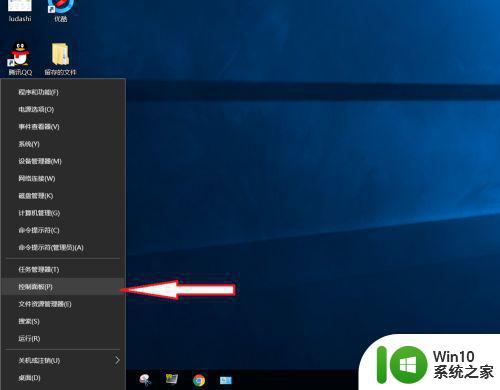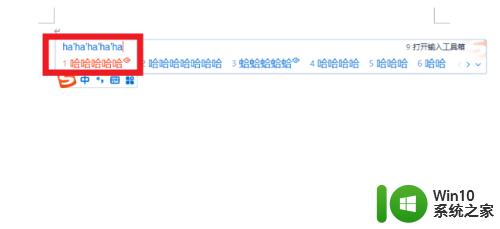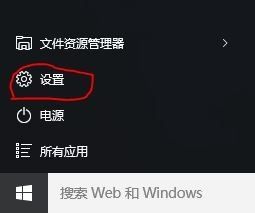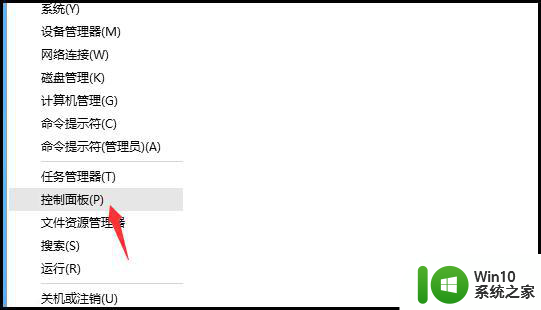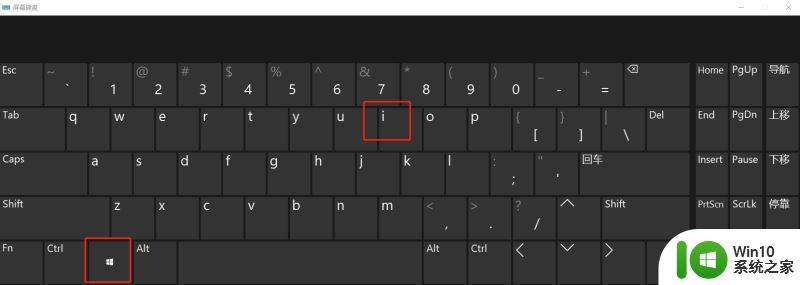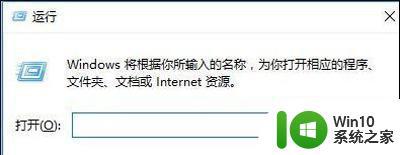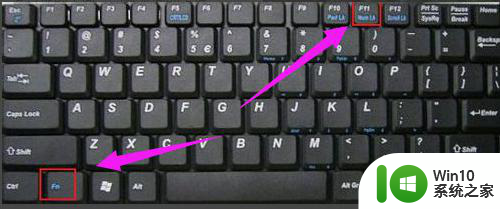win10电脑开机时输入pin输不了字母如何解决 win10开机pin无法输入字母怎么回事
更新时间:2023-01-03 02:38:21作者:cblsl
在win10系统中,自带有pin码,可以用来作为登录密码保护电脑安全,然而最近有win10系统用户在开机的时候要输入pin时却遇到无法输入字母的情况,不知道是怎么回事,遇到相同情况的话,可以跟着小编一起来学习一下win10电脑开机时输入pin输不了字母的的详细解决方法。
方法如下:
1、打开电脑,点击左下角的“开始,设置”。
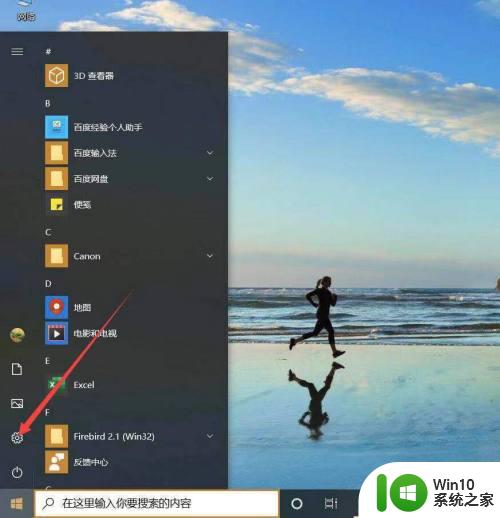
2、进入windows设置界面,点击“账户”。
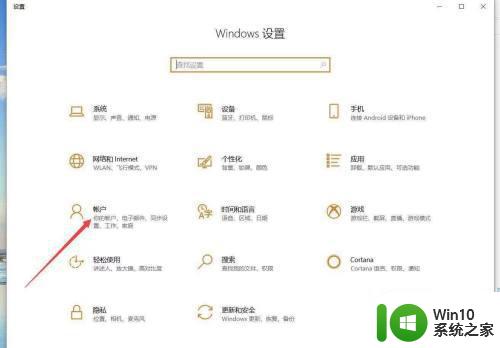
3、点击“登录选项”。
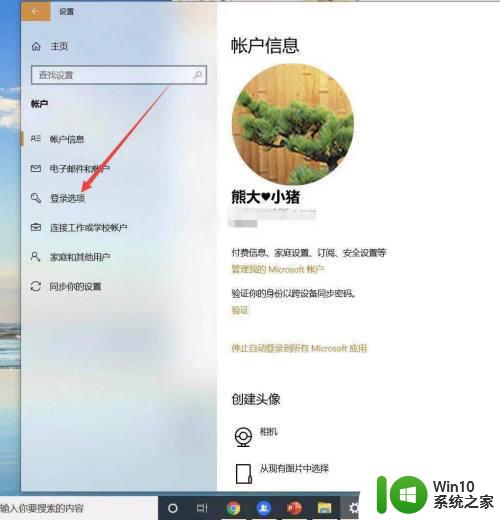
4、找到windows hello PIN并点击“更改”。
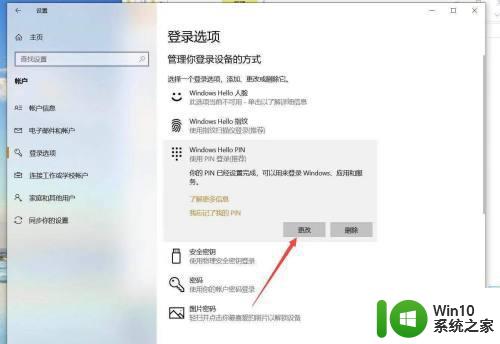
5、勾选“包括字母和符号”,在新的PIN中加入字母。
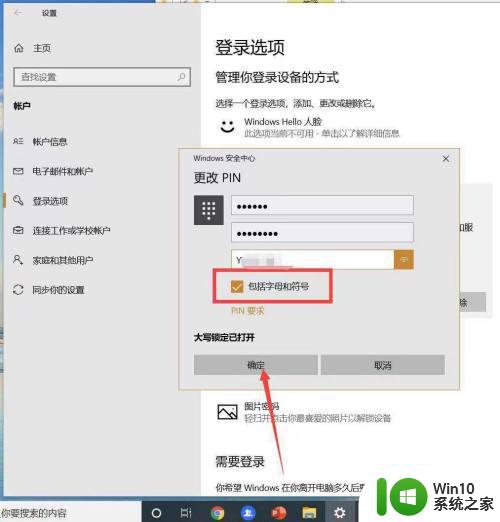
6、设置完成后,电脑重新开机后输PIN就可以输入字母了。
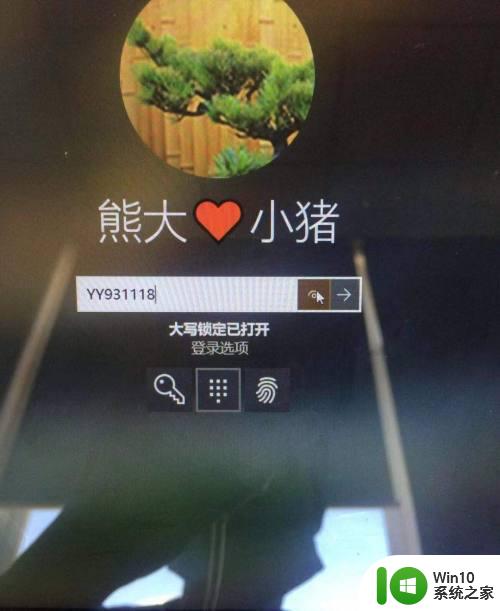
上述便是win10开机pin无法输入字母的详细解决方法,如果你有碰到一样情况的话,可以学习上面的方法来进行解决吧。