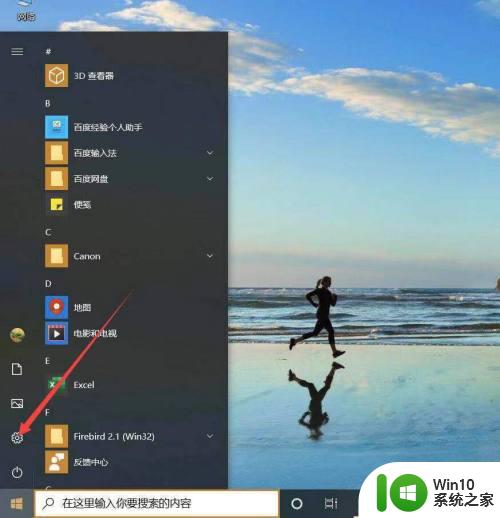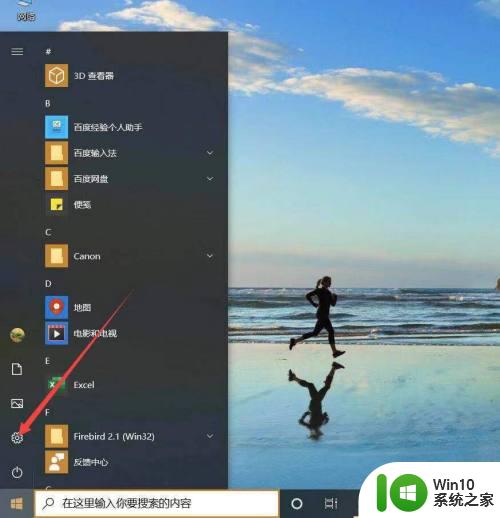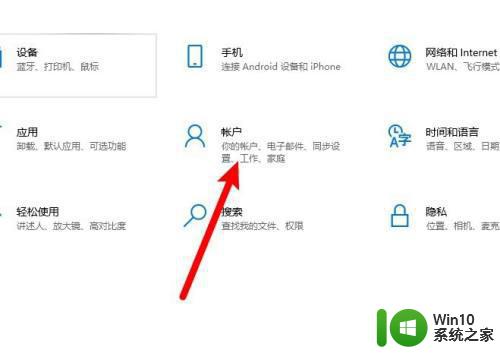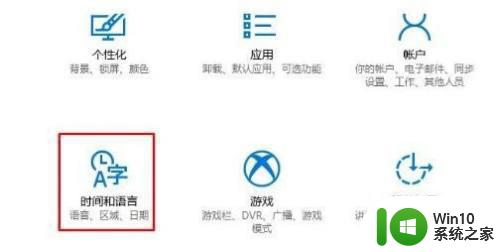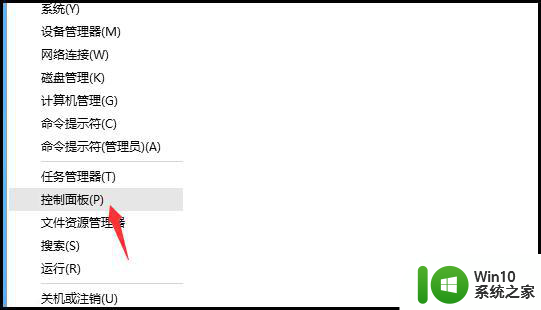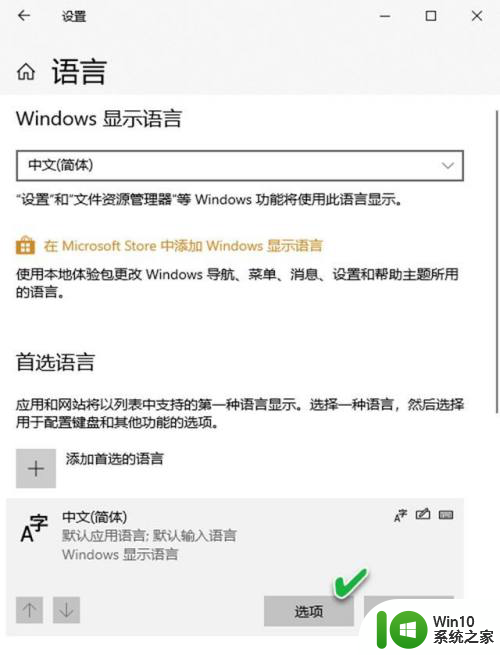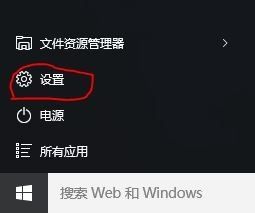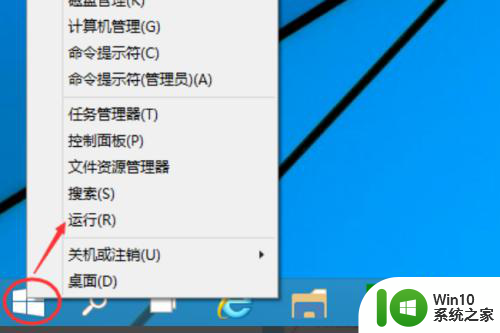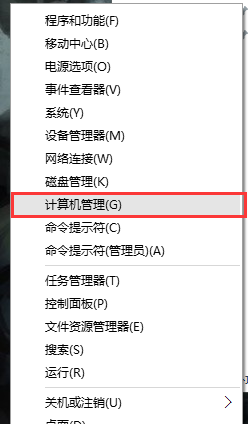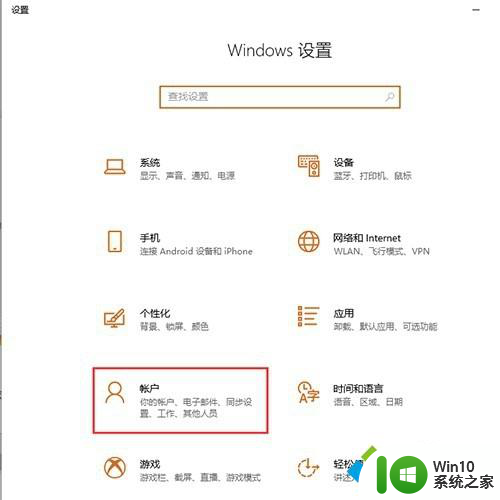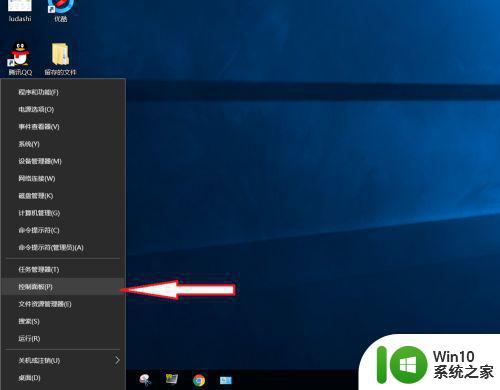win10开机时输入pin输不了字母怎么解决 w10系统进入pin无法输入怎么办
更新时间:2023-01-26 12:23:59作者:cblsl
有很多用户在win10系统里设置了pin密码,最近有win10用户在开机时输入pin密码却出现无法输入字母的情况,也不能设置其他的字符,那么w10系统进入pin无法输入怎么办呢,下面小编给大家分享解决该问题的方法。
解决方法:
1、打开电脑,点击左下角的“开始,设置”。
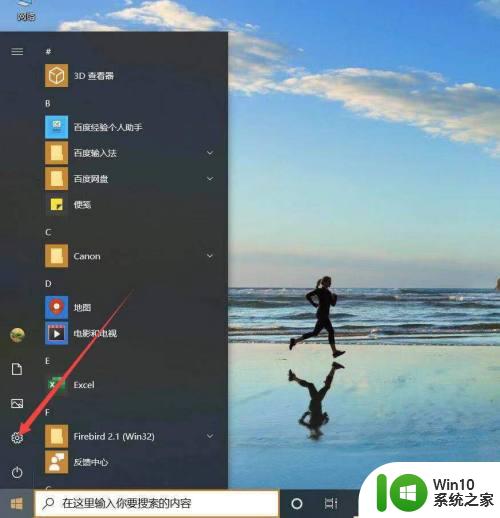
2、进入windows设置界面,点击“账户”。
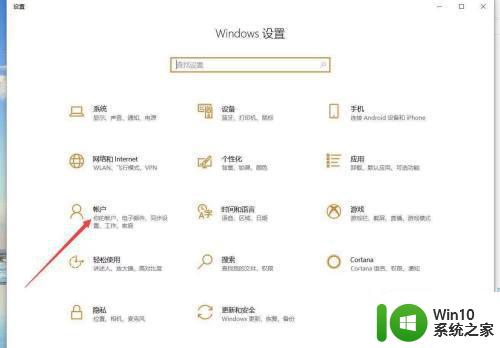
3、点击“登录选项”。
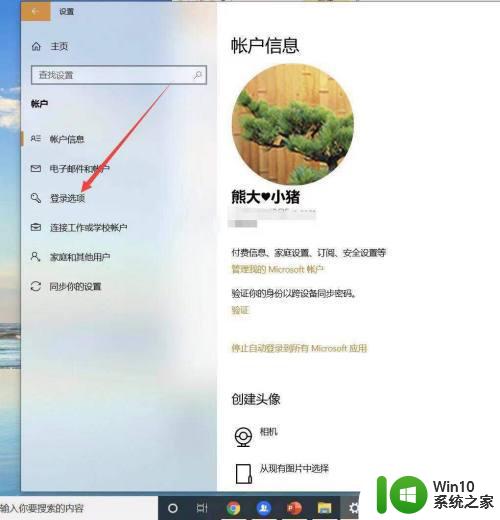
4、找到windows hello PIN并点击“更改”。
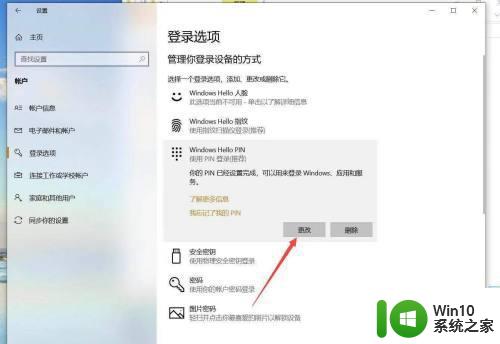
5、勾选“包括字母和符号”,在新的PIN中加入字母。
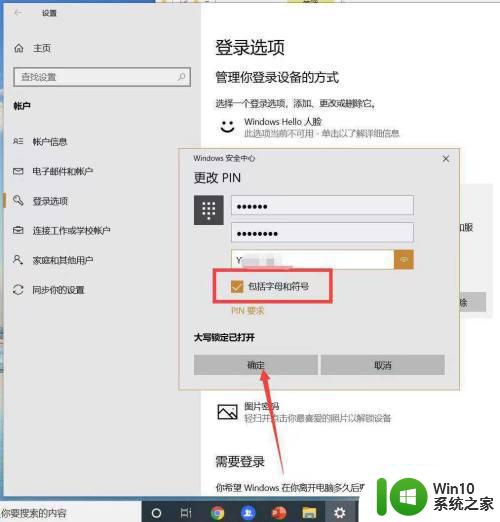
6、设置完成后,电脑重新开机后输PIN就可以输入字母了。
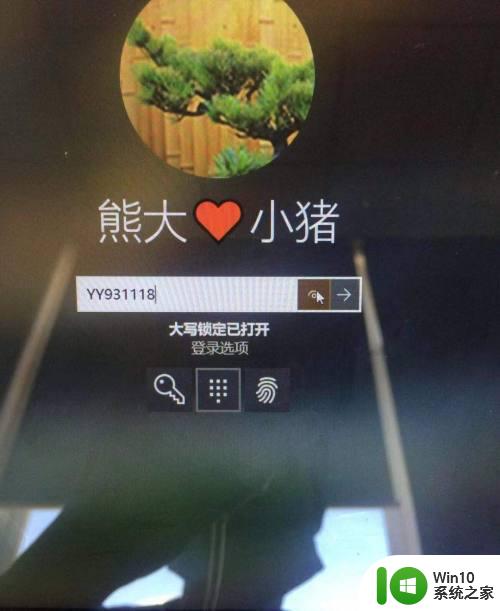
以上就是win10系统进入pin无法输入的解决方法,有出现同样的问题,可以按上面的方法来进行解决。