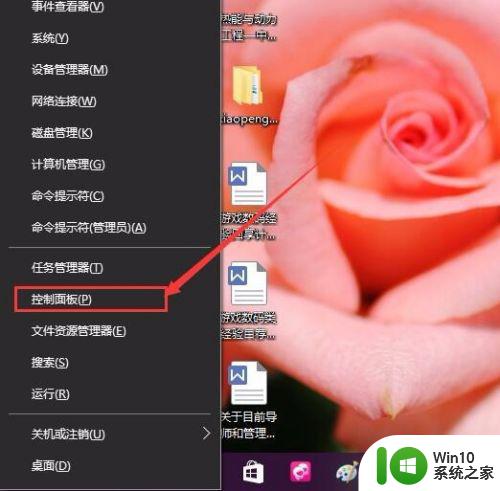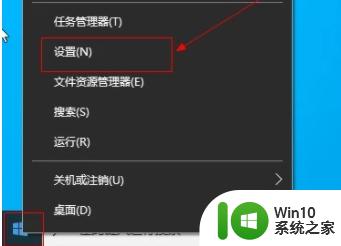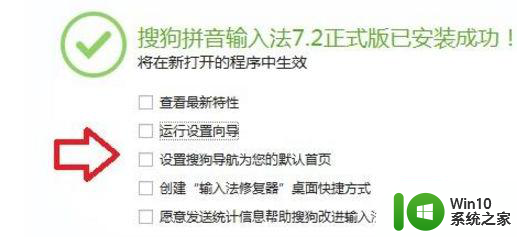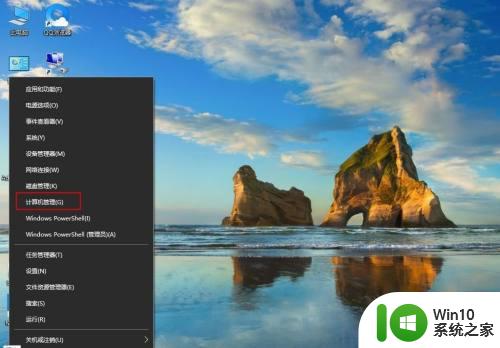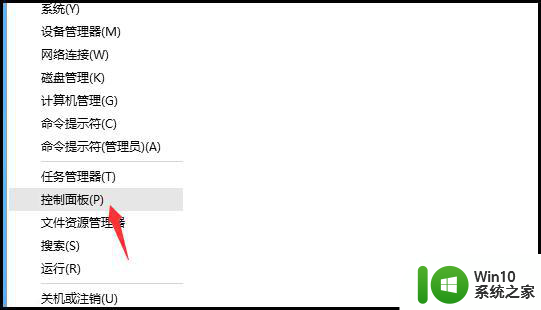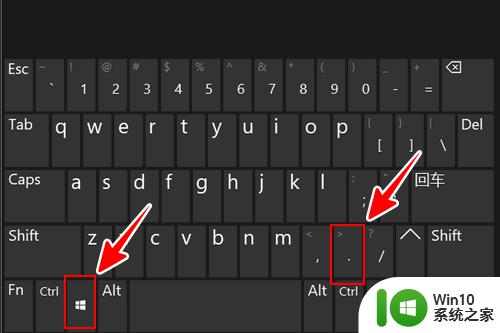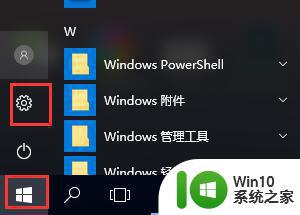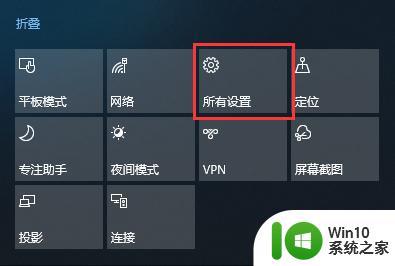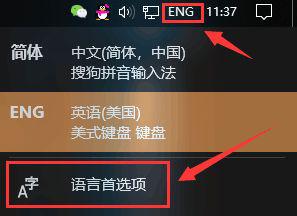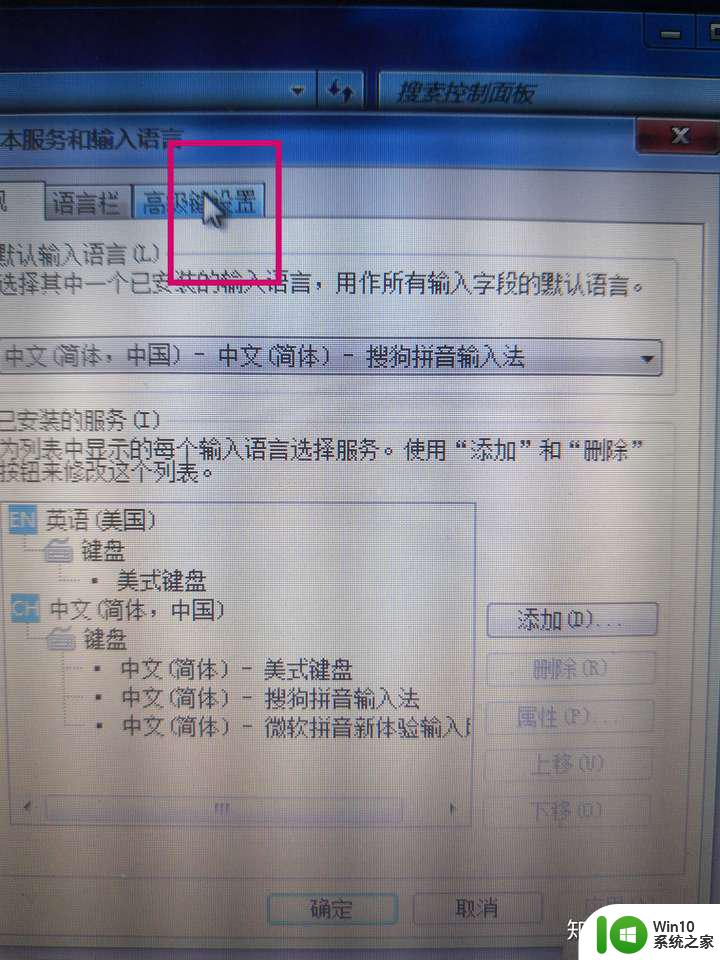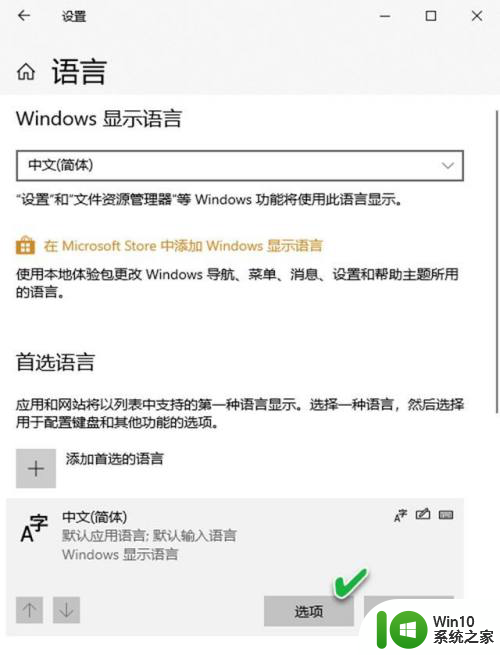win10无法输入的解决方法 win10输入法无法输入怎么办
有些用户在使用win10的时候发现自己的电脑使用输入法时无法输入文字,非常影响使用,这该怎么解决呢?今天小编教大家win10无法输入的解决方法,操作很简单,大家跟着我的方法来操作吧。
解决方法:
方法一:
1.鼠标右键点击底部任务栏的Win图标,在弹出的菜单列表中点击计算机管理选项
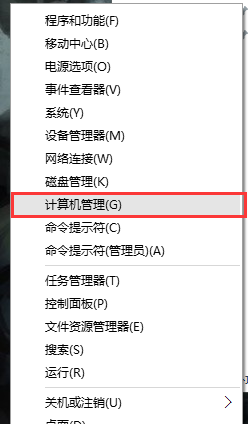
2.在计算机管理界面中,依次点击展开:系统工具/任务计划程序/任务计划程序库/Microsoft/Windows
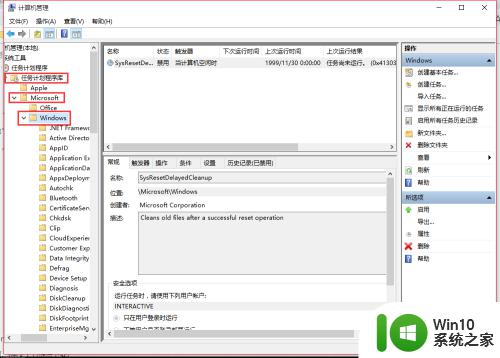
3.在计算机管理界面中,在点击展开的系统工具/任务计划程序/任务计划程序库/Microsoft/Windows 找到TextServicesFramework
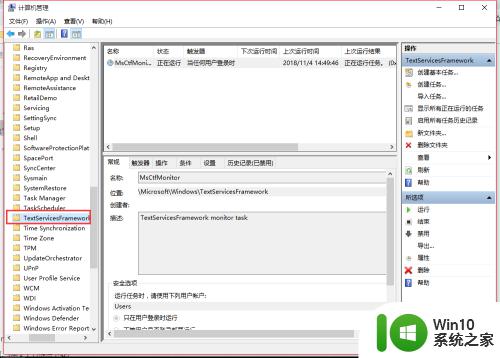
4.在计算机管理界面中,单击TextServicesFramework。右键点击右侧的MsCtrMonitor选项,在弹出的菜单列表中点击运行选项
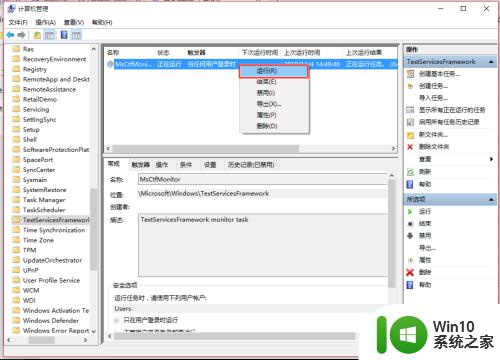
5.在计算机管理界面中,MsCtrMonitor选项显示正在运行的话,就说明输入法的相关服务已经启动成功
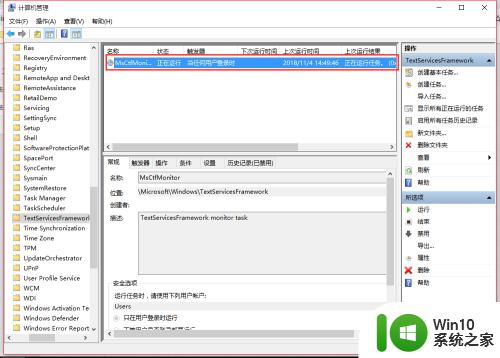
方法二:
1.鼠标右键点击底部任务栏的Win图标,在弹出的菜单列表中点击计算机管理选项
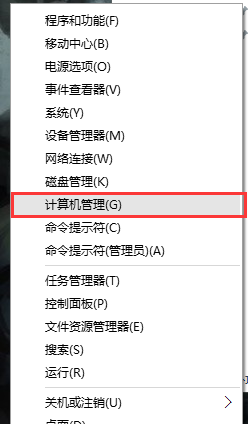
2.在计算机管理界面中,依次点击展开:系统工具/任务计划程序/任务计划程序库/Microsoft/Windows
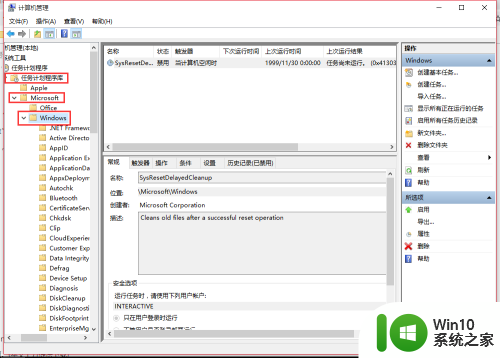
3.在计算机管理界面中,在点击展开的系统工具/任务计划程序/任务计划程序库/Microsoft/Windows 找到TextServicesFramework
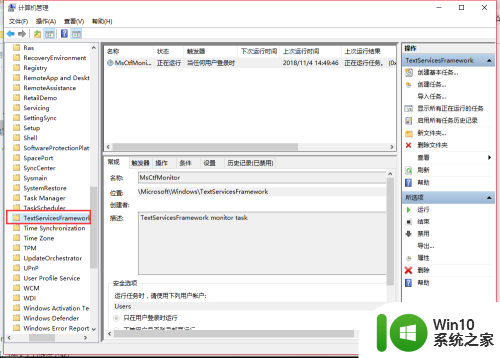
4.在计算机管理界面中,单击TextServicesFramework,右键点击右侧的MsCtrMonitor选项,在弹出的菜单列表中点击运行选项
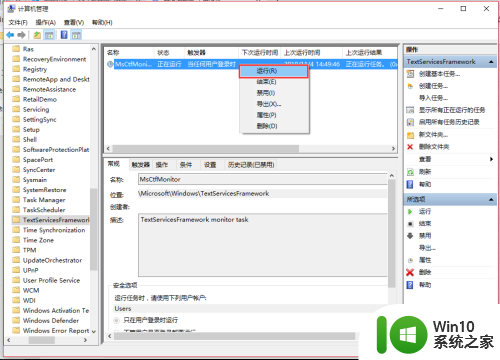
5.在计算机管理界面中,MsCtrMonitor选项显示正在运行的话,就说明输入法的相关服务已经启动成功
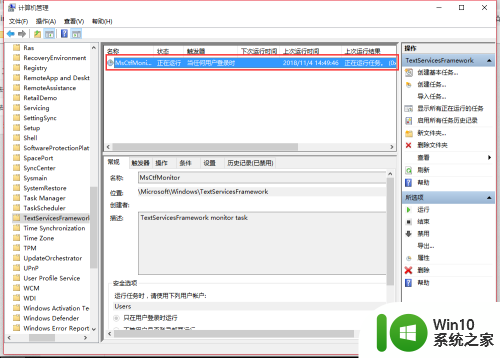
以上就是win10无法输入的解决方法的全部内容,还有不懂得用户就可以根据小编的方法来操作吧,希望能够帮助到大家。