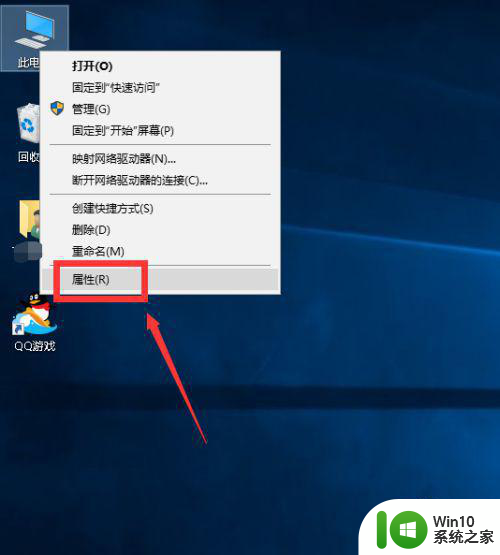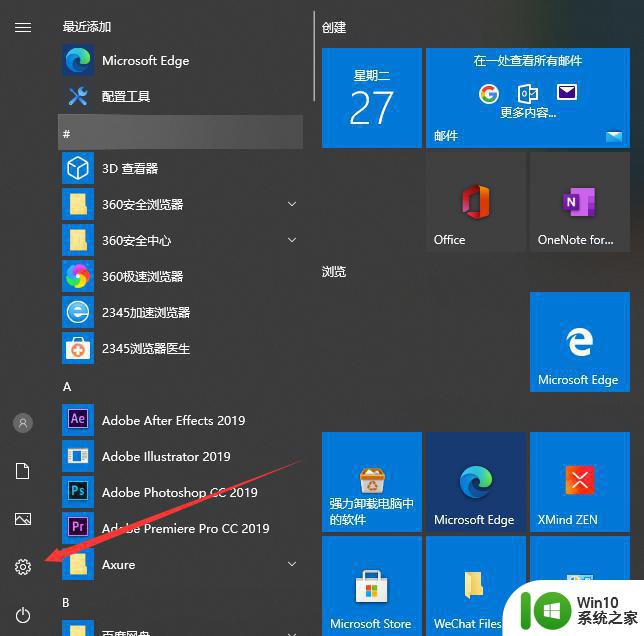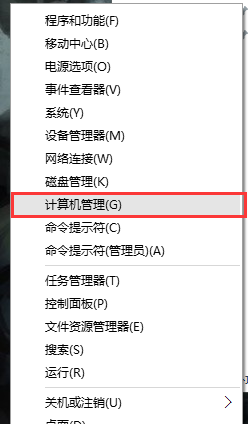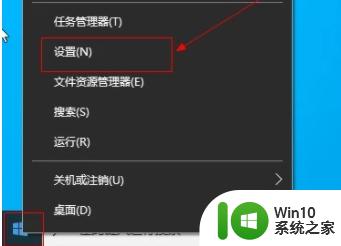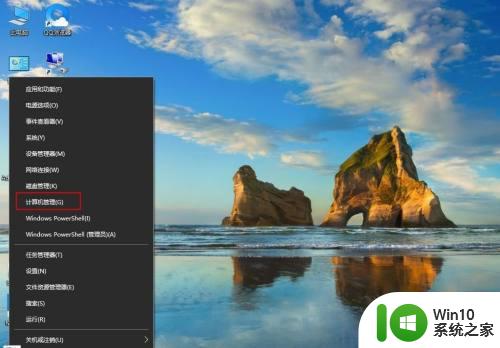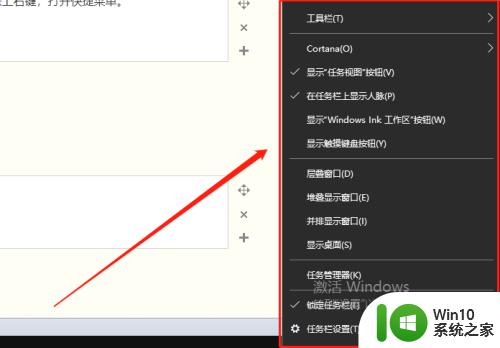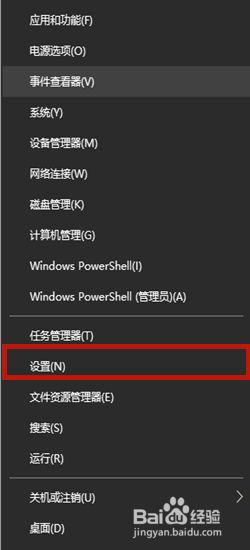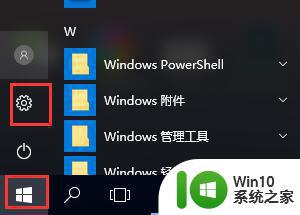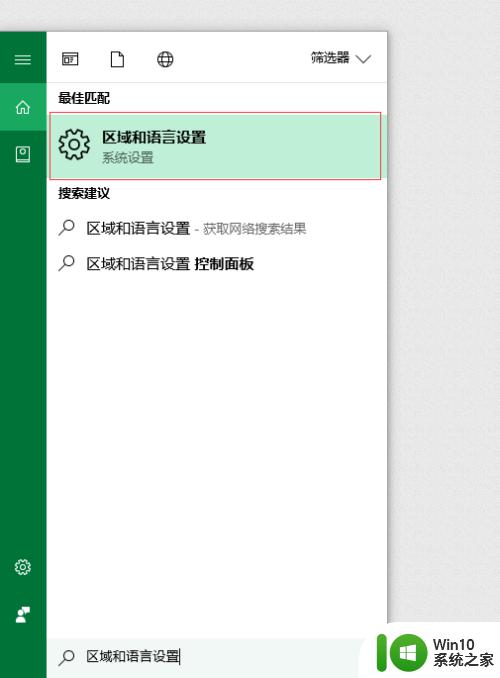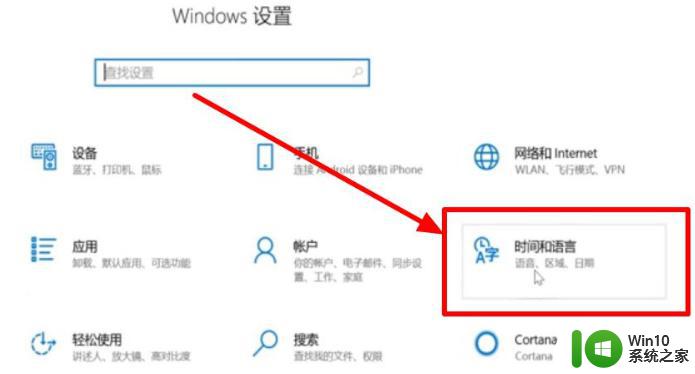win10无法调出输入法如何解决 win10调不出输入法解决方法
更新时间:2023-04-03 22:01:31作者:jzjob
经常用电脑进行文字资料编辑的用户应该知道:电脑通常自带输入法,在输入法的帮助下,我们可以正常的进行文字的输出和编辑。但有些win10系统用户在进行文字编辑时,却无法通过常规的方式调出输入法。那么,这种问题又应该如何解决呢?下面,我们就来带大家一起了解一下Win10系统调不出输入法的具体解决方法。
解决方法:
1、打开桌面右下角的通知栏,点击所有设置进入设置界面。
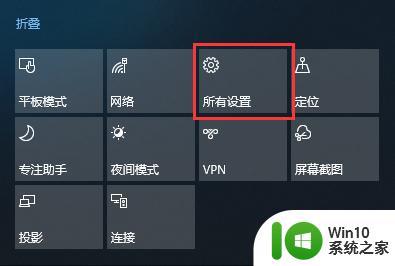
2、进入设置界面后,我们点击“设备”。
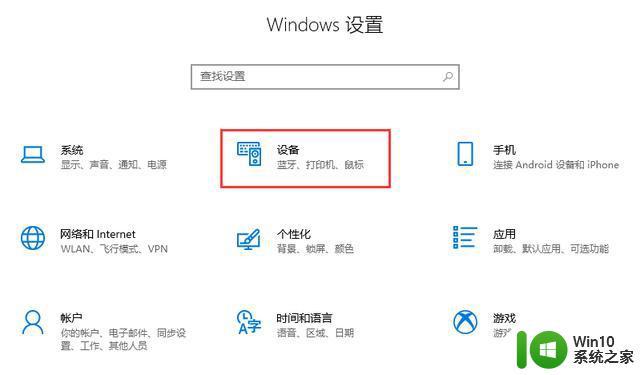
3、在侧边栏点击“输入”,找到高级键盘设置。
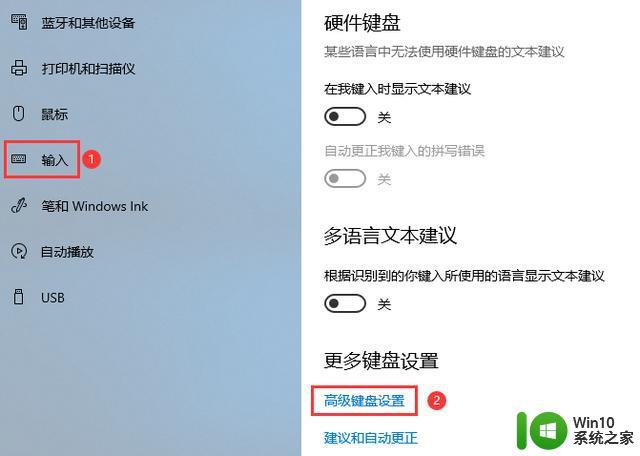
4、点击“语言栏选项”。
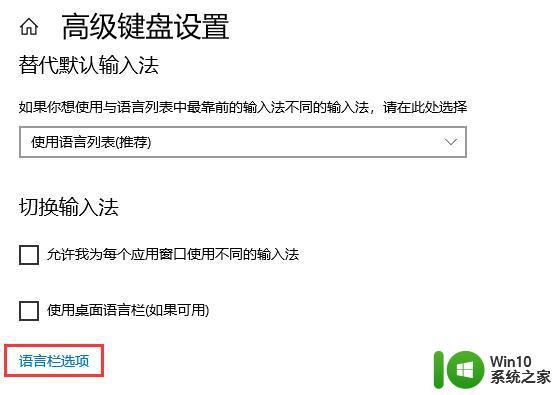
5、打开文本和输入语言窗口,选择“高级键设置”选项卡。点击“更改按键顺序”,将键位设置成合适的按键即可。
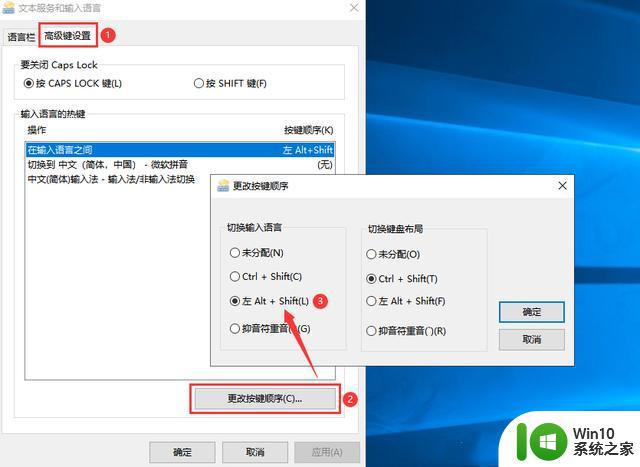
以上就是win10无法调出输入法的全部内容,如果有遇到这种情况,那么你就可以根据小编的操作来进行解决,非常的简单快速,一步到位。