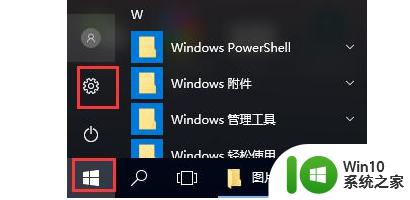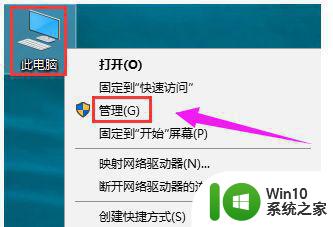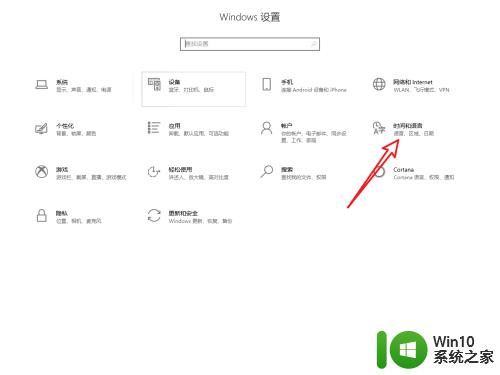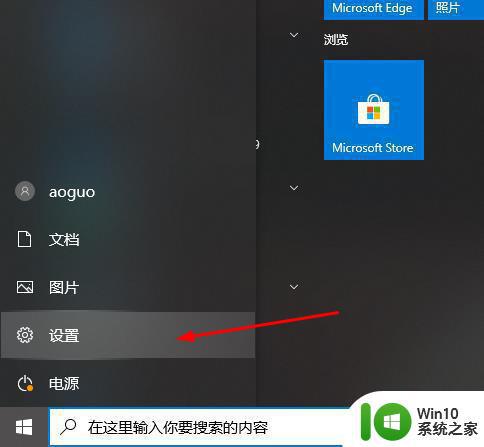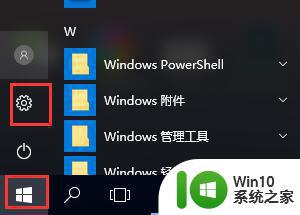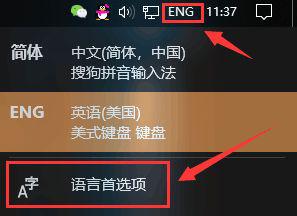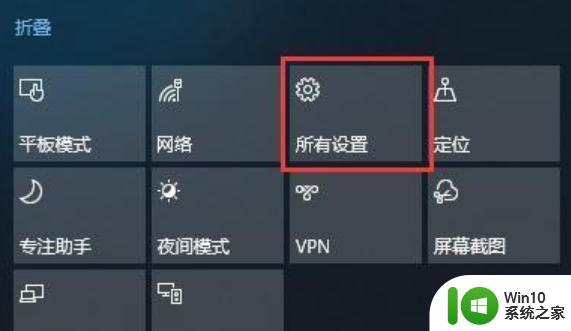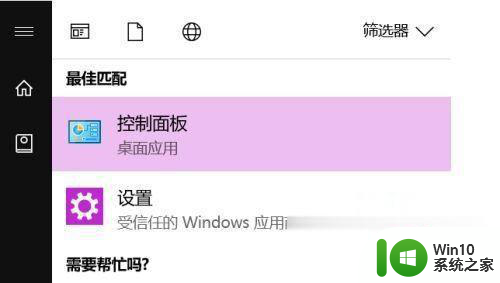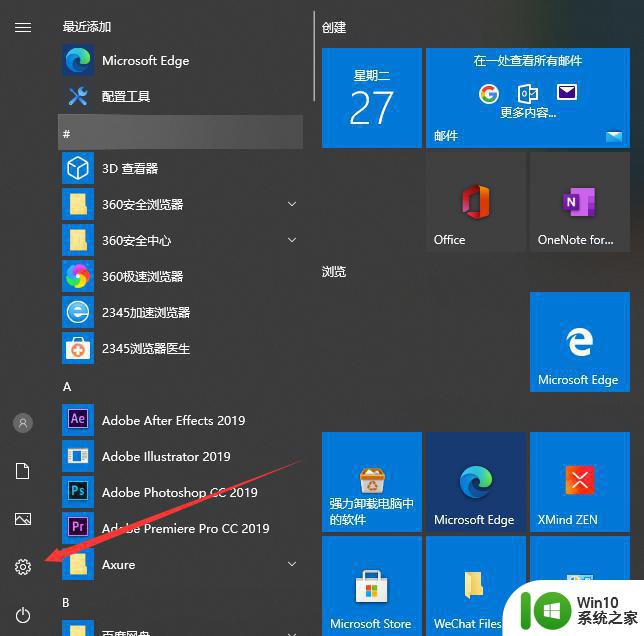win10输入法切换不出来电脑输入法不见怎么解决 Win10输入法切换不出来怎么办
Win10输入法切换不出来,电脑输入法不见,是许多用户在使用电脑时常遇到的问题,这种情况可能是由于系统设置错误、输入法软件故障等原因造成的。针对这个问题,我们可以尝试通过一些简单的方法来解决,比如检查输入法设置、重新安装输入法软件等。接下来我们将详细介绍如何解决Win10输入法切换不出来的问题。
具体方法:
1、鼠标右键单击此电脑--属性,如下图所示
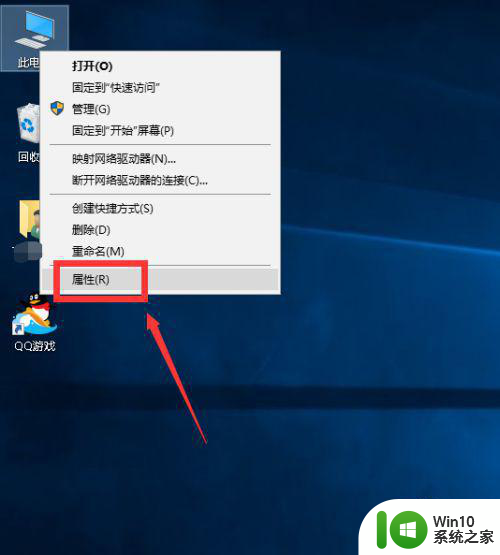
2、选择控制面板主页进入,如下图所示
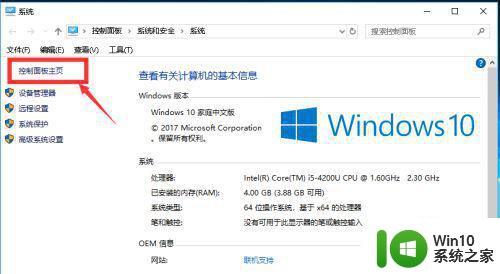
3、在控制面板选择时间、语言和区域,如下图所示
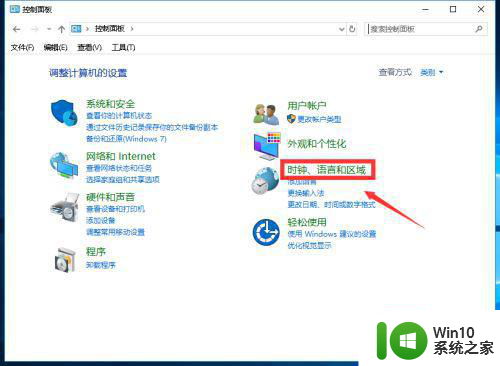
4、接下来点击语言进入,如下图所示
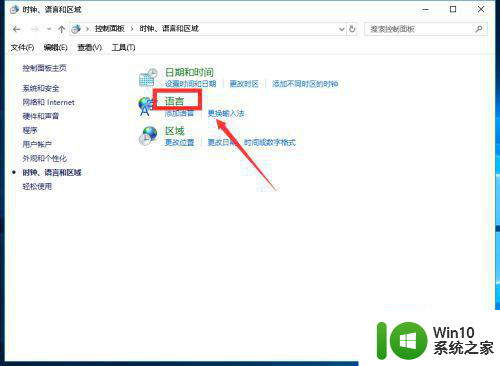
5、在语言界面点击左侧的高级设置进入,如下图所示
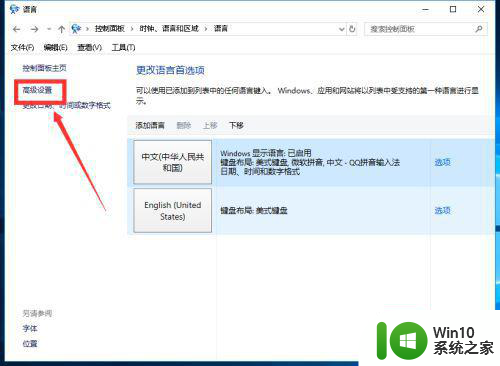
6、进入高级设置界面,点击下方的更改语言栏热键,如下图所示
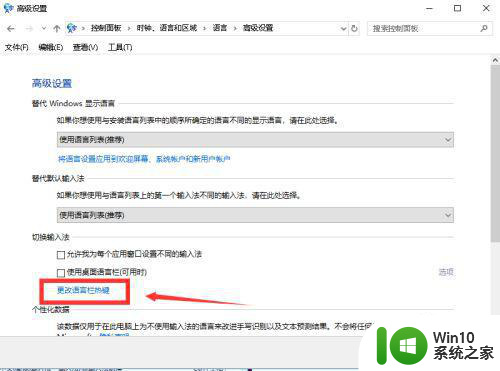
7、进入文本服务和输入语言窗口,选择在输入语言之间,然后点击更改按键顺序(C),如下图所示
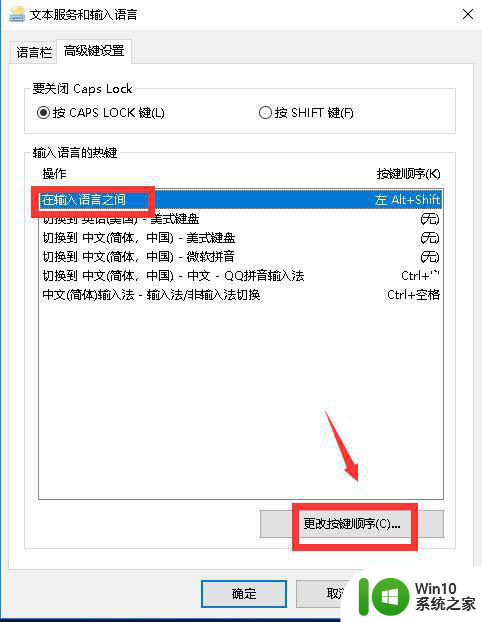
8、我们发现两个切换都没有配置,所以就无法切换了,如下图所示
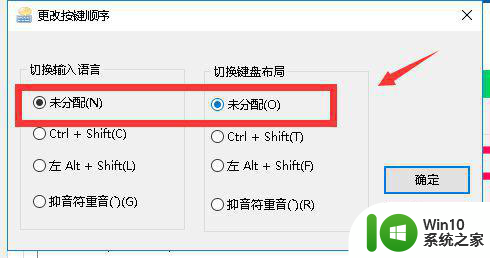
9、我们根据自己的习惯配置快捷切换键,点击确定按钮,这样输入法就正常了,可以随意切换,如下图所示
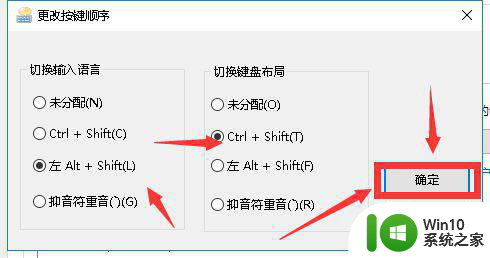
以上就是win10输入法切换不出来电脑输入法不见怎么解决的全部内容,碰到同样情况的朋友们赶紧参照小编的方法来处理吧,希望能够对大家有所帮助。